4 způsoby, jak opravit chybu BOOTMGR v systému Windows 10 (09.15.25)
Setkali jste se s chybovou zprávou „BOOTMGR je komprimován Stisknutím Ctrl + Alt + Del restartujte“ při spuštění počítače? Toto je docela běžná chyba, která se objevuje na počítačích s Windows 7, 8 a 10. Zobrazí se pouze černá obrazovka a tato zpráva, která se zobrazí, vám poskytne omezenou možnost restartovat počítač.
BOOTMGR je zkratka pro Boot Manager, důležitý systémový soubor systému Windows. Nahradil Ntldr, který býval zavaděčem v systému Windows XP.
Jakmile je soubor komprimován, nelze jej použít a Windows se nespustí ani nespustí. Aby bylo možné správně spustit počítač se systémem Windows, musí být BOOTMGR nejprve dekomprimován.
Komprese souborů bývala skvělým způsobem ukládání na pevný disk, ještě v dobách, kdy byly pevné disky pouze velikost přibližně 20 GB. Moderní disky nyní bohužel nabízejí stovky nebo tisíce GB úložného prostoru, takže již není potřeba soubory komprimovat.
Profesionální tip: Prohledejte počítač, zda neobsahuje problémy s výkonem, nevyžádané soubory, škodlivé aplikace a bezpečnostní hrozby
které mohou způsobit problémy se systémem nebo zpomalit výkon.
Speciální nabídka. O Outbyte, pokyny k odinstalaci, EULA, zásady ochrany osobních údajů.
Tato chyba BOOTMGR může být způsobena několika faktory, nejen když je soubor BOOTMGR komprimován. Může to být také spuštěno poškozeným nebo chybějícím MBR, bootovacím sektorem nebo BCD.
Pokud se zobrazí chybová zpráva „BOOTMGR je komprimován“, nemusíte si dělat starosti. Existují dvě snadná řešení, jak chybu opravit.
Co je BOOTMGR komprimován Chyba v systému Windows 10?BOOTMGR je nástroj Windows určený ke správě pořadí spouštěcích sekvencí. Při přístupu zobrazí možnosti výběru OS po načtení konfiguračních dat bootování. Konfigurační data pro BOOTMGR se obvykle nacházejí v úložišti Boot Configuration Data nebo BCD.
Už jsme dříve diskutovali, že komprese souborů umožňuje uživatelům PC minimalizovat velikost souborů, složek a programů. To se často provádí za účelem snížení využití místa na disku. Ale protože kód zaváděcího sektoru systému nemá schopnost sám dekomprimovat soubory, neměl by být soubor BOOTMGR, důležitá součást procesu zavádění, nikdy komprimován. V opačném případě se při spuštění systému Windows 10 setkáte s chybou „BOOTMGR je komprimován Stiskněte Ctrl + Alt + Del k restartování“.
Je také možné, že kvůli chybě v kompresním kódu systému souborů Microsoft můžete narazit na tuto chybu komprese s jiným názvem souboru. Zde je několik příkladů.
- QXHDK je komprimován. Restartujte stisknutím kombinace kláves CTRL + ALT + DEL.
- PJBIH je komprimován. Restartujte stisknutím kombinace kláves CTRL + ALT + DEL.
- DFJEU je komprimován. Restartujte stisknutím kláves CTRL + ALT + DEL.
- VUFEI je komprimován. Restartujte stisknutím kombinace kláves CTRL + ALT + DEL.
- DGKAR je komprimován. Restartujte stisknutím kombinace kláves CTRL + ALT + DEL.
Jedná se v zásadě o stejnou chybu a okolnosti, které je obklopují, jsou stejné. Znamená to jen, že komprimovaný soubor je něco jiného. K opravě tohoto typu chyb však můžete použít stejné kroky pro řešení potíží.
Co způsobuje, že BOOTMGR je komprimován Chyba v systému Windows 10?Komprese souborů je skvělá funkce, pomocí které mohou uživatelé zmenšit velikost jakýchkoli dat a snížit množství úložného prostoru, které spotřebovávají na pevných discích. Kód zaváděcího sektoru systému bohužel nemá schopnost samostatně rozbalovat soubory. V novějším operačním systému zavádí kód bootovacího sektoru soubor BOOTMGR.
Tento soubor BOOTMGR se používá ke spuštění jádra operačního systému a spuštění systému Windows. Je umístěn v kořenovém adresáři hlavního oddílu na prvním zaváděcím disku. Když tedy zaváděcí sektor zjistí, že je soubor BOOTMGR komprimován, proces zavádění se zastaví a na obrazovce monitoru se objeví chyba „BOOTMGR je komprimován Stisknutím klávesy Ctrl Alt Del restartujte“.
Existují dva důvody, proč mohl být soubor BOOTMGR komprimován. Prvním viníkem je posilovač rychlosti nebo optimalizátor systému, který jste možná nedávno nainstalovali. Tento typ programu tento problém často spouští, protože komprimuje celý systémový oddíl, obvykle jednotku C:, aby ušetřil úložiště. Jedním ze souborů obsažených v kompresi je zásadní soubor BOOTMGR.
Komprese souborů, i když je provedena správně, může zpomalit výkon systému. Pokud to tedy dělá váš optimalizátor systému, ve skutečnosti to vůbec nepomáhá.
Dalším důvodem, proč dochází ke kompresi, je situace, kdy jste ručně komprimovali celý systémový oddíl pomocí okna Vlastnosti jednotky.
Ať už je příčina jakkoli, vyřešení této chyby by mělo být vaší prioritou, protože jinak se nebudete moci normálně spustit. Postupujte podle našeho průvodce níže a vyhledejte různé metody řešení chyby komprimované BOOTMGR ve vašem počítači. Řešení můžete také použít, pokud zjistíte, že chyba BOOTMGR chybí.
Co dělat O BOOTMGR je komprimována Chyba v systému Windows 10Pokud k této chybě dojde, znamená to, že máte omezené možnosti spuštění. Abyste to mohli normálně spustit, musíte to rychle vyřešit. Při řešení tohoto problému se můžete řídit níže uvedenými pokyny.
Oprava č. 1. Použijte opravu systému.První možností je použít instalační disk systému Windows nebo zaváděcí médium. Pomocí možností obnovení systému můžete opravit chybu „BOOTMGR is Compressed“. Postupujte takto:
Oprava při spuštění je jednou z nejúčinnějších metod opravy problém „bootmgr je komprimován“. Pokud ale nemůžete automatickou opravu načíst nebo pokud problém nelze vyřešit tímto způsobem, zkuste další řešení.
Oprava # 2. Zakažte možnost Komprimovat tuto jednotku .Další možností je jednoduše deaktivovat možnost komprese disku a poté zkusit restartovat počítač. Protože nemůžete systém normálně spustit, budete potřebovat instalační disk.
Takže jakmile nabootujete z instalačního DVD, klikněte na Opravit můj počítač a poté vyberte operační systém.
Nyní klikněte na Načíst disky a přejděte na spouštěcí disk. Ve výchozím nastavení je to jednotka C. Vyberte ji a zvolte Vlastnosti . Přejděte na kartu Upřesnit a zrušte zaškrtnutí možnosti Komprimovat tento disk. Restartujte počítač a měli byste být připraveni. Pokud ne, zkuste další řešení.
Oprava č. 3. Znovu sestavte BCD.BCD nebo Boot Configuration Data jsou databázový soubor nezávislý na firmwaru vašeho počítače, který obsahuje konfigurační data při spuštění. Je vyžadován Správcem spouštění systému Windows a nahrazuje soubor boot.ini, který dříve používal NTLDR. Dojde-li k problémům se zaváděním, může být nutné znovu sestavit soubor BCD. Postup:
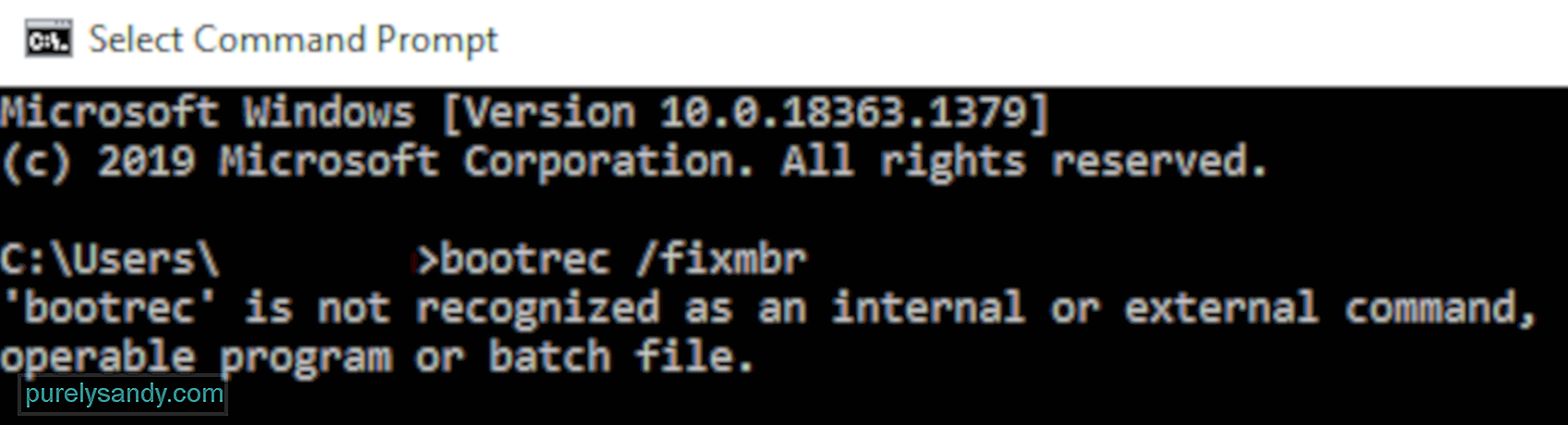
Nástroj BCDboot je integrovaný nástroj příkazového řádku, který umožňuje spravovat soubory systémových oddílů. Pokud byl některý ze systémových oddílů poškozen, můžete pomocí nástroje BCDboot nahradit poškozené soubory systémového oddílu novými kopiemi z oddílu Windows.
Oprava č. 4: Ručně aktualizujte soubor BOOTMGR.Protože toto konkrétní zaváděcí chyba je obvykle způsobena komprimovaným souborem BOOTMGR, takže jeho nahrazení je dobrým a efektivním řešením.
Chcete-li ručně aktualizovat soubor BOOTMGR, postupujte takto:
 Po provedení příkazu restartujte počítač a zjistěte, zda se nyní může úspěšně spustit bez problému. Jinak zkuste další opravu.
Po provedení příkazu restartujte počítač a zjistěte, zda se nyní může úspěšně spustit bez problému. Jinak zkuste další opravu.
Pokud nic nefunguje, tato oprava by měla být schopna problém vyřešit. Všechny soubory v systémovém oddílu můžete dekomprimovat ručně pomocí příkazů. Postup:
Co dělá příkaz compact? Tím se dekomprimují (/ u) všechny soubory (*. *) Nalezené na jednotce c: \, včetně skrytých a systémových souborů (/ a).
Dokončení příkazu může trvat několik hodin, pokud máte velmi velká jednotka. Jen to nech dokončit. Jakmile systém dokončí dekomprimaci všech souborů, zadejte Konec a restartujte počítač stisknutím klávesy Enter.
Chybová zpráva by se již neměla zobrazovat a Windows by se měly moci normálně spustit .
ShrnutíOprava chyby komprese BOOTMGR v systému Windows 10 se může zdát jako komplikovaný proces, ale pokud budete postupovat podle výše uvedených pokynů, měli byste být schopni ji vyřešit okamžitě.
YouTube video: 4 způsoby, jak opravit chybu BOOTMGR v systému Windows 10
09, 2025

