Jak opravit rozmazaný text ve Windows 10 (09.15.25)
Windows 10 je operační systém, který je o krok napřed před konkurencí. Tento operační systém, který používá více než miliarda uživatelů, funguje na různých zařízeních, jako jsou smartphony, stolní počítače a notebooky.
I když však společnost Microsoft odvedla docela dobrou práci se škálovatelností tohoto OS, existuje jeden problém, který se u mnoha uživatelů opakuje - některé texty, nabídky a písma jsou rozmazané.
V tomto článku se budeme zabývat a sdílet některý rozmazaný text ve Windows 10 opravách a také několik důvodů, proč ukazuje. Ale než se do těchto témat ponoříme, pojďme nejprve prozkoumat výchozí systém písem Windows 10. 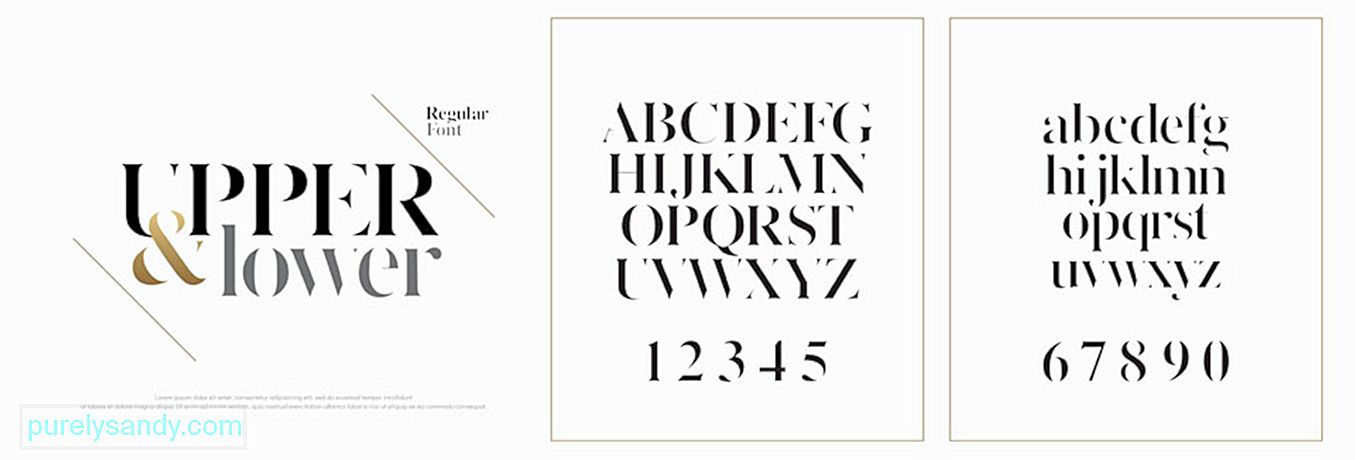
Ano, výchozí systém písem systému Windows 10 je již dostatečně viditelný a ohromující. Věděli jste ale, že to můžete změnit na cokoli chcete? Chcete-li úkol dokončit, musíte provést změny v registru.
Tip pro profesionály: Prohledejte v počítači problémy s výkonem, nevyžádané soubory, škodlivé aplikace a bezpečnostní hrozby
které mohou způsobit problémy se systémem nebo zpomalit výkon.
Speciální nabídka. O Outbyte, pokyny k odinstalaci, EULA, zásady ochrany osobních údajů.
V předchozích verzích operačního systému Windows je změna systému písem snadná. Důvodem je, že ovládací panel již měl nastavení přizpůsobení, která uživatelům umožňuje přizpůsobit si písma a dokonce upravit vizuální prvky na ploše, například záhlaví, nabídky, Průzkumník souborů a mnoho dalších.
Ale Microsoft nyní z nějakého důvodu omezil vše ve Windows 10. Mnoho uživatelů si tedy myslí, že uvízli ve výchozím systému písem.
Pokud si znovu přečteme tento odstavec, zvláště jsme zvýraznili slovo „omezeno“. Proč? Je to proto, že stále můžete změnit systém písem. Jde jen o to, že kroky mohou být trochu technické, protože zahrnují hraní s registrem.
Jak tedy změníte výchozí systém písem v systému Windows 10?
Jak změnit výchozí systém písem v systému Windows 10Než cokoli uděláte, dovolte nám zanechat přátelské připomenutí, že úpravy registru je poměrně riskantní, protože jedna chyba může způsobit nevratné poškození nastavení systému. Než budete pokračovat, důrazně doporučujeme zálohovat nastavení zařízení a důležité soubory. Ještě lepší je mít bod obnovení systému po ruce, abyste své změny mohli snadno vrátit zpět.
Bez dalších okolků zde můžete změnit výchozí písmo systému v systému Windows 10:
Windows Registry Editor verze 5.00 [HKEY_LOCAL_MACHINE \ SOFTWARE \ Microsoft \ Windows NT \ CurrentVersion \ Fonts]
„Segoe UI (TrueType)“ = “”
„Segoe UI Bold (TrueType)“ = ””
„Segoe UI Bold Italic (TrueType)” = ””
“Segoe UI Italic (TrueType)” = ””
“Segoe UI Light (TrueType)” = ””
“Segoe UI Semibold (TrueType)” = ””
“Symbol Segoe UI ( TrueType) ”=” ”[HKEY_LOCAL_MACHINE \ SOFTWARE \ Microsoft \ Windows NT \ CurrentVersion \ FontSubstitutes]“ Segoe UI ”=” NOVÉ-FONT-NAME ”
Pokud si uvědomíte, že se systémem písem nejste spokojeni kterou jste vybrali, můžete předchozí nastavení kdykoli obnovit pomocí registru nebo pomocí bodu obnovení.
Použití registru Zde je návod, jak pomocí registru obnovit výchozí nastavení písma systému Windows 10: 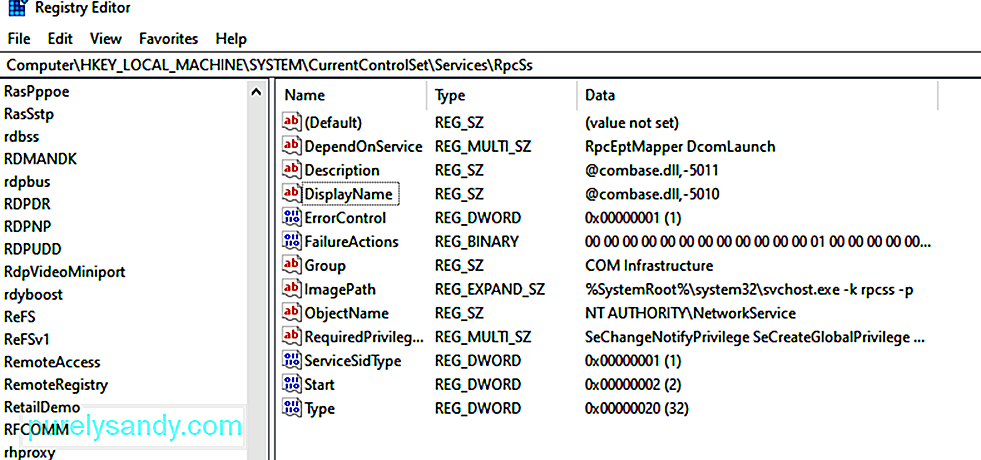
Windows Registry Editor verze 5.00 [HKEY_LOCAL_MACHINE \ SOFTWARE \ Microsoft \ Windows NT \ CurrentVersion \ Fonts]
„Segoe UI (TrueType)“ = ”Segoeui.ttf”
“Segoe UI Black (TrueType)” = ”seguibl.ttf”
“Segoe UI Black Italic (TrueType)” = ”segoibli.ttf”
“Segoe UI Bold (TrueType) ”=” segoeuib.ttf ”
“ Segoe UI Bold Italic (TrueType) ”=” segoeuiz.ttf ”
“ Segoe UI Emoji (TrueType) ”=” seguiemj.ttf ”
„Segoe UI Historic (TrueType)“ = „seguihis.ttf“
„Segoe UI Italic (TrueType)“ = „segoeuii.ttf“
„Segoe UI Light (TrueType)“ = „segoeuil. ttf “
„ Segoe UI Light Italic (TrueType) “=„ seguili.ttf “
„ Segoe UI Semibold (TrueType) “=„ seguisb.ttf “
„ Segoe UI Semibold Italic (TrueType ) "=" Seguisbi.ttf "
" Segoe UI Semilight (TrueType) "=" segoeuisl.ttf "
" Segoe UI Semilight Italic (TrueType) "=" seguisli.ttf "
" Symbol uživatelského rozhraní Segoe (TrueType) ”=” seguisym.ttf ”
“ Segoe MDL2 Assets (TrueType) ”=” segmdl2.ttf ”
„Segoe Print (TrueType)“ = „segoepr.ttf“
„Segoe Print Bold (TrueType)“ = „segoeprb.ttf“
„Segoe Script (TrueType)“ = „segoesc.ttf“
„Segoe Script Bold (TrueType)“ = „segoescb.ttf“ [HKEY_LOCAL_MACHINE \ SOFTWARE \ Microsoft \ Windows NT \ CurrentVersion \ FontSubstitutes] „Segoe UI“ = -
 Pokud první metoda neobnovila výchozí systém písem systému Windows 10, zkuste použít dříve vytvořený bod obnovení. Tato možnost by však měla být vaší poslední možností, protože v závislosti na tom, kdy byl vytvořen bod obnovení, může být nutné provést některé změny systému. To znamená více práce.
Pokud první metoda neobnovila výchozí systém písem systému Windows 10, zkuste použít dříve vytvořený bod obnovení. Tato možnost by však měla být vaší poslední možností, protože v závislosti na tom, kdy byl vytvořen bod obnovení, může být nutné provést některé změny systému. To znamená více práce.
Chcete-li vrátit provedené změny zpět, postupujte takto:
Ačkoli společnost Microsoft omezila možnost změnit výchozí systém písem systému Windows 10, vězte, že stále můžete spravovat písma načtená do vašeho zařízení. Můžete zobrazit, odebrat nebo skrýt písma. Pokud chcete, můžete si dokonce stáhnout nová!
Pravděpodobně máte na mysli spoustu písem, která chcete použít k okořenění svých souborů, prezentací a dokumentů. Ale víte, kde je najít? Víte, jak je zpřístupnit ve vašem zařízení? Dobrá věc, že Microsoft vybavil zařízení s Windows 10 všemi správnými nástroji. Pomocí standardního nástroje Fonts v Ovládacích panelech mohou uživatelé zjistit, která písma jsou nainstalována, a zobrazit si každé z nich.
Pokud jste nainstalovali aktualizaci pro Windows 10. dubna 2018 nebo novější opravy, můžete provést další triky! Na obrazovce Fonty v nabídce Nastavení můžete vidět, jak každý styl písma vypadá, aniž byste jej museli prohlížet. Můžete také odinstalovat písma, která nepotřebujete, nebo si stáhnout další online.
Zobrazení nainstalovaných písemChcete-li zobrazit nainstalovaná písma ve Windows 10, spusťte Ovládací panely . V tomto okně v zobrazení Ikona vyberte Písma . Systém Windows poté zobrazí všechna písma nainstalovaná ve vašem systému.
Náhled jednotlivých písemChcete-li zobrazit konkrétní písmo, klikněte na tlačítko Náhled nebo na něj dvakrát klikněte. . Prohlížeč písem vám ukáže, jak se písmo zobrazuje v různých velikostech. Tyto náhledy si můžete nechat vytisknout v okně prohlížeče písem, pokud potřebujete jejich tištěnou kopii.
Náhled rodin písmaPatří písmo, které jste si vybrali, do rodiny? V takovém případě na něj dvakrát klikněte. Otevře se stránka, která zobrazuje všechna ostatní písma, která patří do rodiny. Odtud můžete vidět náhled každého písma.
Pokud nyní kliknete na Náhled pro konkrétní rodinu písem, zobrazí se více vyskakovacích oken se zobrazením písma s různými atributy jako kurzíva a tučné písmo.
Pokud jste vybrali rodinu písem, která vyžaduje více obrazovek prohlížeče, systém Windows vás požádá o potvrzení, zda je chcete všechny otevřít. V opačném případě možná budete muset zavřít všechna jednotlivá okna náhledu.
Skrytí písemMůžete také skrýt písmo, které nechcete používat nebo vidět. Tento hack však není opravdu pro každého, protože skrytí písem bude mít za následek jejich neviditelnost pro určité aplikace, jako jsou Notepad a WordPad.
Programy jako Microsoft Office však generují své nabídky písem. To znamená, že skrývání písem prostřednictvím ovládacího panelu je neovlivní. Chcete-li písmo skrýt, jednoduše na něj klikněte pravým tlačítkem a vyberte možnost Skrýt .
Můžete se také rozhodnout automaticky skrýt písma, která nejsou určena pro vaše preferované jazykové nastavení. Chcete-li tak učinit, klikněte na postranním panelu na odkaz Nastavení písma . V okně, které se zobrazí, zaškrtněte políčko vedle možnosti Skrýt písma podle vašeho jazykového nastavení . Nakonec změny potvrďte stisknutím OK .
Odinstalování písemPokud jste si jisti, že určité písmo již nebudete používat, můžete jej odinstalovat. Tento trik ale nemusí fungovat u všech písem. Nelze odstranit písma, která jsou již zabudována do Windows, protože jsou chráněna.
Pokud se je pokusíte odstranit, Windows vás zastaví. Tato nechráněná písma však můžete odstranit, včetně písem přidaných programy, jako je Adobe Creative Suite a Microsoft Office.
Chcete-li odstranit nechráněná písma, klikněte na ně pravým tlačítkem myši a vyberte možnost Odstranit . To je skoro vše!
Zálohování písemNež písmo dokonce smažete, můžete jej nejprve zálohovat. Nikdy nevíte, zda ji v budoucnu budete potřebovat.
Chcete-li zálohovat písma, nejprve vytvořte záložní složku. Poté klepněte pravým tlačítkem na písmo nebo rodinu písem. Vyberte Kopírovat . Vložte zkopírované písmo do nově vytvořené složky. Poté písmo odstraňte.
Přeinstalování písemPokud budete písmo znovu potřebovat, můžete jej kdykoli obnovit, pokud jste předem vytvořili zálohu. Chcete-li písmo přeinstalovat, klikněte na něj pravým tlačítkem ve složce zálohy, kterou jste vytvořili. Potom vyberte možnost Instalovat .
Zobrazení podrobností písmaChcete-li zobrazit další podrobnosti o písmu, klikněte na něj. Windows poté zobrazí různé atributy písma. Potažením snímku doleva nebo doprava zobrazíte písmo v různých velikostech.
Proč je v systému Windows 10 rozmazaný text?  Nyní, když jste zjistili, jak úžasný je operační systém Windows 10, protože umožňuje snadnou správu písem, pravděpodobně si myslíte, že jde o bezchybný systém. Tak jsme si také přáli. Ale stejně jako ostatní operační systémy tam také má nedostatky.
Nyní, když jste zjistili, jak úžasný je operační systém Windows 10, protože umožňuje snadnou správu písem, pravděpodobně si myslíte, že jde o bezchybný systém. Tak jsme si také přáli. Ale stejně jako ostatní operační systémy tam také má nedostatky.
Jelikož zde mluvíme o písmech, stojí za zmínku, že systém písem Windows 10 má také problémy. Jedním z nich je, že některé texty a nabídky jsou občas rozmazané.
Můžete se zeptat, co způsobuje problém rozmazaného textu v systému Windows 10? Je to spuštěno změnami v nastavení písma? Má to něco společného s malwarovými útoky nebo virovou infekcí? Stává se to kvůli hraní s výchozím systémem písem? To jsou možné scénáře. Častějším důvodem, který je spojen s problémem rozmazaného textu, je škálování DPI.
Windows 10 podporuje kombinaci moderních a starších aplikací. Tyto staré aplikace nejsou navrženy tak, aby měly displeje s vysokým rozlišením. To vysvětluje rozmazané texty a písma, která se při jejich používání zobrazují.
Tento problém s rozmazaným textem se opět nevyskytuje pouze ve starších aplikacích. Zažijí to i někteří uživatelé systému Windows, kteří používají rozlišení obrazovky 1920 x 1080 nebo vyšší.
Obecně je měřítko DPI u zařízení s Windows 10 nastaveno na minimálně 125%. Díky tomu je vše snáze čitelné a aplikace a fotografie vypadají úžasně. To může opět ovlivnit také desktopové programy, zejména ty, které nejsou navrženy pro podporu vysokých rozlišení. A k tomu dochází k fuzzy nebo textovému problému.
Zde jsou další scénáře, kde můžete ve Windows 10 zaznamenat rozmazané texty:
- Otevřete aplikaci s vysokým rozlišením , a pak jej přesuňte na jiný displej, který používá jiné nastavení rozlišení.
- Dokovací stanici nebo notebook připojíte k displeji, který má jiné rozlišení, a poté se jej pokusíte promítnout pomocí režimu Pouze druhá obrazovka.
- Pokusíte se připojit k počítači pomocí jiného počítače, ale zobrazení obou zařízení se liší.
Jak tedy vyřešíte problém s rozmazaným textem ve Windows 10?
7 způsobů, jak opravit rozmazaný text ve Windows 10Provést nepropadejte panice, pokud narazíte na problém s rozmazaným textem v systému Windows 10. Nepřipojujte jej ani k jiným problémům se systémem Windows. Problémy se zobrazením lze často snadno opravit. Níže jsme sestavili kroky a řešení problémů, abychom se tohoto rozmazaného textu v systému Windows 10 zbavili jednou provždy. Doufejme, že jeden z nich pracuje pro vás.
Oprava č. 1: Proveďte základní řešení problémů. Někdy vše, co váš počítač potřebuje, je nový začátek, protože na pozadí již může běžet mnoho nepotřebných procesů, které spotřebovávají značné množství paměti. Chcete-li restartovat počítač, jednoduše klikněte na nabídku Start , přejděte na možnost Napájení a vyberte možnost Restart Pokud nefunguje, možná je problém s vaším uživatelským účtem. V takovém případě může stačit odhlášení a přihlášení. Pokud problém stále přetrvává, zkontrolujte připojení externího displeje. Kabel nemusí být správně připojen k CPU, a proto dochází k rozmazanému textu. Pokud žádná z těchto základních metod řešení potíží nefungovala, přejděte k dalším opravám. Grafické ovladače můžete aktualizovat dvěma způsoby: ručně nebo automaticky . Samozřejmě bychom velmi doporučili automatizovanou metodu. Je to nejen pohodlná volba, ale je také bezpečná a rychlá. K tomu budete potřebovat nástroj pro aktualizaci ovladačů od jiného výrobce, jako je Auslogics Driver Updater . Jakmile ji máte nainstalovanou, spusťte ji a nechte ji provést aktualizaci zastaralých ovladačů zařízení. Je to tak snadné! Ale pokud dáváte přednost manuální možnosti, můžete tak učinit. Doporučujeme však věnovat zvýšenou opatrnost, protože instalace nesprávného ovladače může problém jen zhoršit. Tomu se snažíme vyhnout. Abyste zajistili dobré výsledky, postupujte pečlivě podle pokynů: Společnost Microsoft vytvořila užitečný nástroj, který lze použít k vyřešení problémů s rozmazaným textem a nabídkami v systému Windows 10. Zde je návod, jak jej použít: Je možné, že došlo k poruše nastavení displeje. Proto máte v systému Windows 10 problém s rozmazaným textem. Chcete-li to vyřešit, zkontrolujte nastavení zobrazení a proveďte potřebné změny. Postupujte podle následujících pokynů: Můžete také zkusit změnit nastavení zobrazení problematické aplikace a zjistit, zda problém vyřeší. Zde je podrobný průvodce, jak to udělat: Pokud žádná z výše uvedených oprav nefungovala, použijte volbu přizpůsobení v nabídce zobrazení. Tím se problém některých postižených uživatelů systému Windows vyřešil, takže stojí za to to vyzkoušet. Zde je třeba udělat: Zde je postup: Za předpokladu, že jste se již problému s rozmazaným textem ve Windows 10 zbavili, možná budete chtít zvážit tyto tipy, abyste si užili lepší kvalitu zobrazení. Ujistěte se, že jste správně nakalibrovali svůj displej, abyste si mohli užít jeho optimální barvu a kvalitu. I když jsou výchozí nastavení již přijatelná, pár drobných vylepšení nepoškodí. Některým se tyto změny ve skutečnosti zdají mnohem lepší. Chcete-li kalibrovat svůj monitor, postupujte takto: ClearType je systémová technologie používaná společností Microsoft k ostřejšímu a jasnějšímu textu. Windows 10 tuto technologii podporuje a je ve výchozím nastavení povolena. Pokud tedy zjistíte, že některé texty na obrazovce jsou trochu rozmazané, ujistěte se, že je tato technologie zapnutá. A poté proveďte jemné doladění. Chcete-li použít nástroj ClearType, postupujte takto: Pokud opravdu potřebujete displej ve špičkové kvalitě, doporučujeme investovat do zcela nových modelů monitorů. Váš starý displej se již možná blíží ke konci. Z tohoto důvodu vidíte rozmazané texty. Novější modely mají lepší kvalitu zobrazení. Navíc vydrží déle. Zde jsou některé z dosud nejlepších monitorů. Doporučují je hráči, grafičtí profesionálové a další profesionálové: Pomocí výše uvedených oprav byste měli snadno vyřešit problém s rozmazaným textem ve Windows 10. Pečlivě projděte každou opravu a najděte tu, o které si myslíte, že bude pro vás fungovat. Pokud vás problém stále bolí, zkuste se obrátit na oficiální tým podpory společnosti Microsoft. Můžete také navštívit nejbližší autorizované servisní středisko a nechat si zařízení zkontrolovat. Možná je problém způsoben problémem s interním hardwarem, proto si jej nechejte zkontrolovat profesionály. Můžete také zvážit výše uvedené tipy, abyste si užili jasnější a lepší zobrazení bez všech rozmazaných věcí. Které z výše uvedených oprav za vás vyřešily problém s rozmazaným textem? Znáte další řešení, která mohou fungovat? Máte tipy, jak zabránit problémům s rozmazaným textem v systému Windows 10? Sdělte nám své myšlenky v sekci komentáře! 09, 2025  Vaše grafické ovladače již mohou být zastaralé. Z tohoto důvodu máte v systému Windows 10 problém s rozmazaným textem. Chcete-li tento problém vyřešit, musíte aktualizovat grafické ovladače.
Vaše grafické ovladače již mohou být zastaralé. Z tohoto důvodu máte v systému Windows 10 problém s rozmazaným textem. Chcete-li tento problém vyřešit, musíte aktualizovat grafické ovladače.  Tento problém s rozmazaným textem v systému Windows 10 může být způsoben chybnou aktualizací vydanou společností Microsoft. Pokud jste tedy náhodou jeden nainstalovali, možná se budete muset vrátit k předchozímu sestavení nebo nainstalovat nejnovější.
Tento problém s rozmazaným textem v systému Windows 10 může být způsoben chybnou aktualizací vydanou společností Microsoft. Pokud jste tedy náhodou jeden nainstalovali, možná se budete muset vrátit k předchozímu sestavení nebo nainstalovat nejnovější.
Balení
YouTube video: Jak opravit rozmazaný text ve Windows 10

