Jak opravit chybu černé obrazovky Discord v systému Windows 10 (08.14.25)
Pokud jste vášnivým hráčem, víte, že Skype, Slack a Messenger nejsou tím nejlepším způsobem, jak chatovat s přáteli. Svár je. Přestože se jedná o relativně novou aplikaci pro zasílání zpráv, je již velmi oblíbená u více než 250 milionů uživatelů.
Discord byl původně navržen pro hráče. Díky snadno použitelným funkcím textových zpráv, videohovorů a hlasových volání mohou hráči během hraní snadno komunikovat a strategizovat s přáteli. Navíc je lehký, takže nespotřebovává značný systémový prostor, ani nezpomaluje hru!
I když lze aplikaci použít v mnoha hrách, Fortnite Battle Royals, League of Legends a Overwatch mezi těmi, kteří z toho měli největší užitek.
Co je to svár?Diskord je jedním z mnoha populárních způsobů, jak hráči komunikují online. Je to aplikace, která uživatelům umožňuje komunikovat prostřednictvím videa, textu nebo hlasu. Také jim umožňuje připojit se k serverům, kde mohou vzájemně komunikovat větší herní komunity. Discord podporuje zařízení běžící na macOS, iOS, Windows, Android, Linux a iPad OS. Funguje také ve webových prohlížečích.
Tip pro profesionály: Prohledejte počítač, zda neobsahuje problémy s výkonem, nevyžádané soubory, škodlivé aplikace a bezpečnostní hrozby
, které mohou způsobit problémy se systémem nebo zpomalit výkon.
Speciální nabídka. O Outbyte, pokyny k odinstalaci, EULA, zásady ochrany osobních údajů.
Takže, díky čemuž je Discord výjimečný mezi svými konkurenty, jako je Steam? Nejprve vám Discord umožňuje vytvořit si vlastní prostor. Zde si můžete vytvořit svůj vlastní server a sdílet jej s vybranými lidmi. Další věc, díky které je aplikace oblíbenou volbou komunikačních prostředků, je to, že existují tematické kanály, takže můžete pohodlně mluvit o věcech, které máte rádi. Sdílejte například své oblíbené recepty. Nebo diskutujte o svých myšlenkách na určitý problém v politice. Nakonec, když se chcete jen setkat, můžete si vzít náhlavní soupravu a spustit hlasový kanál. Iniciujte zde hlasové a video konverzace po celý den!
Jak se připojit k DiscordJak se tedy k Discordu připojit? Je to snadné! A dobrou zprávou je, že to není úplně zamčené na jeden konkrétní systém. Jak již bylo zmíněno, podporuje celou řadu platforem, včetně mobilních zařízení, stolních počítačů a Xbox!
Chcete-li se připojit, stáhněte si bezplatnou aplikaci z oficiálního webu Discord. Jakmile ji máte nainstalovanou, můžete se připojit k serveru, přijímat pozvánky nebo si vytvořit vlastní.
Aplikace je zdarma ke stažení a můžete využívat její funkce i bez placení. Pokud si však chcete užít další funkce, můžete upgradovat na Discord Nitro nebo Discord Nitro Classic.
Nyní si myslíte, že Discord je jen pro hráče? Nemůžeš se více mýlit. Tato platforma má komunity pro milovníky knih, digitální nadšence a studenty tance. Někteří teenageři ho dokonce používají ke společnému studiu a sledování Netflixu!
A opět, i se všemi jeho úžasnými funkcemi, není Discord bez chyby. Někteří uživatelé si ve skutečnosti stěžovali na problémy s tím. Zatímco někteří hlásili, že jejich fotoaparáty Discord nefungují, jiným se na Discordu zobrazuje chyba černé obrazovky. 
Discord má funkci sdílení obrazovky, která při používání aplikace zobrazuje černou obrazovku. Je to docela užitečné, zvláště pokud telefonujete s někým, kdo hledá pomoc s řešením problémů. Existují však chvíle, kdy tato funkce z nějakého důvodu přestane fungovat.
Co způsobuje chybu černé obrazovky Discord v systému Windows 10? Na základě zpětné vazby od uživatelů jsme dospěli k závěru, že následující jsou běžné spouštěče chyby Discord na černé obrazovce:
- Nekompatibilita - váš operační systém může někdy bránit funkcím Discordu správně fungovat, což způsobí vyhodení chyby černé obrazovky. Může se také jednat o nekompatibilitu s verzemi operačního systému Windows.
- Hardwarová akcelerace - Hardwarová akcelerace je nástroj používaný aplikacemi k odlehčení některých reimů GPU za účelem úspory využití procesoru. Někteří lidé však uvedli, že povolení tohoto nástroje způsobilo problém s černou obrazovkou Discord.
- Aplikace na pozadí - Některé aplikace na pozadí mohou nakonec narušit některé funkce aplikace Discord. Ujistěte se tedy, že při pokusu o spuštění aplikace Discord zavřete všechny nepotřebné aplikace.
- Poškozená mezipaměť - mezipaměť aplikace Discord může být někdy poškozena, což způsobí její závadu při spuštění a vyvolání černé chyba obrazovky. Odborníci doporučují občas vymazat mezipaměť, aby ji aplikace při spuštění nahradila.
- VPN a proxy - od některých ovlivněných uživatelů se objevily zprávy, že Při pokusu o spuštění aplikace Discord s aktivním připojením VPN nebo proxy se zobrazí chyba. Nejlepší je vyhnout se těmto aplikacím, když používáte Discord, abyste předešli problémům.

- Nesprávné datum a čas systému - Váš operační systém zkontroluje síťový certifikát všech webů a aplikací, které do počítače nainstalujete. Pokud jste tedy špatně nakonfigurovali nastavení data a času, bude si myslet, že platnost webových certifikátů těchto aplikací a webů již vypršela, a tím způsobí problémy, jako je chyba černé obrazovky.
- AdBlock - Antimalwarové programy a další aplikace blokující adblock mohou blokovat příchozí síťové pakety, pokud si myslí, že jsou pouhou reklamou. To může vyvolat problém s černou obrazovkou Discord.
- Nedostatečná oprávnění aplikace - V některých případech k problému s černou obrazovkou dochází z důvodu nedostatečných oprávnění. To se s největší pravděpodobností stane, pokud program, který používáte, má kontrastní oprávnění s programem Discord.
- Režim celé obrazovky - Dalším možným viníkem za chybou černé obrazovky Discord je režim celé obrazovky. Pokud používáte Discord na celou obrazovku, funkce sdílení obrazovky nemusí fungovat. Musíte si tedy vystačit s nastavením obrazovky bez okrajů.
- Možnost nejnovější technologie - Discord má toto nastavení hlasu a videa s názvem Používejte naše nejnovější technologie pro sdílení obrazovky. Někdy by aktivace této možnosti mohla způsobit problém.
Nyní, když víte, jaké jsou běžné spouštěče chyby, pojďme se posunout vpřed s možnými opravami. Postupujte podle pokynů pečlivě, abyste zajistili vyřešení chyby. Nemusíte však zkusit všechno. Vyberte si takový, o kterém si myslíte, že ve vašem případě bude fungovat.
Než ale začnete, nejprve proveďte tyto základní kroky pro řešení potíží:
Po udělení přístupu administrátora aplikaci další věc, kterou byste měli zkontrolovat, je vaše připojení k internetu. K bezproblémovému připojení k serverům společnosti Discord je nutné rychlé a stabilní připojení. Pokud máte pomalé připojení k internetu, může to způsobit chybu černé obrazovky na Discordu. Nejprve proto vyřešte problém s připojením k internetu a zjistěte, zda problém eliminuje.
Pokud vše ostatní selže, zvažte řešení, která jsme představili níže.
Řešení č. 1: Spusťte aplikaci Discord v režimu kompatibility.Spuštění aplikace Discord v režimu kompatibility může problém občas vyřešit. Postup je následující:
Jak již bylo zmíněno výše, poškozená mezipaměť aplikace může vyvolat chybu černé obrazovky ve vašem disku aplikace. Chcete-li to opravit, vymažte jeho mezipaměť. Zde je podrobný průvodce, co dělat:
Hardwarová akcelerace je funkce zařízení Windows, která umožňuje efektivnějšímu fungování programů klepnutím do hardwarových reimů. I když je to ve většině případů užitečné, existují chvíle, kdy aplikace zpožďují, zamrzají nebo vyvolávají problémy, jako je černá obrazovka Discord. Mohlo by to dokonce rychleji vyčerpat baterii vašeho notebooku. Pokud tedy máte podezření, že je to viník za problémem, který máte, deaktivujte jej nebo jej povolte. A pak zjistěte, zda to vyřeší.
Chcete-li zapnout nebo vypnout hardwarovou akceleraci, postupujte takto:
Zakázání mezipaměti aplikace Discord může také problém odstranit. Je to proto, že když aplikaci používáte, naplní úložný prostor vašeho zařízení dalšími soubory. Pokud k tomu dojde, mnoho programů nemusí fungovat efektivně a správně.
Chcete-li deaktivovat mezipaměť aplikace Discord, postupujte takto:
 Zastaralá aplikace může způsobit spoustu problémů, včetně chyb nekompatibility. Pokud je tedy k dispozici aktualizace, ihned si ji stáhněte a nainstalujte. Tímto způsobem můžete také využít výhod nových funkcí a funkcí aplikace Discord.
Zastaralá aplikace může způsobit spoustu problémů, včetně chyb nekompatibility. Pokud je tedy k dispozici aktualizace, ihned si ji stáhněte a nainstalujte. Tímto způsobem můžete také využít výhod nových funkcí a funkcí aplikace Discord.
Zde je návod, jak aplikaci Discord aktualizovat:
 Podobně jako zastaralá aplikace může zastaralý ovladač grafické karty také otevřít plechovku červů. Nejen, že to způsobí problémy s nekompatibilitou, ale také způsobí, že některé aplikace nebudou fungovat tak, jak byly navrženy. Ujistěte se tedy, že máte ovladač grafické karty aktuální.
Podobně jako zastaralá aplikace může zastaralý ovladač grafické karty také otevřít plechovku červů. Nejen, že to způsobí problémy s nekompatibilitou, ale také způsobí, že některé aplikace nebudou fungovat tak, jak byly navrženy. Ujistěte se tedy, že máte ovladač grafické karty aktuální.
Máte dva způsoby, jak aktualizovat ovladač grafické karty. Nejprve se můžete rozhodnout pro rychlou a snadnou metodu, která zahrnuje použití nástroje pro aktualizaci ovladačů jiného výrobce. Toto je metoda, kterou doporučujeme, protože je velmi přímočará a šetří váš čas. Ve skutečnosti musíte jen počkat. Pokud máte jeden nainstalovaný, jednoduše jej spusťte a nechte nástroj, aby našel aktualizaci ovladače, která je kompatibilní s vaší verzí systému Windows.
Pokud se rozhodnete použít manuální cestu, postupujte podle pokynů Chcete-li se dlouhodobě vyhnout problémům, proveďte tyto kroky:
Všechny tyto zbytečné aplikace na pozadí spotřebují pouze značné množství reimů vašeho hardwaru, které by měly být přiděleny důležitějším. V důsledku toho dochází k chybám. To platí i pro Discord. Pokud při pokusu o spuštění aplikace běží na pozadí mnoho nepotřebných aplikací, může se zobrazit chyba černé obrazovky. 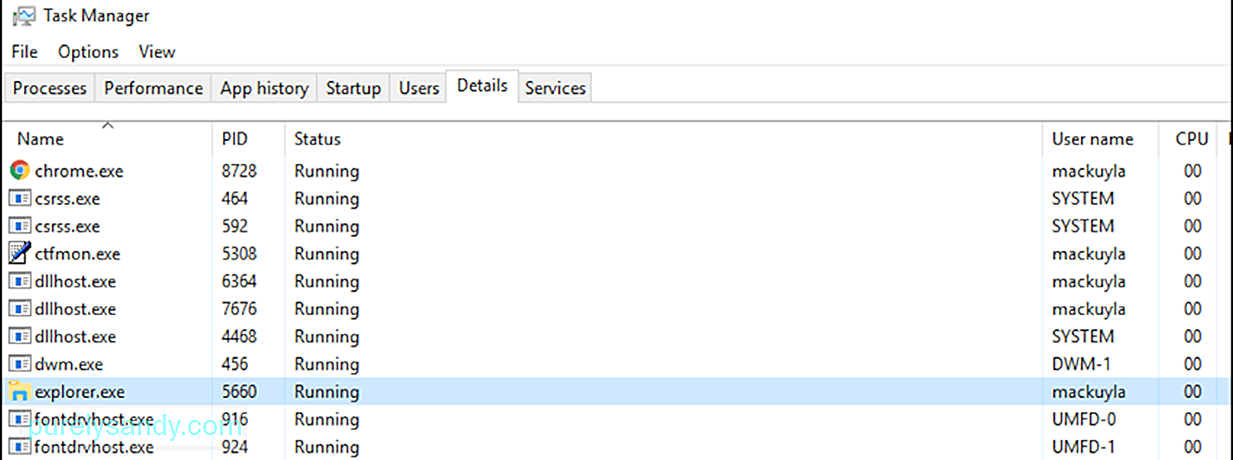
Chcete-li tyto nežádoucí aplikace zavřít, postupujte takto:
Nesprávné nastavení data a času může váš systém zmást, takže si bude myslet, že platnost všech certifikátů programů a aplikací na webových stránkách vypršela. Proto proveďte nezbytná nastavení.
Úprava nastavení data a času je snadná. Jednoduše proveďte následující:
Je nutné mezipaměť DNS jednou za čas propláchnout. Důvodem je, že může obsahovat zastaralé informace, které vám mohou ztěžovat přístup k webům nebo aplikacím. Postupujte takto:
- ipconfig / flushdns
- ipconfig / registerdns
- ipconfig / release
- ipconfig / obnovit
AMD CrossFireX je technologie s více GPU, která kombinuje výpočetní výkon vašeho GPUS. Je navržen tak, aby zlepšil výkon vašeho zařízení, zejména při používání aplikací, které spotřebovávají těžké hardwarové nároky. I když je ve většině zařízení ve výchozím nastavení povoleno, jeho opětovné povolení může často vyřešit některé chyby aplikace související s grafikou.
Zde je postup, jak znovu povolit AMD CrossFireX:
Bez ohledu na to, jaké nastavení zabezpečení jste ve svém webovém prohlížeči použili, stále existuje šance, že vás bude možné sledovat. Na webových stránkách, které navštěvujete, jsou soubory cookie. Nezapomeňme také na vašeho ISP a zvědavé oči vaší vlády. Zde se hodí VPN nebo proxy. Tyto nástroje jsou zásadní pro ochranu soukromí uživatelů a podporu zabezpečení.
Zatímco sítě VPN a proxy servery jsou navrženy tak, aby zlepšily vaše online zabezpečení, někdy narušují komunikaci aplikací. V důsledku toho vznikají chyby.
Pokud máte problémy s programem Discord, když je povolena vaše VPN nebo proxy, zkuste to nejprve deaktivovat. Chcete-li ji deaktivovat, postupujte podle těchto pokynů:
AdBlockery mohou na obrazovce zabránit zobrazování nežádoucích vyskakovacích oken. Mohou však také blokovat důležité síťové pakety v domnění, že jde o reklamy nebo jiná podezřelá vyskakovací okna. Stojí za to pokusit se jej dočasně deaktivovat, protože může bránit tomu, aby síťové pakety Discord dosáhly konce.
Zde je postup:
Používáte zastaralou aplikaci Discord? Kdy jste ji naposledy aktualizovali? Je pravděpodobné, že je zde chyba vaší verze Discord. Zkuste jej tedy znovu nainstalovat s aktualizovaným.
Chcete-li přeinstalovat program Discord, postupujte takto:
Můžete také zkontrolovat, zda jste nainstalovali všechny dostupné aktualizace systému Windows. Tyto aktualizace zavádí společnost Microsoft, aby vyřešila problémy, které byly nahlášeny v předchozích verzích.
Chcete-li aktualizovat systém Windows, postupujte takto:
Možnost Nejnovější technologie aplikace Discord může také vyvolat zobrazení chyby. To je způsobeno závadou v API, které tato funkce používá. Nyní byste tedy měli funkci deaktivovat a zjistit, zda funguje.
Chcete-li deaktivovat možnost Používání nejnovějších technologií, postupujte takto:
Společnost Discord má tuto možnost Omezený pohyb, která je zodpovědná za přechody a animace. Povolením této možnosti zkrátíte časování animace, díky čemuž bude vaše aplikace plynulejší a rychlejší.
Tuto možnost povolíte takto:
Pokud předchozí řešení nefungovala, zkuste přepnout do režimu bez okrajů. Abyste mohli funkci obrazovky používat správně, ujistěte se, že sdílený program není v režimu celé obrazovky. Podle vývojového týmu společnosti Discord je tato funkce určena pro ně a společnost Discord zatím nepodporuje sdílení na celou obrazovku.
Chcete-li problém vyřešit, ujistěte se, že program, který sdílíte, je v režimu okna nebo bez okrajů.
Řešení č. 18: Deaktivujte téma Aero.Pokud používáte téma Aero ve Windows, zkuste jej nejprve deaktivovat. Na základě záznamů je toto téma proslulé tím, že má problémy s operačním systémem Windows. Jakmile přepnete na jiné téma, nezapomeňte restartovat zařízení.
Řešení č. 19: Zkontrolujte problémy s výpadkem.Pokud v tomto okamžiku stále přetrvávají problémy, měli byste nejprve zkontrolovat Discord. Je možné, že má v současné době problémy s výpadky. Pokud je to váš případ, nemůžete se dostat přes připojovací obrazovku, takže uvidíte černou obrazovku.
Chcete-li zkontrolovat problémy s výpadkem, navštivte status.discordapp.com. Zde uvidíte aktuální stav serveru Discord. 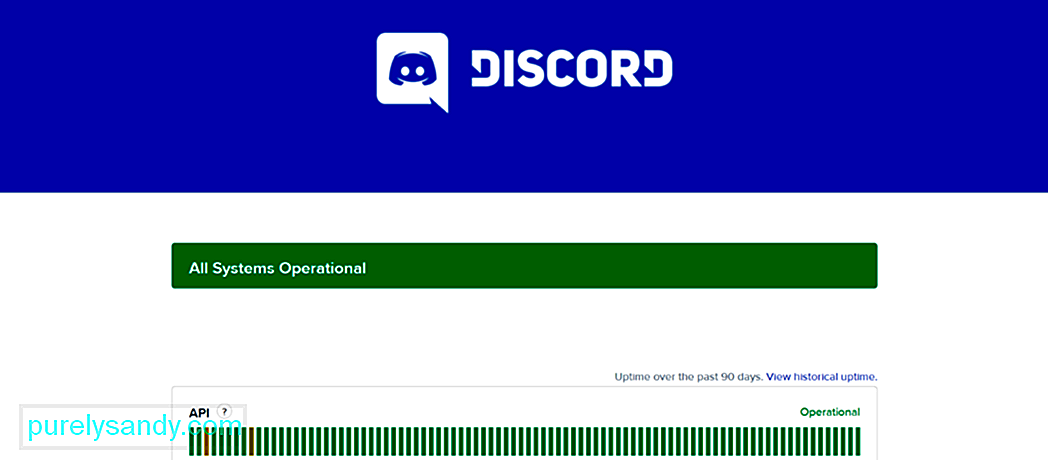
Tato stránka zobrazí stav serveru Discord za posledních 90 dní. Červené pruhy znamenají výpadky, které mohou ovlivnit vaši schopnost úspěšně se přihlásit. Pokud je v pravé části obrazovky červený pruh, znamená to, že došlo k výpadku proudu. Můžete to ověřit na oficiálních stránkách sociálních médií společnosti Discord.
Řešení č. 20: Použijte webového klienta společnosti Discord.Pokud vše ostatní selže a opravdu potřebujete aplikaci Discord použít, použijte webového klienta. Zde je postup:
Jak vidíte, Discord je tak úžasná aplikace, která vám umožňuje pohodlně komunikovat se svými kolegy . Není to však bez chyby a někdy ji trápí problémy. Jeden zahrnuje vidět černou obrazovku při sdílení obrazovky. Tento problém může být způsoben mnoha faktory: nekompatibilitou, hardwarovou akcelerací, VPN a proxy, AdBlockery, nesprávným nastavením data a času v systému a mnoha dalšími.
Pokud narazíte na tento problém, máte k dispozici spoustu řešení. Aplikaci můžete spustit v režimu kompatibility, vymazat její mezipaměť, deaktivovat / povolit funkci hardwarové akcelerace, aktualizovat aplikaci, grafický ovladač nebo Windows, upravit nastavení data a času nebo znovu povolit technologii AMD CrossFireX.
Pokud se vám stále nedaří tuto chybu vyřešit, můžete přejít na stránku podpory společnosti Discord a vyhledat pomoc od jejich týmu podpory. Alternativně můžete použít jiné komunikační softwarové programy, jako je Skype, Slack nebo MST.
Aby se v budoucnu předešlo problémům, jako je tento, doporučujeme udržovat vaše zařízení v nejlepším stavu. Toho lze dosáhnout pomocí nástrojů pro opravu PC, které dokážou vyřešit celou řadu systémových problémů a vyčistit zařízení.
Znáte jiné způsoby, jak vyřešit chybu Discord černé obrazovky v systému Windows 10? S jakými dalšími problémy Discord jste se již setkali? Sdílejte je v komentářích.
YouTube video: Jak opravit chybu černé obrazovky Discord v systému Windows 10
08, 2025

