Jak opravit MacBook Pro Náhodný návrat na přihlašovací obrazovku (09.15.25)
Před několika měsíci byl macOS Mojave spuštěn k potěšení mnoha uživatelů Mac. Dodává se s generální opravou rozhraní, kterou musí zahájit uživatel, včetně populárního režimu Dark Mode. Mezi nové funkce patří také Stohování stolních počítačů, nově objevený Finder a nové zobrazení Galerie, abychom jmenovali alespoň některé.
Pokud jde o problémy, aktualizace Mojave není vůči chybám Mac opravdu imunní. Jedním z problémů, které neustále otravuje řadu uživatelů, je situace, kdy se jejich MacBook Pro náhodně vrátí na přihlašovací obrazovku. Zde je konkrétní případ, který tento problém demonstruje.
Uživatel předchozí den aktualizuje svůj MacBook Pro na Mojave. Po dokončení instalace klikne na uživatele a pokusí se přihlásit. Během pouhých 30 sekund obrazovka bliká a přejde zpět na přihlašovací obrazovku.
K závadě dochází u všech účtů na jeho stroji. Vyzkoušel opravu disku i vyčerpání všech ostatních opravných procesů. Ale chyba se podaří přetrvávat na jeho notebooku, který je jistě starý, ale měl by stále fungovat docela dobře.
V ostatních případech Mac stále spí nebo se přihlašuje na obrazovku několikrát denně, i když uživatel na tom pracuje a procházení nebo psaní. Když se systém vrátí na přihlašovací obrazovku, víko zůstane otevřené a v počítači je aktivita, která je velmi podobná, když stisknete tlačítka Command + Shift + Power.
K tomu často dochází krátce po uživatel se na několik minut přihlásil. Například se uživatel přihlásí ráno, aby zahájil práci, a o několik sekund později je obrazovka uzamčena. Když se uživatel pokusí znovu přihlásit, je po několika sekundách opět uzamčen.
V některých případech se spořič obrazovky náhodně zapne bez jakéhokoli upozornění. Klepnutím na dotykové ID se obvykle přepíná mezi spořičem obrazovky a přihlašovací obrazovkou, ale odemknutí počítače. I když bylo heslo zadáno, počítač přejde z přihlašovací obrazovky zpět do spořiče obrazovky. To způsobilo nekonečnou frustraci postižených uživatelů a existuje jen velmi málo odkazů na tento problém online.
Pojďme ke spodní části tohoto rychlého článku.
Proč můj Mac stále jde Uzamknutá obrazovka?Jedním z možných důvodů, proč váš Mac automaticky uzamkne obrazovku, je to, že jste nastavili Hot Corner, který rychle aktivuje spořič obrazovky, když opustíte počítač. Chcete-li zkontrolovat, zda se jedná o tento případ, klikněte v nabídce Apple na možnost Předvolby systému a poté přejděte na možnost Desktop & amp; Spořič obrazovky . Klikněte na Spořič obrazovky a poté vyberte Hot Corners .
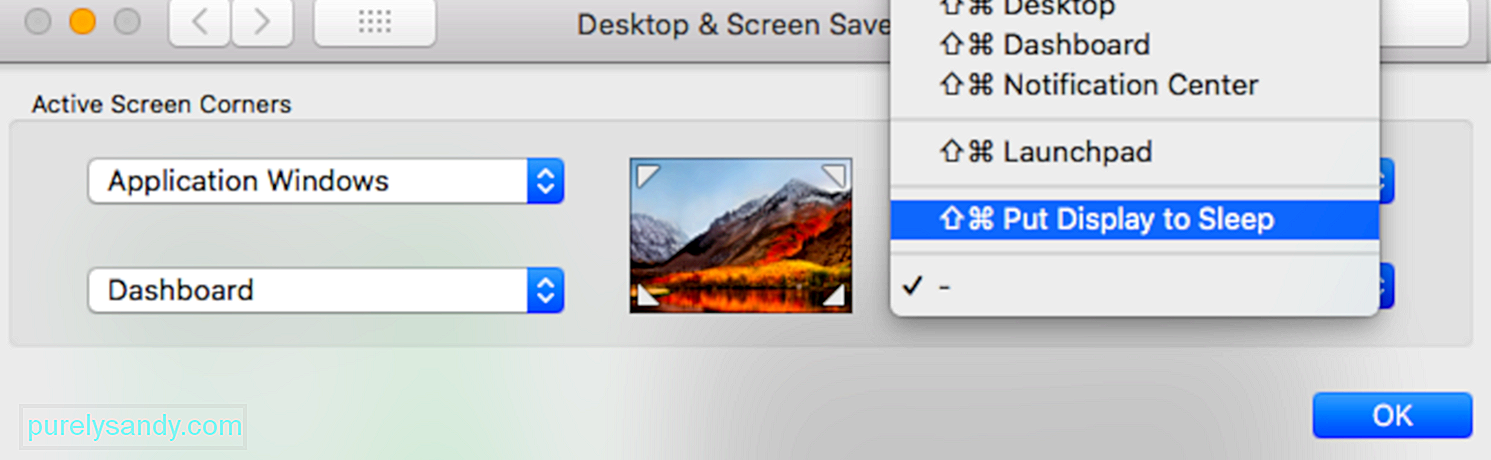
Kliknutím na seznam vedle rohu obrazovky zjistíte, zda je některý z rohů nastaven na „Přepnout displej do režimu spánku“. Pokud ano, odstraňte ji ze seznamu Hot Corners a opravte chybu.
Dalším možným důvodem je, že funkce úspory energie vašeho počítače Mac není správně nakonfigurována. Pokud vaše funkce Energy Saver není správně nastavena, může to způsobit, že váš Mac náhodně usíná. Chcete-li to zkontrolovat, klikněte na nabídku Apple & gt; System Preferences (Předvolby systému), poté zvolte Energy Saver.
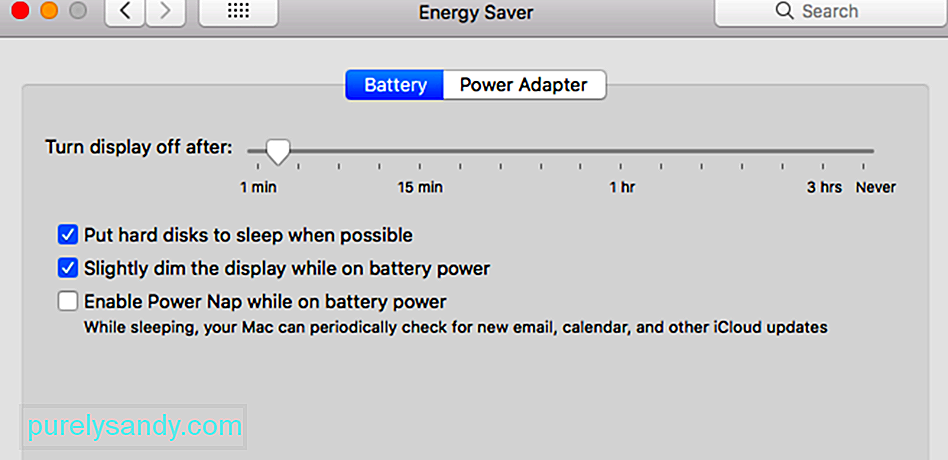
Když váš Mac přejde do režimu spánku, upravte jedno nebo více z následujících nastavení. Pamatujte, že některé z těchto ovládacích prvků nemusí být ve vašem počítači Mac k dispozici.
- „Vypnout zobrazení po“
- „Zobrazit spánek“
- „Spánek počítače“
Pokud je posuvník nastaven na Nikdy , režim spánku je pro tuto funkci deaktivován.
Musíte se také ujistit že poblíž vašeho Macu nejsou žádné magnety, protože magnety mohou interferovat s vaším operačním systémem a uspávat ho.
MacBook Pro se vrací zpět na přihlašovací obrazovku náhodněPotíž je v tom, že se zdá, že neexistuje jasný vzor nebo příčina nesprávného chování. Zdá se, že se počítač vrací na přihlašovací obrazovku náhodně a bez jakéhokoli přesného důvodu, aby tak učinil, kromě toho, co se stane po aktualizaci Mojave.
Spojili jsme se s našimi interními odborníky a zdrsnili web pro životaschopnost řešení tohoto problému po aktualizaci Mojave. Před provedením těchto oprav se však pokuste zkontrolovat vše od hardwarových připojení po stabilitu systému spuštěním opravného nástroje pro Mac, kterému důvěřujete. Někdy mohou hromadné soubory, které se nahromadily v průběhu času, zasahovat do normálních systémů a procesů, což může snížit výkon vašeho počítače Mac.
Pokud se váš MacBook stále náhodně vrátí na přihlašovací obrazovku, vyzkoušejte tato řešení: > Provádění základních kontrol na vašem MacBooku
Můžete zkusit stáhnout iStat Pro a zkontrolovat skutečné využití paměti RAM. Doporučujeme zkontrolovat, jak plný je váš pevný disk, protože již možná využíváte paměť RAM. Výsledkem je, že váš pevný disk nemusí mít dostatek místa k vytvoření dostatečné virtuální paměti.
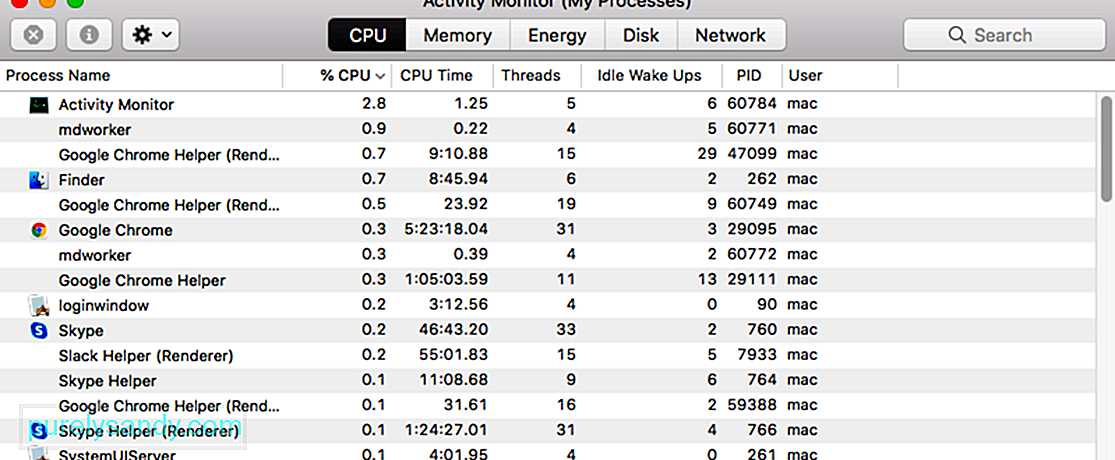
Také se ujistěte, že se váš notebook nepřehřívá. K tomu může dojít, když hrajete videa, hrajete hry nebo pracujete na intenzivních procesech po dlouhou dobu. Vyloučte tento důvod, proč váš notebook havaruje a náhodně se vrací na přihlašovací obrazovku.
Spusťte do nouzového režimuNež vyzkoušíte cokoli jiného, musíte zjistit, zda je problém způsoben konflikty s party software. Můžete to udělat spuštěním do prostředí nouzového režimu. Při restartu stačí stisknout klávesu Shift a spustit se v nouzovém režimu. Když to uděláte, načtou se všechny komponenty jiných společností než Apple, abyste mohli zkontrolovat, zda je chyba spuštěna externími faktory.
Po spuštění v nouzovém režimu sledujte, zda váš Macbook Pro stále spí náhodně. Pokud ano, pokračujte dalším krokem.
Vytvoření nového uživatelského účtuPokud se zdá, že k problému dochází kvůli vašemu uživatelskému účtu, můžete zvážit vytvoření nového. Odhlaste se ze svého stávajícího uživatelského profilu a poté se znovu přihlaste pomocí nového a zkontrolujte, zda je problém konečně vyřešen.
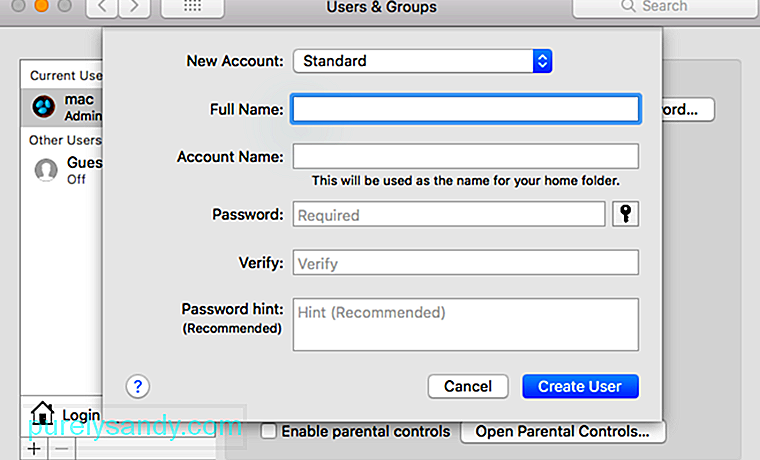
Přidejte uživatele podle následujících pokynů:
System Management Controller (SMC) je čip zabudovaný do zařízení Mac založených na Intel. Je zodpovědný za fungování většiny součástí Mac, včetně klávesnice a periferií. Rovněž figuruje v činnosti vašeho pevného disku a napájecího zdroje. Resetujte SMC svého MacBooku pomocí těchto kroků:
MacBooky s bezpečnostním čipem Apple T2:Starší modely počítačů Mac mají paměť RAM s parametry (PRAM), zatímco moderní Procesory s procesorem Intel mají paměť NVRAM (Non-Volatile Random Access Memory). Paměť PRAM nebo NVRAM můžete resetovat, pokud nastanou problémy se softwarem, počítač zapomene konkrétní nastavení nebo dojde k problémům s připojením.
Podle těchto pokynů resetujte PRAM nebo NVRAM:Tato metoda pochází přímo z podpory společnosti Apple s vedením jejich techniků. Zde jsou kroky, které je třeba pečlivě sledovat:
Někdy se soubory předvoleb poškodí a způsobí, že váš Mac náhodně usne nebo vás přeskočí zpět na přihlašovací obrazovku. Můžete to snadno opravit přejmenováním souborů plistu a resetovat je. Nezapomeňte, že musíte zařízení spustit v nouzovém režimu a přihlásit se pomocí účtu správce, abyste to napravili.
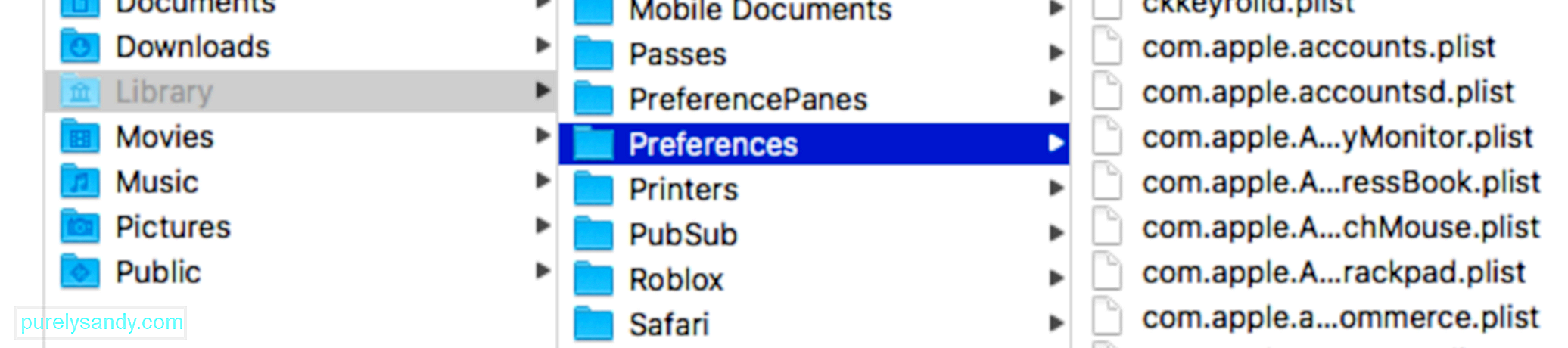
Postupujte podle následujících kroků:
The Režim obnovení macOS je důležitou součástí integrovaného systému obnovy vašeho počítače Mac. Můžete spustit z MacOS Recovery a využít jeho obslužné programy k obnovení z konkrétních problémů se softwarem nebo k provedení jiných operací na vašem Macu. Chcete-li spustit režim obnovení systému macOS, postupujte takto:
V režimu obnovení systému macOS můžete provést několik operací, když se váš počítač Mac náhodně vrátí na přihlašovací obrazovku. Jednou z věcí, kterou můžete udělat, je opravit poškozený spouštěcí disk, pokud váš problém s přihlášením souvisí s pevným diskem.
Je možné, že jste vždy odhlášeni a přivedeni zpět na přihlašovací obrazovku. kvůli poškození disku. Jakmile je spouštěcí disketa poškozena, některé funkce se nenačtou normálně. Chcete-li opravit poškozenou jednotku, musíte použít integrovaného pomocníka systému Mac v okně nástrojů macOS, Disk Utility. Vzhled se může lišit v OS X a mac OS, ale funkce jsou stejné. Můžete jej použít takto:
Kromě opravy poškozeného disku , existují další věci, které můžete udělat v rámci nástroje pro zotavení macOS pro opravu systému Mac při návratu na přihlašovací obrazovku. Můžete například resetovat heslo, obnovit databázi spouštěcích služeb, zkontrolovat a opravit nastavení předvoleb uživatele a dokonce přeinstalovat Mac OS, aby váš počítač fungoval znovu.
Závěrečné poznámkyMůže to být neuvěřitelně rušivé váš MacBook Pro se po aktualizaci Mojave náhodně vrátí na přihlašovací obrazovku. Jelikož je těžké přijít na to, jak dlouho tento problém vydrží a co ho vlastně způsobuje, stojí za to vyzkoušet výše uvedená řešení. Pokud problém přetrvává, nerozmýšlejte, jak získat pomoc od podpory Apple!
YouTube video: Jak opravit MacBook Pro Náhodný návrat na přihlašovací obrazovku
09, 2025

