Jak opravit chybu „Chyba aplikace Igfxem.exe: Paměť se nepodařilo přečíst“ (08.30.25)
Chyby v zařízeních se systémem Windows jsou poměrně časté. Zatímco některé z nich lze snadno vyřešit pomocí rychlého restartu, jiné jsou záhadné a ve skutečnosti neposkytují dostatek informací o tom, proč k nim došlo.
Ale nedělejte si starosti. V tomto článku probereme jednu chybovou zprávu, která se může vyskytnout v zařízeních se systémem Windows: chyba „Igfxem.exe Chyba aplikace: Paměť nelze přečíst“.
Abychom lépe porozuměli „Igfxem. Chyba aplikace exe: Paměť se nepodařilo přečíst ”v systému Windows, nejdříve víme, co je soubor Igfxem.exe a na co je naprogramován?
Co je Igfxem.exe?Spustitelný soubor Intel Graphics Hlavní modul nebo souborový modul Igfxem.exe je součástí společného uživatelského rozhraní Intel. To znamená, že nesouvisí se základními procesy operačního systému Windows. Běžně se používá v přenosných zařízeních, jako jsou notebooky, a funguje jako trvalé rozlišení displeje.
Profesionální tip: Prohledejte počítač, zda neobsahuje problémy s výkonem, nevyžádané soubory, škodlivé aplikace a bezpečnostní hrozby
které mohou způsobit problémy se systémem nebo zpomalit výkon.
Speciální nabídka. O Outbyte, pokyny k odinstalaci, EULA, zásady ochrany osobních údajů.
Stejně jako ostatní soubory EXE, i soubor Igfxem.exe lze použít ke skrytí nebo maskování škodlivých entit. Výsledkem je, že antivirová řešení označují soubor jako bezpečnostní riziko. Mohou být také vyvolány chybové zprávy jako „Chyba aplikace Igfxem.exe: Paměť nelze přečíst“.
Je soubor Igfxem.exe potenciální bezpečnostní hrozbou?Ačkoli neexistuje žádný konkrétní případ nebo studie, které by prokázáno, že soubor Igfxem.exe je malwarová entita, odborníci na kybernetickou bezpečnost vždy doporučují uživatelům Windows, aby postupovali opatrně, protože kyberzločinci cílí konkrétně na spustitelné soubory, aby se vyhnuli tomu, aby jejich škodlivé aplikace byly označeny jako hrozba bezpečnostními skenery.
Jedním ze způsobů, jak zajistit, že máte na starosti legitimní soubor Igfxem.exe, je zkontrolovat jeho umístění. Chcete-li tak učinit, otevřete Správce úloh stisknutím kláves Ctrl + Shift + ESC , přejděte na kartu Procesy a najděte Igfxem.exe proces. Poté na něj klikněte pravým tlačítkem a vyberte možnost Otevřít umístění souboru .
Pokud budete přesměrováni do jiného umístění než C: \ Windows \ System32 \ Igfxem.exe, pak je pravděpodobné, že máte co do činění s malwarovou entitou.
Kromě škodlivých entit existuje řada dalších důvodů, proč by uživatel Windows narazil na problémy jako „Chyba aplikace Igfxem.exe: Paměť Chyba „Nelze přečíst“. Níže je s vámi sdílíme.
Co způsobuje chybu „Chyba aplikace Igfxem.exe: Paměť nelze přečíst“?Chybová zpráva „Chyba aplikace Igfxem.exe: Paměť nelze přečíst“ nemusí být běžná, ale podařilo se nám sestavit seznam možných spouštěčů této chyby.
- Zastaralý ovladač grafické karty - Jedním možným viníkem, který tuto chybu spouští, je zastaralý ovladač grafické karty. Nejvhodnější opravou pro tento případ je zřejmě jednoduše aktualizace ovladače na nejnovější verzi.
- Ovladač nestabilní grafické karty - Dalším viníkem, který může tuto chybu spustit, je nestabilita ovladač grafické karty. K tomu stačí vrátit ovladač zařízení do dříve fungujícího stavu a chyba by měla být pryč.
- A Virus Infection - Stejně jako ostatní soubory EXE, i soubor Igfxem.exe mohou zločinci použít k maskování malwarových entit a virů. A když k tomu dojde, může se neznámý uživatel setkat s chybovou zprávou „Chyba aplikace Igfxem.exe: Paměť nelze přečíst“. Chcete-li tento problém vyřešit, stáhněte, nainstalujte a spusťte skenování malwaru.
Nyní víte co vyvolá zobrazení chybové zprávy, jaký je podle vás nejlepší postup, jak se jí zbavit. Chcete-li zjistit odpověď, projděte si níže navrhovaná řešení:
Řešení č. 1: Aktualizujte ovladač grafické karty pomocí Správce zařízení. Jak bylo uvedeno výše, tato chybová zpráva může být způsobena zastaralým ovladačem grafického zařízení. Chcete-li tuto možnost vyloučit, zkuste aktualizovat grafický ovladač podle následujících pokynů: 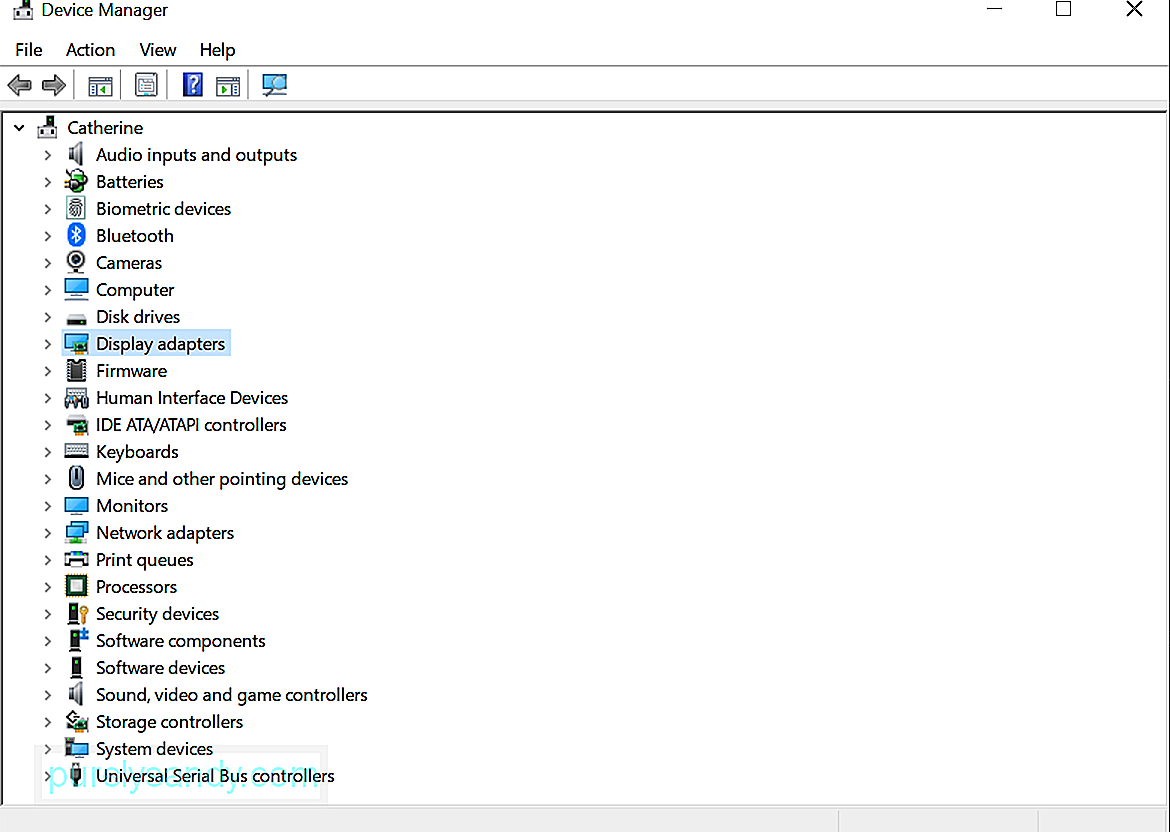
Pokud si nejste tak jisti svými technickými dovednostmi a chcete aktualizovat ovladač zařízení, pak je toto řešení pro vás nejlepší. Jediné, co musíte udělat, je nainstalovat nástroj pro aktualizaci ovladače důvěryhodného zařízení a nechat jej, aby za vás udělal svou práci. 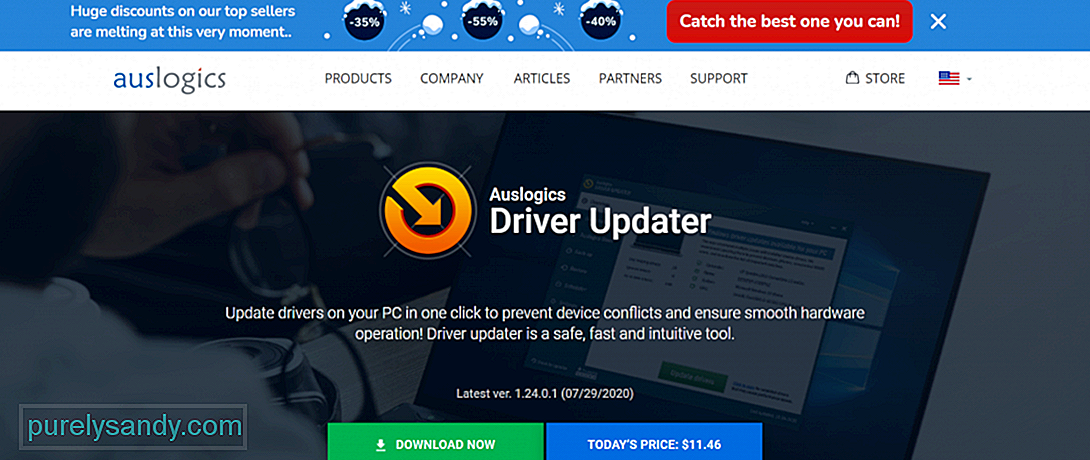
Jedním z doporučených nástrojů pro aktualizaci ovladačů zařízení je Auslogics Driver Updater . Tento bezpečný, intuitivní a rychlý nástroj dokáže aktualizovat ovladače vašeho počítače jediným kliknutím. Navíc zabraňuje problémům s kompatibilitou a zaručuje hladký provoz hardwaru. Jakmile jej nainstalujete do zařízení, prohledá váš počítač, zda neobsahuje potenciální problémy s ovladači. Poté vygeneruje zprávu obsahující seznam chybějících nebo zastaralých ovladačů. Nakonec vám dá možnost aktualizovat označené ovladače na nejnovější verze doporučené výrobcem.
Řešení č. 3: Nainstalujte ovladač zařízení ručně.Dalším možným řešením chybové zprávy „Chyba aplikace Igfxem.exe: Paměť nelze přečíst“ je ruční instalace grafického ovladače. Chcete-li to provést, musíte zkontrolovat model grafické karty Intel a najít tento ovladač na oficiálním webu společnosti Intel. Než ale přejdete na web, ujistěte se, že jste odinstalovali grafickou kartu, když je váš internet vypnutý. Rovněž se ujistěte, že jste již po provedení restartovali zařízení.
Jakmile potvrdíte, že jste provedli obojí, pokračujte v ruční instalaci ovladače:
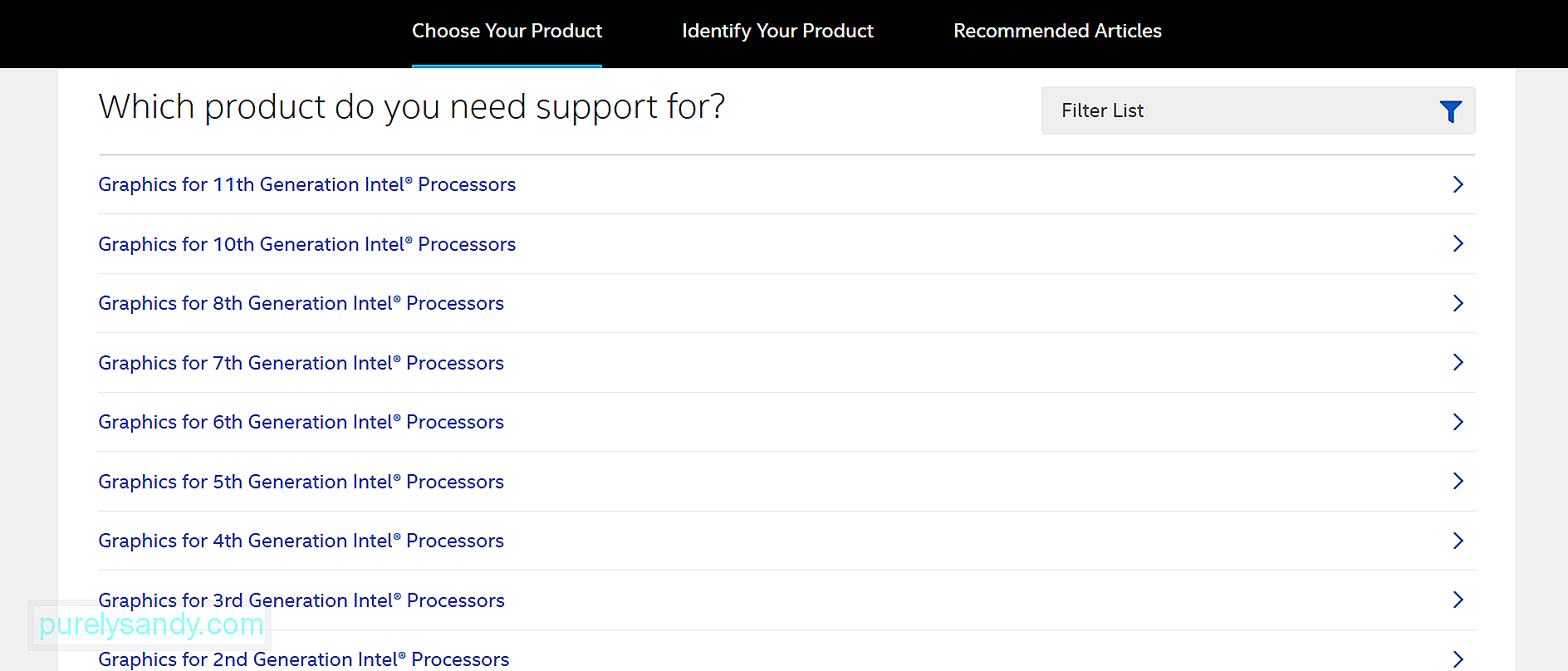
Společnost Intel někdy zavádí aktualizace ovladačů zařízení, které jsou stále nestabilní, což znamená, že stále obsahují chyby a problémy, které je třeba opravit. Pokud nainstalujete nestabilní verzi ovladače, pravděpodobně dojde k chybě.
Chcete-li to opravit, zkuste vrátit ovladač grafické karty zpět na stabilnější verzi. Postupujte podle následujících pokynů:
Nakonec můžete provést antivirovou kontrolu, abyste vyloučili možnost, že se chybová zpráva zobrazí pomocí viru nebo malwaru.
Máte dva způsoby, jak spustit antivirový program skenování: manuální nebo automatické. Ruční metoda zahrnuje použití vestavěné sady zabezpečení na zařízeních s Windows: Windows Defender . Automatická metoda na druhé straně zahrnuje použití jiného antivirového řešení. I když si můžete vybrat kteroukoli z těchto dvou možností, doporučujeme dosáhnout nejlepších výsledků oběma.
Chcete-li spustit antivirovou kontrolu pomocí programu Windows Defender, postupujte takto:
Pokud dáváte přednost použití jiného antivirového programu, postup je víceméně stejný. Je to jen to, že před provedením kontroly si musíte nejprve stáhnout a nainstalovat antivirové řešení jiného výrobce.
SouhrnTo je vše! Sdílili jsme pět způsobů, jak vyřešit chybovou zprávu „Chyba aplikace Igfxem.exe: Paměť nelze přečíst“. Doufám, že jeden z nich pomohl. Pokud se chyba objeví i v tomto okamžiku, neváhejte vyhledat pomoc od týmu podpory společnosti Intel. Měli by být schopni vám poskytnout řešení, které je konkrétnější pro váš případ.
Svůj notebook můžete také přinést do autorizovaného servisního střediska, zejména pokud je stále v záruce. Technici mohou vaše zařízení zkontrolovat a opravit za vás.
Pokud se chcete dozvědět více nebo pokud máte další dotazy, neváhejte komentovat níže!
YouTube video: Jak opravit chybu „Chyba aplikace Igfxem.exe: Paměť se nepodařilo přečíst“
08, 2025

