Jak spravovat svůj kalendář na Macu (09.15.25)
Správa času je součástí naší každodenní rutiny, zejména v práci. Mac naštěstí přichází s vestavěnou funkcí kalendáře, která vám umožní držet krok s nabitým programem zobrazením nadcházejících narozenin, plánovaných dovolených, pracovních cest, osobních cest, schůzek, schůzek a dalších důležitých událostí. Aby byl váš kalendář Mac efektivní a užitečný, musíte vědět, jak jej spravovat a používat. Nedělejte si starosti, protože vás to naučíme.
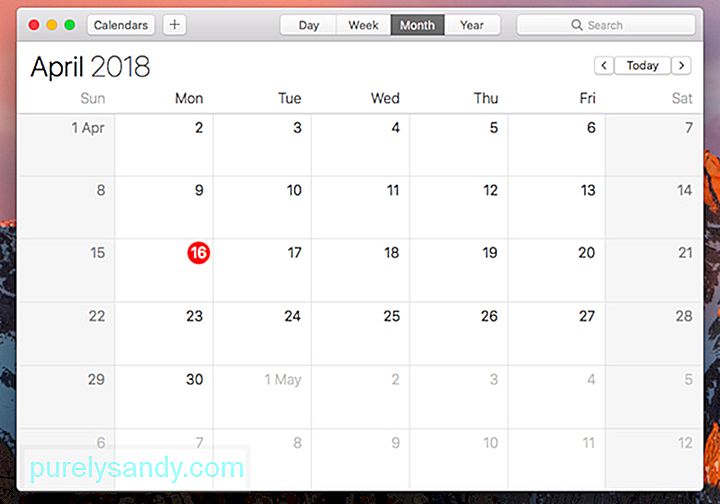
Určité věci ve vašem životě se mohou zabývat. Můžete být vyzváni, abyste se zúčastnili řady schůzek po celý měsíc, nebo můžete být dokonce požádáni, abyste mluvili na různých fórech a seminářích, ale tady je věc, bez ohledu na to, jak jste zaneprázdněni, můžete vytvořit tolik kalendářů, kolik potřebujete . Tímto způsobem bude pro vás jednodušší odlišit vaše osobní závazky od obchodních schůzek a schůzek.
Zde je postup, jak přidat novou událost do kalendáře:
Správa kalendáře pro Mac nebyla nikdy tak snadná díky vestavěné funkci barevného kódování. Můžete nastavit určitou barvu pro různé aspekty svého života - zdraví, práci, charitativní činnosti nebo jiné osobní závazky. S každou životní kategorií, která má svou vlastní odpovídající barvu, můžete snadno a pohodlně procházet svůj kalendář a plánovat věci.
Jak přidat událost
Pokud si přejete přidat důležitou událost do svého kalendáře Mac, postupujte takto:
Jak spravovat aplikaci Calendar v systému Mac
Vaše aplikace Calendar Calendar se zdá být velmi základní, ale s integrací dokáže více. Zde je návod, jak maximalizovat aplikaci Kalendář pro Mac:
1. Vyhledejte pomoc od Siri.Jednou z nejlepších a užitečných funkcí systému Mac je hlasový asistent jménem Siri. Můžete ji požádat, aby vám řekla, zda máte nadcházející schůzky nebo schůzky. Nemusíte otevírat aplikaci Kalendář. Jednoduše hodte její otázky typu: „Kdy má John narozeniny?“ Nebo „Naplánoval jsem si něco na 5. prosince?“.
2. Využijte Multitouch.Věděli jste, že pomocí trackpadu Macu můžete provádět některé úžasné triky přejetím prstu, abyste se dostali kolem svého kalendáře Mac? Zde jsou některé:
- Při použití zobrazení měsíce přejetím dvěma prsty nahoru nebo dolů přejdete z jednoho měsíce do druhého.
- Při použití zobrazení týdnů přejetím dvěma prsty doleva nebo doprava můžete procházet různé týdny.
- Při použití zobrazení dnů můžete mezi dny přecházet přejížděním dvěma prsty doleva nebo doprava.
Je možné zobrazit všechny vaše nadcházející události v zobrazení seznamu. Jednoduše klikněte na pole Hledat a dvakrát stiskněte klávesu ”. Klikněte na Vrátit. Seznam všech vašich nadcházejících událostí by se měl zobrazit.
4. Nechte si zaslat oznámení, když potřebujete odjet na událost.Ano, můžete aplikaci Kalendář sdělit, aby vás informovala, kdy je čas odejít na událost. Kdykoli vytvoříte upozornění, nezapomeňte zadat místo a poté kliknout na Čas do odchodu. Nyní v části Doba cesty vyberte způsob cestování. Kalendář se vás poté pokusí informovat, kdy je čas vyrazit na schůzku.
5. Uspořádejte si své věci.Mnoho uživatelů počítačů Mac nevyužívá funkce Kalendáře k otevírání souborů a dokumentů potřebných k určitému datu. Díky zřídka používanému nastavení upozornění v Kalendáři bude v daný den otevřen a zpřístupněn jakýkoli dokument, který pro událost budete potřebovat.
- Když vytvoříte novou událost kalendáře, klikněte na silná> karta Upozornění
Váš úspěch v podnikání nebo jako jednotlivec tolik závisí na vaší schopnosti dodržet termíny, organizovat schůzky a zůstat na správné cestě. Pokud však máte svůj kalendář pro Mac, žádný z nich nebude problém.
Opět platí, že nemá smysl organizovat si ve svém životě vše, pokud s vámi Mac nedokáže držet krok. Ujistěte se, že si zachovává špičkový výkon, ať už jste kdekoli a kdekoli. Nainstalujte si Outbyte MacRepair, čisticí nástroj třetí strany, abyste se snadno zbavili souborů a aplikací, které zpomalují vaše zařízení.
YouTube video: Jak spravovat svůj kalendář na Macu
09, 2025

