Jak přejmenovat název aktivního síťového profilu v systému Windows 10 (09.15.25)
Pokud máte více sítí s téměř stejným názvem (Síť 1, Síť 2 atd.), pravděpodobně vás zajímá: „ Mohu změnit název svého aktivního síťového profilu v systému Windows 10 ? “ Odpověď je ano. Přejmenování vaší sítě vám usnadní rozlišení, ke které aktivní síti jste aktuálně připojeni, zejména pokud mají vaše sítě obecné názvy.
Když se připojíte k síti, Windows 10 pro ni automaticky vytvoří síťový profil. konkrétní síť. Bezdrátové sítě se řídí názvem SSID nebo identifikátoru sady služeb, zatímco kabelové sítě dostávají obecná jména, jako je Network, Network 2 atd. Naštěstí můžete přejmenovat aktivní síťový profil ve Windows pomocí jednoduchého hacknutí registru nebo změnou nastavení místních bezpečnostních zásad. Chcete-li zobrazit seznam místních sítí, přejděte do části Síť a sdílení a klikněte na možnost Zobrazit aktivní sítě .
Tento článek vám ukáže, jak přejmenovat aktivní síťový profil ve Windows dvěma způsoby, v závislosti na operačním systému nainstalovaném ve vašem počítači.
Jak změnit síťový profil Windows 10 „Používání registruPokud máte nainstalovaný Windows 10 Home, musíte upravit registr tak, aby přejmenoval aktivní síťový profil ve Windows . Můžete to udělat také s Windows 10 Professional nebo Enterprise, ale doporučujeme vám upravit svůj síťový profil Windows 10 pomocí Editoru místních zásad zabezpečení, kterému se budeme věnovat v další části.
Tip pro profesionály: Prohledejte počítač, zda neobsahuje problémy s výkonem, nevyžádané soubory, škodlivé aplikace a bezpečnostní hrozby
které mohou způsobit problémy se systémem nebo zpomalit výkon.
Speciální nabídka. O Outbyte, pokyny k odinstalaci, EULA, zásady ochrany osobních údajů.
Zde je varování: Registr je velmi důležitá systémová databáze a jakékoli chyby v ní mohou způsobit, že některé vaše součásti systému Windows budou nestabilní nebo dokonce nefunkční. Než tedy budete hrát v registru počítače, ujistěte se, že víte, co děláte, a postupujte podle pokynů v písmenu T.
Úpravy registru za účelem přejmenování aktivního síťového profilu v systému Windows je jednoduchý hack, který by neměl způsobovat žádné problémy ani problémy, pokud budete pečlivě postupovat podle pokynů. A než upravíte jakoukoli položku v registru, nezapomeňte ji nejprve zálohovat spolu se všemi důležitými daty v počítači pro případ, že by se něco stalo.
Zde jak změnit síťový profil Windows 10, pomocí registru:- Spusťte Editor registru kliknutím na tlačítko Start a zadáním výrazu regedit do vyhledávacího pole. Stiskněte klávesu Enter a udělejte povolení k provádění změn v počítači.
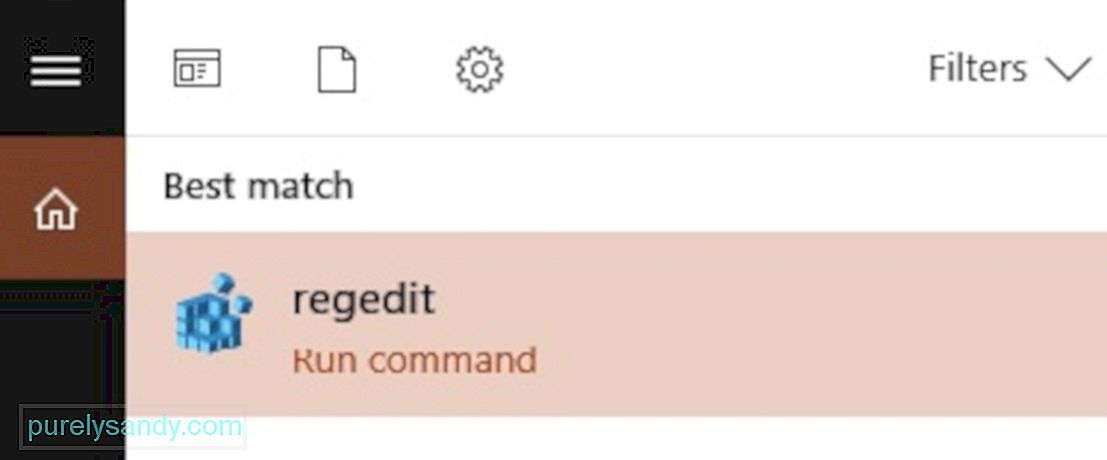
- Jakmile je editor registru otevřený, přejděte na: HKEY_LOCAL_MACHINE \ SOFTWARE \ Microsoft \ Windows NT \ CurrentVersion \ NetworkList \ Profiles
- Toto můžete také zkopírovat a vložit do adresního řádku Editoru registru , takže nemusíte procházet všechny složky.
- Kliknutím na šipku dolů vlevo od Profily rozbalte složku a zobrazte její obsah.
- Každá z kláves nebo složek v části Profily stojí pro jeden z vašich síťových profilů. Všimnete si, že názvy složek jsou v identifikátorech GUID nebo globálně jedinečných identifikátorech, obvykle složených z řetězce písmen a čísel.
- Klikněte na každý klíč v části Profily a v poli Název profilu zkontrolujte, kterou síť daný klíč představuje.
- Chcete-li síť přejmenovat, dvakrát klikněte na hodnotu Název profilu , zadejte nový název do datového pole Hodnota a poté klikněte na OK
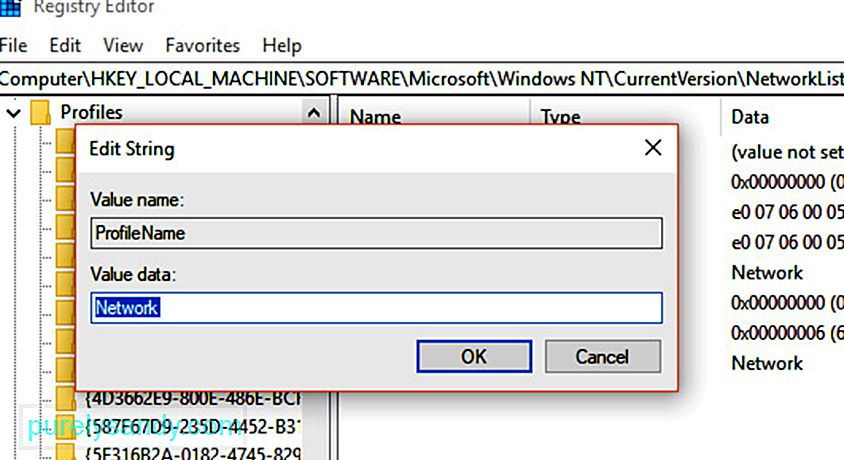
- Tímto způsobem změníte název konkrétního síťového profilu.
- Tyto kroky opakujte pro všechny ostatní síťové profily.
- Po dokončení stačí zavřít Editor registru
- Odhlásit se ze svého aktivního síťového profilu a poté se znovu přihlásit do nově přejmenované sítě. Pokud se změna názvu neprojevila, možná budete muset před přihlášením restartovat počítač.
Zde je tip : Poškozené klíče a položky v registru mohou ovlivnit výkon vašeho počítače a způsobit chyby a selhání po celou dobu. Pomocí aplikace jako Outbyte PC Repair odstraňte tyto neplatné položky z registru, aniž byste způsobili poškození systému.
Jak změnit profil sítě Windows 10 pomocí editoru místních zásad zabezpečeníTato metoda funguje pouze pro počítače se systémem Windows 10 Professional, Enterprise nebo Education. Jiné verze systému Windows 10 nemají Local Security Policy Editor, takže byste měli použít metodu popsanou výše. Možná nebudete mít přístup k tomuto nástroji, pokud je váš počítač připojen k firemní síti a je součástí domény.
Chcete-li přejmenovat aktivní síťové profily pomocí Editoru místních zásad zabezpečení, postupujte takto:- Otevřete editor kliknutím na tlačítko Start a zadáním výrazu msc do vyhledávacího pole v nabídce Start . Stiskněte Enter. Pokud se nástroj ve výsledcích vyhledávání neobjeví, pravděpodobně používáte Windows 10 Home a místo toho byste měli použít Editor registru.
- Z nabídky Seznam zásad správce sítě vyberte panel na levé straně. Poté se zobrazí seznam všech síťových profilů v počítači.
- Chcete-li síťový profil přejmenovat, poklepejte na síť, vyberte pole Název a zadejte nový název. Jakmile jste hotovi, klikněte na OK .
- Chcete-li přejmenovat další síťové profily, poklepejte na jejich názvy a postupujte stejným způsobem.
Změna názvu by měla vstoupit v platnost okamžitě a měla by se projevit v Centru sítí a sdílení vašeho počítače. Pokud se název profilu nezměnil, zkuste se odhlásit a znovu se přihlásit. Pokud to stále nefunguje, restartujte počítač a přihlaste se zpět do sítě.
Pokud jste si to rozmysleli a nechcete použít název profilu, který jste vytvořili, vraťte se zpět k zásadám Editor, místo pole Název zaškrtněte možnost Nenakonfigurováno a klikněte na tlačítko OK . Tím se obnoví výchozí název vaší sítě.
To je vše! Doufáme, že vám tento průvodce pomohl zjistit, jak přizpůsobit své síťové profily Windows 10, abyste si již nemuseli vybírat mezi Network 1 nebo Network 2.
YouTube video: Jak přejmenovat název aktivního síťového profilu v systému Windows 10
09, 2025

