Jak pořizovat snímky obrazovky pomocí vestavěných nástrojů systému Windows (09.14.25)
Chcete se chlubit svou nedávnou hrou? Potřebujete pomoc s konkrétním problémem v počítači se systémem Windows? Nebo chcete zachytit postup krok za krokem a vytvořit výukový program? Nejlepší způsob, jak dělat všechny tyto věci, je pořizovat snímky obrazovky. Existuje několik způsobů, jak toho dosáhnout. Tato příručka ukazuje 7 způsobů, jak pořizovat snímky obrazovky ve Windows 10 .
Metoda 1: PrtScn nebo CTRL + PrtScnIntegrovaným nástrojem pro vytváření snímků obrazovky pro Windows je funkce Tisk obrazovky. Můžete pořídit snímek obrazovky na libovolném počítači se systémem Windows a uložit jej jako soubor, pořídit snímek obrazovky, aniž byste jej uložili jako soubor, nebo pořídit snímek pouze jednoho okna namísto celé obrazovky. Tento nástroj se velmi snadno používá, protože podle toho, jakou klávesnici používáte, musíte stisknout pouze tlačítko pro tisk na obrazovce označené jako „PrtScn“, „PrntScrn“ nebo Print Scr “. Zde je ale jeden tip: tlačítko pro tisk na obrazovce se obvykle nachází mezi klávesami F12 a Scroll Lock.
Pokud používáte notebook, bude pravděpodobně nutné stisknout klávesu Function nebo Fn, aby funkce tiskové obrazovky fungovala. Jakmile stisknete tlačítko pro tisk na obrazovce, může se zdát, že se nic nestalo, protože není slyšet žádný zvuk nebo změny, které by naznačovaly, že byl proveden snímek, ale ve skutečnosti byl snímek obrazovky již uložen do vaší schránky. S vaším screenshotem můžete dělat několik věcí. Můžete tedy:
Uložit snímek obrazovky do souboruPokud chcete pořídit snímek obrazovky celé obrazovky a uložit jej přímo do počítače, postupujte takto:
Tip : Vyhledejte ve svém počítači problémy s výkonem, nevyžádané soubory, škodlivé aplikace a bezpečnostní hrozby
, které mohou způsobit problémy se systémem nebo zpomalit výkon.
Speciální nabídka. O Outbyte, pokyny k odinstalaci, EULA, zásady ochrany osobních údajů.
- Stiskněte klávesu Windows + PrtScn. Pokud používáte tablet, stiskněte tlačítko s logem Windows + tlačítko pro snížení hlasitosti. U ostatních notebooků nebo zařízení možná budete muset stisknout klávesu Windows + Ctrl + PrtScn nebo klávesu Windows + Fn + PrtScn.
- Obraz na chvíli ztlumí. To znamená, že snímek obrazovky byl pořízen a soubor byl uložen do vašeho počítače.
- Uložený soubor zkontrolujte v aplikaci Pictures & gt; Složka snímků obrazovky.
Tip: Screenshoty, které se ukládají automaticky, jsou obvykle pojmenovány podle data a času, kdy byly pořízeny. Pravidelně mazejte staré snímky obrazovky z počítače a odstraňujte nevyžádané soubory pomocí aplikace jako Outbyte PC Repair , abyste se nenechali zmást. Rovněž pro vás bude snazší vyhledat snímek obrazovky, který potřebujete.
Pořiďte snímek obrazovky bez uloženíPokud se svým snímkem obrazovky chcete dělat více, můžete pořídit snímek obrazovky a poté jej přímo upravit. Chcete-li pořídit snímek obrazovky, aniž byste jej uložili jako soubor, postupujte takto:
- Stiskněte tlačítko PrtScn. U některých zařízení možná budete muset stisknout Alt + Fn + PrtScn. Neuvidíte žádnou změnu, ale obrázek byl zkopírován do vaší schránky.
- Otevřete program, do kterého chcete obrázek vložit. Může to být editor obrázků, e-mail nebo textový procesor. Klikněte na Upravit & gt; Vložte nebo stiskněte Ctrl + V pro vložení obrázku. Rozměry vašeho snímku obrazovky budou stejné jako rozlišení obrazovky vašeho počítače.
- Pokud chcete snímek upravit, oříznout nebo okomentovat, než jej někde vložíte nebo někomu pošlete, můžete snímek obrazovky vložit do svého oblíbenou aplikaci pro úpravy fotografií a odtud ji upravovat.
Pokud chcete pořídit snímek jednoho aktivního okna, postupujte takto:
< ul>Tuto zkratku lze použít pouze k pořízení snímek obrazovky v systému Windows 10 . Tato kombinace kláves umožňuje zachytit část obrazovky a zkopírovat ji do schránky. Když stisknete Windows + Shift + S, obrazovka mírně ztmavne a objeví se kurzor. Tímto kurzorem můžete nakreslit část obrazovky, kterou chcete zachytit. Při kreslení oblasti podržte kurzor a poté kurzor uvolněte. Snímek obrazovky se automaticky uloží do schránky.
Otevřete svůj oblíbený nástroj pro úpravy fotografií, jako je Malování nebo Photoshop, vložte snímek obrazovky a poté jej upravte nebo uložte jako soubor. Tato zkratka usnadňuje pořízení snímku obrazovky pouze z části obrazovky. Před tím jste museli zachytit celou obrazovku a poté oříznout obrázek, aby se zobrazilo, co chcete zahrnout na snímek obrazovky.
Metoda 3: Nástroj pro vystřižování 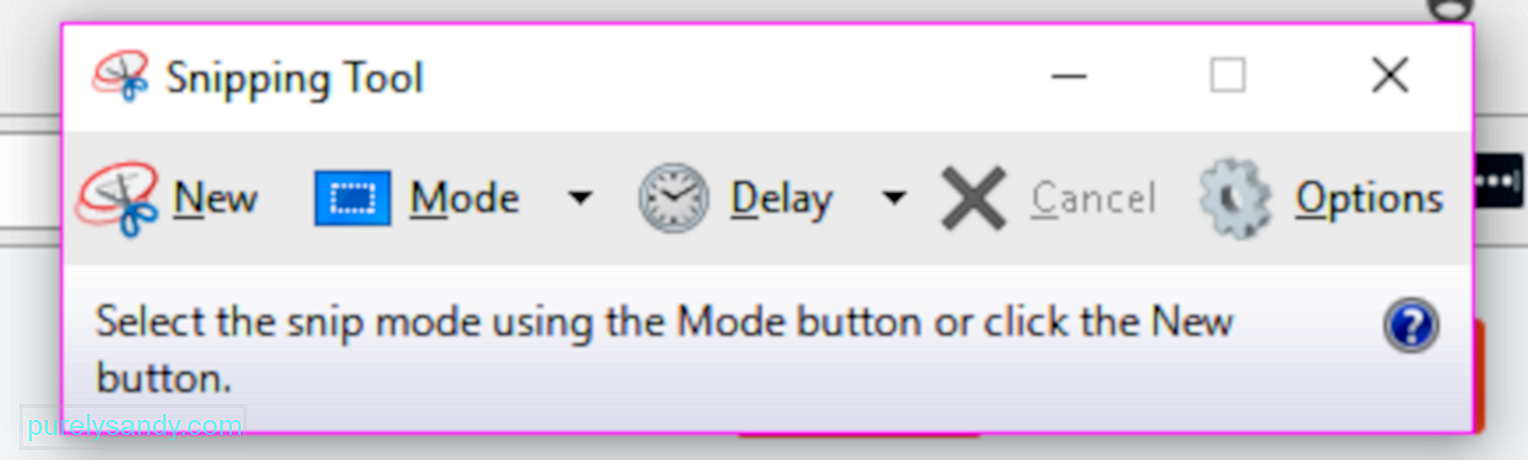
Nástroj pro vystřihování je velmi užitečná vestavěná desktopová aplikace pro pořizování snímků obrazovky. Jedná se o jeden z nejpopulárnějších nástrojů, který se používá k vytváření screenshotů Windows pro PC různými způsoby. Můžete mít snip na celou obrazovku, obdélníkový snip nebo snip ve volné formě. Můžete také použít časovač pro zpoždění snímání obrazovky o 1, 2, 3, 4 nebo 5 sekund.
Chcete-li použít nástroj pro vystřižení, postupujte podle následujících pokynů:
- Vyhledejte nástroj pro ořezávání ve vyhledávacím poli nabídky Start a klepněte na nejlepší výsledek. Nebo můžete přejít na Všechny aplikace & gt; Příslušenství pro Windows.
- Po spuštění nástroje pro vystřižení vytvořte snímek obrazovky kliknutím na tlačítko Nové. Vyberte si, jaký režim preferujete.
- Podržte kurzor myši a přetáhněte jej do oblasti, ze které chcete udělat úryvek. Uvolněte tlačítko myši a oblast se automaticky zkopíruje do přihlašovacího okna.
- V přihlašovacím okně můžete soubor upravit, anotovat, kopírovat, sdílet nebo uložit.
Společnost Microsoft oznámila, že bude v blízké budoucnosti vyřazovat Snipping Tool a dokonce představila nový nástroj pro pořizování screenshotů s názvem Snip & amp; Náčrt (o kterém budeme diskutovat níže) s jeho aktualizací pro Windows 10. října 2018, ale neexistuje žádné jednoznačné oznámení, takže prozatím se pravděpodobně bude držet Snipping Tool.
Metoda 4: Pořízení snímku obrazovky, použití tabletu WindowsPokud používáte tablet Surface, ASUS Vivotab, Dell Venue nebo jakýkoli jiný tablet se systémem Windows, nebudete mít k dispozici klávesnici s tlačítkem PrtScn pro pořizování snímků obrazovky. Ačkoli je Snipping Tool k dispozici také pro tablety Windows, není to skvělý nástroj pro použití na zařízení s dotykovými funkcemi.
Nejúčinnějším způsobem, jak pořizovat snímky obrazovky na tabletech Windows, je použití jejich hardwarových tlačítek. Chcete-li zachytit celou obrazovku tabletu, stiskněte současně logo Windows + tlačítka pro snížení hlasitosti. Po stisknutí této zkratky se obrazovka ztlumí, což znamená, že snímek obrazovky byl vytvořen. K vašim snímkům obrazovky máte přístup ve složce Screenshoty v knihovně obrázků.
Metoda 5: Sdílet ovládací tlačítko (pouze Windows 8.1)Pokud stále z nějakého důvodu používáte Windows 8.1, můžete pomocí ovládacích tlačítek pořídit snímek obrazovky a sdílet jej pomocí aplikací pro Windows. To je užitečné, když procházíte web nebo používáte aplikaci a chcete rychle sdílet obsah na obrazovce. Stačí vyvolat ovládací tlačítko Sdílet, klepnout na šipku vedle položky, kterou chcete sdílet, a poté kliknout na možnost Screenshot.
Metoda 6: Windows + Alt + PrtScn (pouze Windows 10 Creators Update)Společnost Microsoft představila nové funkce v aktualizaci Windows 10 Creators Update, včetně nové herní lišty, kterou lze použít při hraní her. Pořizování snímků obrazovky aktivního herního okna je jednou z věcí, které Game Bar dokáže. Při hraní hry stiskněte Windows + Alt + PrtScn a snímek obrazovky se automaticky vytvoří a uloží do vašeho zařízení.
Snímek obrazovky najdete ve videích & gt; Zachytí složku. Název souboru bude obsahovat název hry, kterou jste hráli, datum a čas pořízení snímku obrazovky.
Metoda 7: Snip & amp; SkicaToto je nový nástroj pro snímky obrazovky, který společnost Microsoft představila ve své aktualizaci pro Windows 10. října 2018. Je snazší přístup a sdílení snímků obrazovky je rychlejší.
Následující kroky vám ukážou jak snímat snímky obrazovky v systému Windows pomocí aplikace Snip & amp; Náčrt:
- Otevřete aplikaci a klikněte na tlačítko Nové v levém horním rohu.
- The Snip & amp; Okno náčrtu zmizí a v horní části obrazovky se objeví malá nabídka.
- Vyberte, jaký typ snímku obrazovky chcete pořídit - obdélníkový, ve volné formě nebo na celou obrazovku. Neexistuje však žádná možnost zachytit aktivní okno.
- Jakmile je snímek obrazovky vytvořen, načte se přímo do aplikace Snip & amp; Okno náčrtu, kde můžete obrázek upravit nebo přidat k němu poznámky.
- Po dokončení soubor uložte nebo sdílejte na svůj e-mail nebo sociální média.
Existuje mnoho způsobů, jak zachytit okna a aplikace ve vašem počítači, a pokud nemáte složité nebo specifické potřeby, stačí k tomu integrované nástroje a funkce ve Windows.
YouTube video: Jak pořizovat snímky obrazovky pomocí vestavěných nástrojů systému Windows
09, 2025

