Jak přenášet data z Windows na Mac (09.15.25)
Pokud jste si právě koupili svůj první Mac a přecházíte z počítače se systémem Windows, gratulujeme!
Přepínání platforem neznamená začít znovu: Staré soubory můžete stále používat. Apple to usnadňuje pomocí bezplatného nástroje s názvem Windows Migration Assistant. Tady je postup, jak přenášet data z PC do Mac pomocí Windows Migration Assistant od Apple.
Co je Migration Assistant?Migration Assistant je nástroj, který společnost Apple zahrnuje do složky Utilities na každém počítači Mac. Uvidíte to při prvním spuštění Macu, když se vás Mac zeptá, zda chcete přenést data z jiného Macu, zálohy Time Machine nebo PC. Apple bezplatně zpřístupňuje aplikaci ke stažení pro přenos do počítače Mac. Podle toho, na jaký operační systém macOS nebo OS X přenášíte, budete potřebovat konkrétní software. Než začnete, musíte si do počítače stáhnout software Migration Assistant. Níže jsou uvedeny následující softwarové odkazy v závislosti na operačním systému Mac, na který migrujete.
- Windows Migration Assistant pro MacOS Big Sur
- Windows Migration Assistant pro MacOS Mojave nebo novější
- Windows Migration Assistant pro macOS Sierra a High Sierra
- Windows Migration Assistant pro OS X El Capitan nebo starší
Migration Assistant vám pomůže přenést soubory z počítače s operačním systémem Windows 7, Windows 8 nebo Windows 10. Na počítačích Mac i PC musí být spuštěn nástroj Migration Assistant.
Oba by měli být ve stejné síti, aby se mohli navzájem najít. Migrace dat může trvat několik hodin v závislosti na tom, co se přenáší a jaké prostředky se používají: WiFi je pomalejší, kabelové ethernetové připojení je rychlejší. Ať tak či onak, vaše trpělivost bude odměněna.
Jaká skutečná data budou přenesena, bude záviset na tom, jakou verzi Windows používáte a jaké programy vaše data vytvořily. Záložky z Internet Exploreru a Firefoxu budou přeneseny například do Safari. Soubory obsahu a obrázků iTunes by to měly také překonat. Nastavení systému se zastaví. Budete také moci určit, jaké další soubory chcete přenést.
E-mail, kontakty a informace z kalendáře jsou tam, kde to začíná být trochu složitější. Závěrem je, že Migration Assistant přenese informace o vašem e-mailovém účtu a pokud používáte Microsoft Outlook, měl by přenést vaše e-mailové zprávy, kontakty a kalendáře. Jiné programy se mohou lišit. Apple zveřejnil podrobný graf toho, co se migruje, abyste lépe porozuměli.
Přestože přenášíte všechna data systému Windows do počítače Mac, neznamená to, že byste měli mít data pouze na svém počítač. Důrazně doporučujeme, aby lidé věděli, jak zálohovat své počítače Mac, a aby tak dělali často. Navíc také doporučujeme, abyste investovali do jednoho z nejlepších externích pevných disků pro Mac, abyste mohli mít další kopii všech svých důležitých dokumentů a souborů. Buďte chytří, vy všichni!
Co potřebujete před přenosem dat z Windows do MacNež se nadchnete a pokusíte se začít přenášet data z počítače do nového počítače Mac, budete muset mít připraveno několik věcí.
Musíte mít uživatelské jméno a heslo pro správu přidružené k PC.
Oba počítače musí být ve stejné síti, ať už prostřednictvím WiFi nebo Ethernetu.
Před spuštěním nástroje Migration Assistant byste měli provést kontrolu výkonu disku, jinak možná nebudete být schopni správně používat software.
Pokud kontrola výkonu disku odhalí problémy, budete potřebovat spusťte proces opravy jednotky.
Výše uvedené kroky budete muset opakovat, dokud se bez problémů nevrátí kontrola výkonu disku. Potom můžete pomocí nástroje Migration Assistant přesunout data do počítače Mac.
Migrace dat z Windows do Mac pomocí nástroje Migration AssistantNejprve připojte počítač Mac k počítači přes Ethernet nebo se ujistěte, že jsou oba počítače na stejná místní síť Wi-Fi.
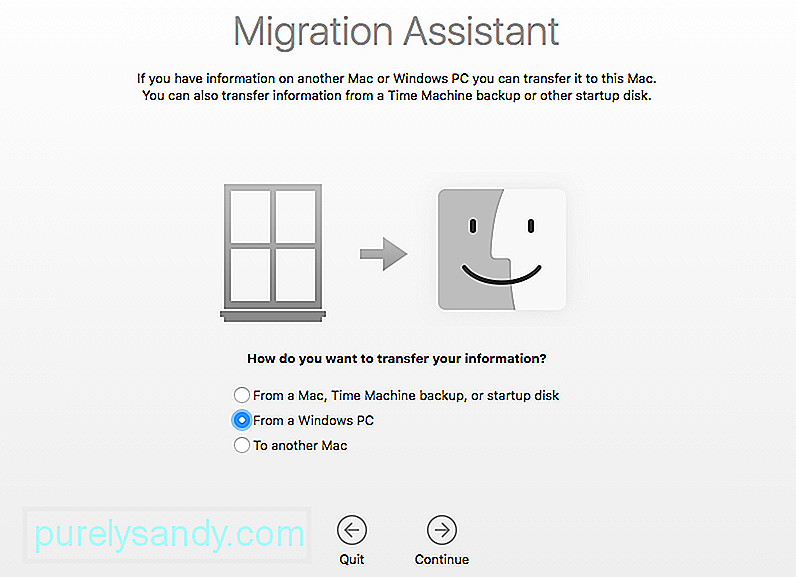
Na novém počítači Mac:
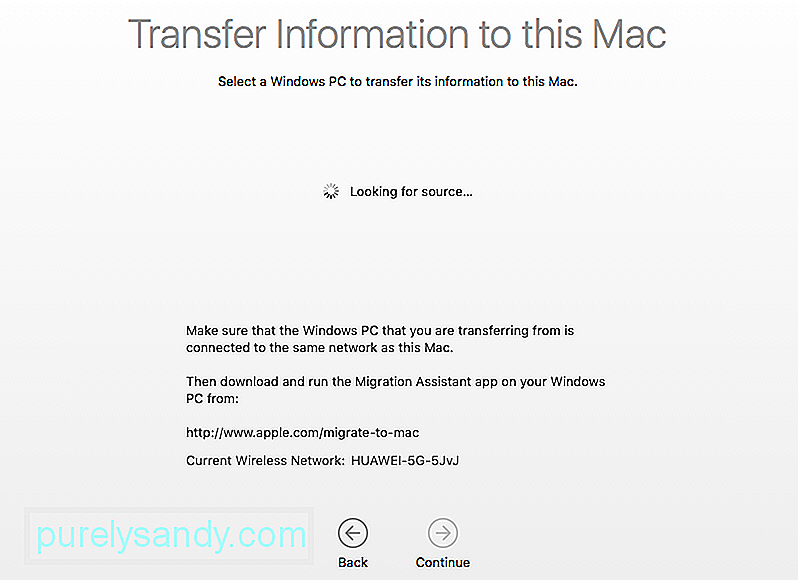
V počítači:
Ujistěte se, že stáhli jste si a nainstalovali Migration Assistant do svého PC.
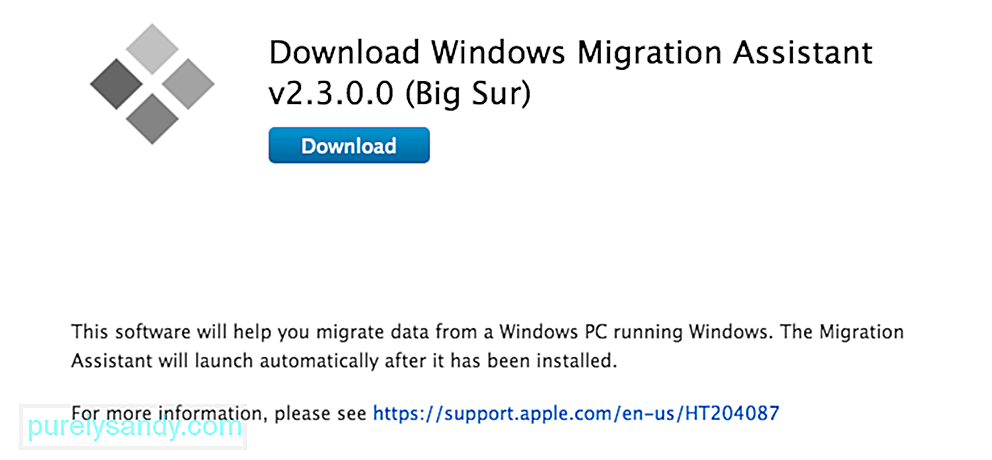
Spusťte Migration Assistant na vašem PC.
Spuštění nástroje Migration Assistant v počítači PC je jednosměrná cesta: Je navrženo pouze k přenosu dat z počítače do nového počítače Mac. Po jeho spuštění se Migration Assistant pro Windows pokusí připojit ke svému protějšku Mac. Na obrazovce se zobrazí bezpečnostní kód.
Potvrďte, že kód v počítači PC je stejný v počítači Mac.
Vyberte soubory, složky a nastavení, ze kterých chcete přenést počítač do počítače Mac.
Klikněte na pokračovat.
Existují i jiné způsoby, jak přesouvat soubory mezi počítači Mac a PC. Palcové disky budou fungovat na obou strojích, takže můžete například ručně přenést soubory, které chcete použít. Migration Assistant však poskytuje elegantní, pohodlný a absolutně bezplatný způsob správy přechodu na uživatele systému Mac, pokud na to máte čas.
Alternativní způsoby přesunu dat z počítače se systémem Windows do vašeho MacAčkoli použití nástroje Migration Assistant může být užitečné při přenosu velkého počtu souborů a složek do nového počítače Mac z počítače se systémem Windows, někdy může být tento proces časově náročný (zejména pokud se pokoušíte pouze odeslat jednoduché soubory, například jako hudba, fotografie a videa nebo dokonce jednotlivé dokumenty). Chcete-li se vyhnout časové tísni, můžete k dokončení úkolu vybrat jednu z následujících možností.
Možnost 1: Přenos souborů z Windows do Mac pomocí clouduChcete-li přenášet soubory pomocí cloudu, nejprve musíte se rozhodnout, který cloud chcete použít. S produkty Apple je iCloud zabudován do mnoha systémových aplikací. Chcete-li získat přístup k iCloudu z počítače se systémem Windows, otevřete webový prohlížeč, přejděte na www.iCloud.com a zde nahrajte své soubory. K vyjmenování můžete také použít jiné cloudové služby, jako je Dropbox, Disk Google a Microsoft OneDrive.
Možnost 2: Zapněte a použijte sdílení souborů k přenosu souborů PC do MacChcete-li zapnout a používat sdílení souborů v počítačích se systémy Windows a Mac, postupujte takto:
Přejděte do systému Windows sdílené složky z počítače Mac a zkopírujte soubory na pevný disk. Je to tak snadné!
Možnost 3: Přenos souborů do externího paměťového moduluChcete-li přenést soubory na externí paměťový modul, jako je pevný disk, paměťová karta SD nebo dokonce iPod nastavený na režim disku, zapojte paměťový modul do počítače, zkopírujte soubory do externího obrázku a řádně vysuňte řídit kliknutím pravým tlačítkem a výběrem možnosti Vysunout. Připojte paměťový modul k počítači Mac a přetáhněte soubory na pevný disk počítače. Abyste se vyhnuli poškození dat, řádně vysuňte jednotku podržením klávesy Option při klepnutí na ikonu Drive a výběrem Eject.
Chcete-li naformátovat nové paměťové moduly, aby fungovaly pro obě platformy, proveďte akci mazání / formátování na disku Apple Utility aplikace nalezená ve složce Finder's Utilities. Vyberte jednotku, kterou chcete formátovat, a poté vyberte kartu Vymazat. Zobrazí se rozevírací seznam; vyberte požadovaný typ formátování a klikněte na tlačítko Vymazat.
Možnost 4: Ad-Hoc (přímé připojení Wi-Fi) a sdílení souborů BluetoothChcete-li přenášet soubory pomocí připojení Ad-Hoc nebo Bluetooth, musíte nejprve spárovat obě zařízení buď se signálem Wi-Fi, nebo se signálem Bluetooth.
Chcete-li se spárovat s Wi-Fi, musíte musíte nastavit, aby signál Wi-Fi od společnosti Apple šel ven namísto dovnitř. Spusťte aplikaci Předvolby systému OS X, vyberte Sdílení → Sdílení Internetu a zapněte tuto funkci. Pamatujte, že pokud nemáte kabelové připojení k internetu, zařízení se odpojí od vaší sítě. Po zapnutí sdílení internetu nakonfigurujte síť výběrem možností Wi-Fi.
Nyní můžete připojit Wi-Fi z počítače k signálu Wi-Fi z počítače Mac. Po připojení se vám zobrazí možnosti používání internetu prostřednictvím tohoto připojení a sdílení souborů.
Chcete-li oba počítače spárovat s připojením Bluetooth, musíte otevřít nastavení Bluetooth z obou počítačů. Na jednom z počítačů nastavte Bluetooth na viditelný stav a na druhém počítači se pokuste o připojení k tomuto viditelnému signálu. Po spárování obou počítačů můžete pomocí aplikace Apple Bluetooth File Sharing přesouvat soubory podle potřeby.
Možnost 5: Přímý přenos souborů pomocí Firewire nebo USB připojení z PC na MacPokud není k dispozici žádná síť , v jednom z počítačů chybí Wi-Fi a / nebo Bluetooth a nemáte žádné externí paměťové moduly, může být nejpravděpodobnější cestou přímé připojení pomocí kabelu USB nebo Firewire.
Připojte tyto dva počítače kabelem Firewire, USB nebo Firewire-to-USB. Počítač se systémem Windows, pokud je zapnutý, se nyní na počítačích Mac zobrazí jako externí pevný disk. Jednoduše vyhledejte soubory, které chcete přenést, a přetáhněte je na požadované místo.
YouTube video: Jak přenášet data z Windows na Mac
09, 2025

