Jak přenášet fotografie z OneDrive na Disk Google a Fotky Google (09.15.25)
Přecházíte ze systému Windows 10 Mobile na Android? Nebo právě přecházíte z počítače se systémem Windows na Chromebook? Pokud jste na některou z výše uvedených otázek řekli ano, možná hledáte nejlepší způsob přenosu fotografií z OneDrive na Disk Google nebo Fotky Google.
Přenos fotografií na Disk Google není vyžadován ani Fotky Google od používání služeb Google v operačním systému Google. Například Google Photos nebo Google Drive se lépe integrují s Androidem. Zadruhé, služby Google jsou navrženy tak, aby bezproblémově fungovaly s operačním systémem využívajícím technologii Google, díky čemuž jsou aktualizace a funkce zálohování pro vaše zařízení automatické. Při používání Fotek Google a Disku Google již nemusíte ručně nahrávat své fotografie, protože každý obrázek, který pořídíte nebo uložíte do svého zařízení, je automaticky zálohován v cloudu.
Proces přenosu vašich obrázků a videí z OneDrive na Disk Google nebo Fotky Google je velmi přímočarý. Vše, co musíte udělat, je stáhnout vše ze svého OneDrive a poté je nahrát na Disk Google / Fotky Google. Postupujte takto:
- Přihlaste se na OneDrive pomocí stolního počítače nebo Chromebooku.
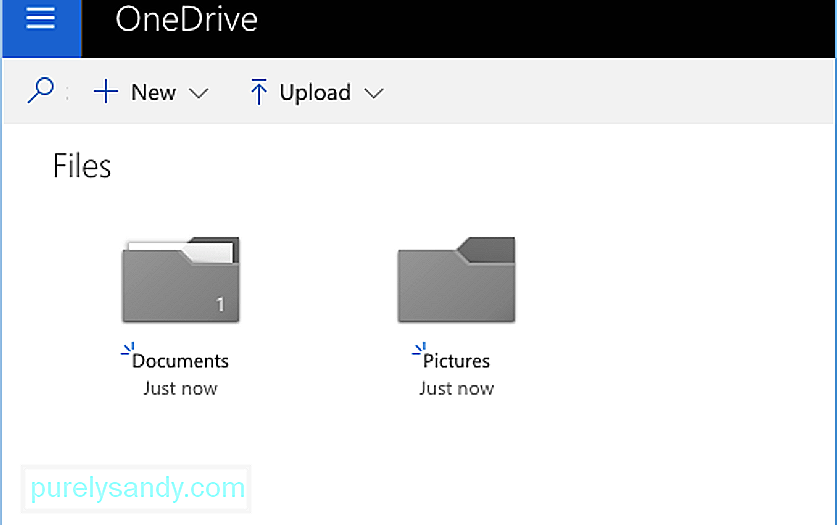
- Vyberte složku Obrázky a klikněte na Stáhnout. Soubor ZIP obsahující všechny fotografie ve složce Obrázky se stáhne do vašeho počítače.
- Otevřete složku Stahování v počítači a klikněte pravým tlačítkem na soubor ZIP, který jste stáhli. Poté klikněte na Extrahovat vše.
Nyní, když máte kopii fotografií z OneDrive, stačí je nahrát na Disk Google nebo Fotky Google.
Jak Přenos fotografií na Disk Google 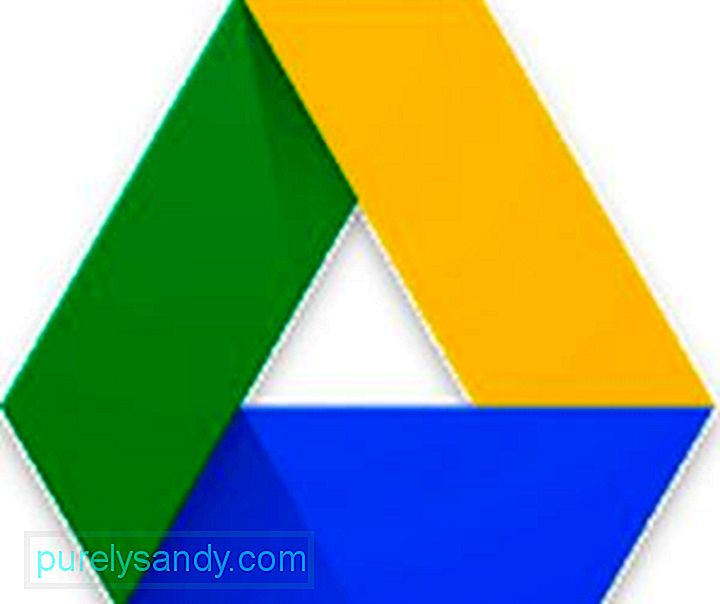
Chcete-li nahrát své fotografie na Disk Google, postupujte takto:
- Přihlaste se ke svému účtu Disku Google pomocí stolního počítače. Pokud ještě nemáte účet Disku Google, můžete si jej vytvořit. Pokud však používáte Chromebook, pravděpodobně jste již přihlášeni.
- Vytvořte novou složku kliknutím na Nový & gt; Složka.
- Pojmenujte složku Fotky Google.
- Kliknutím na složku Fotky Google ji otevřete.
- Klikněte na Nové & gt; Nahrání složky.
- Vyberte extrahovanou složku staženou ze služby OneDrive, která obsahuje všechny vaše fotografie.
- Klikněte na Nahrát a všechny fotografie se nahrají do vaší nové složky Fotky Google.
Nyní, když jsou všechny vaše fotografie na Disku Google, si je nyní můžete prohlédnout v aplikaci Fotky Google na jakémkoli zařízení Android. Chcete-li zkontrolovat nahrané obrázky ve Fotkách Google, otevřete v zařízení Android aplikaci Fotky Google. Zde si můžete prohlédnout fotografie, které jste pořídili pomocí zařízení Android, svá alba a obrázky, které s vámi někdo sdílí.
Fotky Google mají také funkci Asistenta, která vám pomůže uspořádat fotografie a videa na vašem zařízení. Pomůže vám uspořádat fotografie do alb, zálohovat složky a vyčistit nástroj Android Cleaner, abyste se zbavili odpadu, uvolnili místo v telefonu a zvýšili výkon zařízení.
Přepínání služeb cloudového úložiště může být složité, zvláště pokud nevíte, který je více kompatibilní s operačním systémem, do kterého se stěhujete. S tímto výukovým programem bude pro vás jednodušší přenášet fotografie do Fotek Google a přistupovat k nim ze zařízení Android.
YouTube video: Jak přenášet fotografie z OneDrive na Disk Google a Fotky Google
09, 2025

