Jak používat rozdělené zobrazení v systému Mac (09.15.25)
Režim rozdělené obrazovky je užitečná funkce, která rozděluje obrazovku na dvě okna (nemusí mít nutně stejnou velikost), což vám umožní pracovat na dvou různých věcech nebo používat dvě různé aplikace současně. Je to pohodlné, pokud pracujete na výzkumných projektech nebo pracovních úkolech, které vyžadují více programů nebo aplikací. Dobrou zprávou je, že v systému Mac je jednoduché rozdělit obrazovku. Tento článek vám ukáže kroky, jak používat rozdělené zobrazení na Macu a co můžete dělat s rozdělenou obrazovkou.
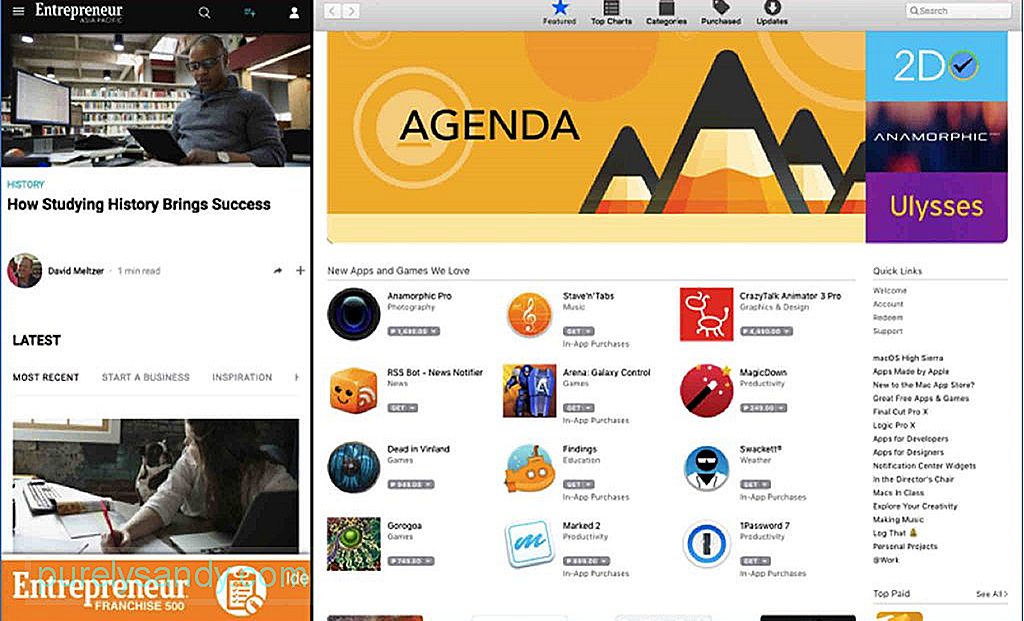
Abyste mohli pracovat na rozdělené obrazovce Mac, měli byste mít nainstalován přinejmenším MacOS El Capitan. Musíte si však uvědomit, že ne všechny aplikace s rozděleným zobrazením fungují. Po přečtení tohoto tutoriálu a vyzkoušení na vlastní kůži pochopíte. Všimnete si, že některé aplikace přejdou na celou obrazovku a odmítnou se rozdělit bez ohledu na to, co děláte. Je možné pro aplikace třetích stran, jako jsou aplikace Microsoft Office. Většina aplikací sponzorovaných společností Apple však podporuje rozdělení obrazovky Mac.
Jak používat rozdělené zobrazení na Macu 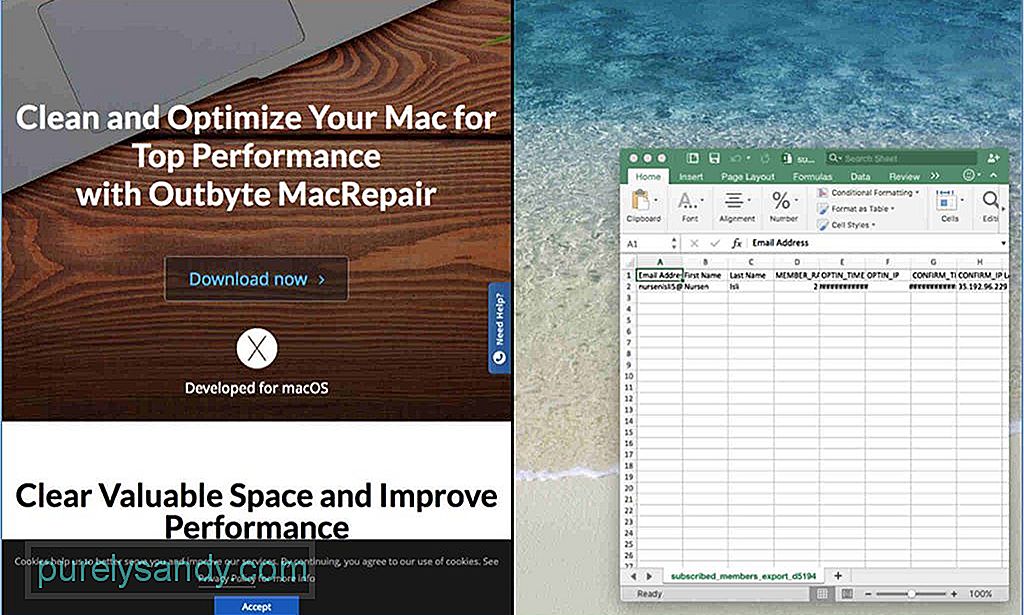
- Než začnete, otevřete okna nebo aplikace Mac, které chcete zobrazit vedle sebe. Můžete otevřít libovolnou aplikaci, prohlížeč, dokumenty atd., Kromě těch, které neumí rozdělenou obrazovku Mac.
- Vyberte jednu obrazovku a podívejte se do levého horního rohu, kde uvidíte červenou, žluté a zelené tlačítko. Červené tlačítko zavře okno, žluté tlačítko jej minimalizuje, zatímco zelené tlačítko může okno maximalizovat nebo přepnout na rozdělené zobrazení.
- Podržte zelené tlačítko, aby se velikost okna změnila, a poté jej přetáhněte do jedné poloviny obrazovky. Neklikejte na zelené tlačítko, protože místo změny jeho velikosti se okno maximalizuje.
- Nyní je rozdělení obrazovky Macu napůl hotové. Dalším krokem je výběr druhého okna, které chcete otevřít na druhé polovině. Jednoduše podržte zelené tlačítko a přetáhněte jej do prázdné poloviny obrazovky, kde se automaticky posune tak, aby zakrývalo neobsazené místo.
Vaše rozdělená obrazovka Mac nemusí být přesně půl a půl. Můžete si vybrat, které okno získá významnější podíl na obrazovce. Co musíte udělat, je hledat tenkou černou čáru oddělující dvě okna a podržet ji. Přesuňte čáru doleva nebo doprava podle toho, kterému oknu chcete poskytnout více obrazovky. Může být užitečné, pokud potřebujete zobrazit podrobnosti na druhé obrazovce nebo potřebujete více místa pro zobrazení dalších informací.
Klikněte na vybrané okno, podržte jedno z nich a přetáhněte je na druhou stranu, pokud chcete změnit polohu oken. Samostatné okno se automaticky přesune do naposledy uvolněného okna.
Upravte rozlišení obrazovky tak, aby vypadalo lépe, pokud okno vypadá velké nebo malé. Pokud chcete opustit režim rozdělení obrazovky Mac, klikněte na zelené tlačítko v kterémkoli z oken. Před spuštěním rozdělené obrazovky systému Mac vrátí okna do jejich původní velikosti a polohy.
S dělenou obrazovkou toho můžete udělat hodně. Například můžete otevřít okno dokumentu, zatímco máte Safari otevřený na druhé polovině obrazovky pro výzkumné účely. Nebo můžete mít obrázek otevřený na druhé straně, zatímco máte otevřený Finder současně.
Rozdělená obrazovka počítače Mac může být pro váš počítač trochu zdanitelná, zejména pokud máte otevřená více než dvě okna a nemáte dostatek místa v paměti a RAM. Abyste zajistili plynulý zážitek z děleného zobrazení, zvyšte výkon počítače Mac pomocí Outbyte MacRepair. Tato aplikace vyhledá ve vašem počítači nevyžádané soubory a odstraní je, přičemž určí problémy, které by mohly ovlivnit výkon vašeho počítače Mac.
YouTube video: Jak používat rozdělené zobrazení v systému Mac
09, 2025

