Minecraft momentálně není na vašem účtu k dispozici (09.15.25)
Microsoft Store má mnoho populárních her, které si uživatelé Windows určitě užili a hráli. Mezi nimi jsou také LEGO Legacy, Roblox a Candy Crush. I když jsou všechny tyto hry zábavné a vzrušující, existuje tato hra, která vzbudila zájem mnoha lidí: Minecraft .
Co je Minecraft? 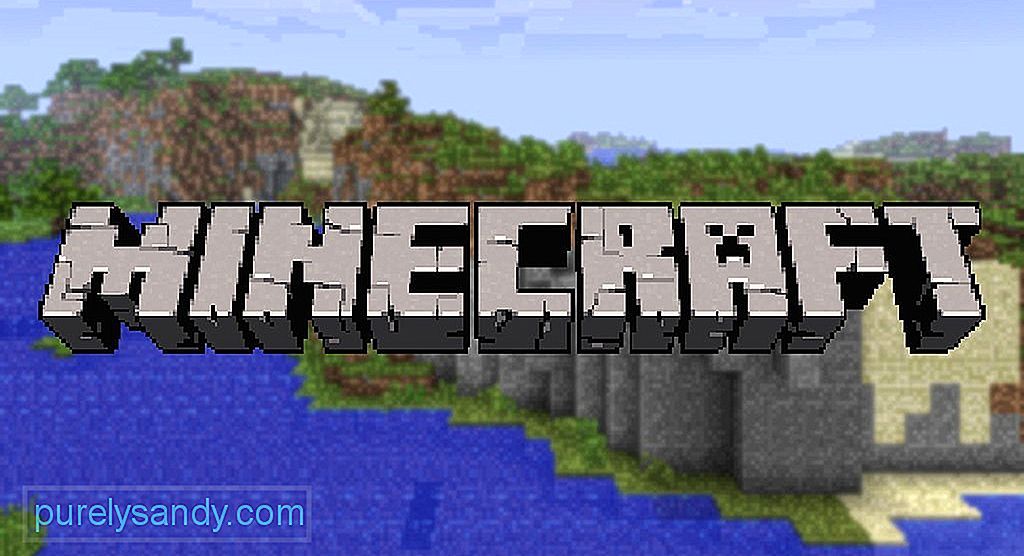 Minecraft, vyvinutý společností Mojang, je zábavná videohra, kde hráči existují v trojrozměrném světě. Zde mohou vyrábět a stavět nové předměty. Mohou také rozdělit různé druhy bloků.
Minecraft, vyvinutý společností Mojang, je zábavná videohra, kde hráči existují v trojrozměrném světě. Zde mohou vyrábět a stavět nové předměty. Mohou také rozdělit různé druhy bloků.
Má dva primární režimy, kterými jsou Kreativní a Přežití. V režimu přežití najdou hráči své vlastní jídlo a stavební potřeby. Rovněž mohou komunikovat s jinými pohyblivými tvory. Naopak v kreativním režimu jsou hráči již vybaveni potřebami a vybavením. Také nemusí jíst, aby přežili.
Jaký je tedy přesný účel této hry? Je to jen na stavění, zkoumání a přežití.
Profesionální tip: Prohledejte počítač, zda neobsahuje problémy s výkonem, nevyžádané soubory, škodlivé aplikace a bezpečnostní hrozby
které mohou způsobit problémy se systémem nebo zpomalit výkon.
Speciální nabídka. O Outbyte, pokyny k odinstalaci, EULA, zásady ochrany osobních údajů.
Minecraft lze hrát na různých zařízeních, jako jsou Mac, Xbox 360 a PC. Tuto hru lze stáhnout z oficiálních webových stránek.
Jak hrát MinecraftHra Minecraft je snadná. Nejprve si kupte a nainstalujte herní aplikaci. Po úspěšné instalaci hry ji spusťte. Poté se přihlaste pomocí svých přihlašovacích údajů Microsoftu, přejděte do hlavní nabídky aplikace a vyberte typ hry. A pak můžete začít hrát! Je to tak snadné.
PřihlášeníJakmile je herní aplikace spuštěna, dostanete se do sekce Novinky . Zde uvidíte všechny nejnovější aktualizace her a další relevantní odkazy. V určené části uveďte své uživatelské jméno a heslo. Poté stiskněte tlačítko Přihlásit se .
Nyní se dostanete do hlavní nabídky. Zde bude několik možností: SinglePlayer, MultiPlayer, Jazyky a Možnosti , abychom jmenovali alespoň některé.
SinglePlayer umožňuje spustit základní hru, zatímco MultiPlayer umožňuje ostatním uživatelům připojit se k vám ve hře. Jazyky vám umožňují vybrat jazyk, který chcete použít. Možnosti umožňují spravovat možnosti hry, včetně ovládacích prvků myši, zvuku, grafiky a dalších nastavení.
Spuštění hry v režimu pro jednoho hráčeV roce 2014 získal Minecraft technologický gigant Microsoft. To vysvětluje, proč používá jako primární distribuční metodu integrovaný Microsoft Store.
Bohužel si od akvizice někteří uživatelé údajně všimli, že hra nefunguje správně, zejména při nákupech v aplikaci nebo při přidávání do svých účtů Microsoft. Podle nich tento problém přichází s chybovou zprávou: „Zkontrolujte svůj účet. Minecraft momentálně není ve vašem účtu k dispozici. Zde je kód chyby, pokud jej potřebujete: 0x803F8001. “
O čem je tedy tato chybová zpráva? Co to způsobuje a jak to napravíte? Pokračujte v hledání odpovědí.
Co je chyba „Minecraft na vašem účtu aktuálně není k dispozici“ v systému Windows?Jak říkali odborníci, chybová zpráva není jedinečná pouze pro samotnou hru. Ostatní uživatelé se údajně setkali s chybou poté, co se pokusili stáhnout nebo aktualizovat aplikaci Minecraft prostřednictvím obchodu Microsoft Store.
Co však způsobí chybu „Minecraft ve vašem účtu aktuálně není k dispozici“? Existuje mnoho možných spouštěčů chyby s poškozenými herními soubory jako nejčastějším viníkem. Někteří uživatelé také poznamenali, že došlo k chybě po instalaci nejnovější aktualizace systému Windows.
Další možné příčiny této chyby jsou následující:
- Byl použit nesprávný aktivační klíč .
- E-mailová adresa přidružená k účtu Microsoft byla změněna.
- Virové infekce způsobilo poškození systémových souborů.
- Samotný Microsoft Store je problematický.
- Aplikace je poškozená nebo poškozená.
Protože existují různé příčiny chyby, opravy se také liší. Abychom vám ušetřili čas, je důležité nejprve určit viníka. Odtud bude snazší najít opravu.
Obecně se jedná o opravy, které fungovaly u mnoha postižených uživatelů Minecraftu:
Oprava č. 1: Spusťte nástroj pro řešení potíží s aplikacemi Microsoft Store Minecraft je aplikace Microsoft Store, proto se před vyzkoušením jiných řešení důrazně doporučuje nejprve spustit Poradce při potížích s aplikacemi Microsoft Store. Postup při použití nástroje pro odstraňování problémů: 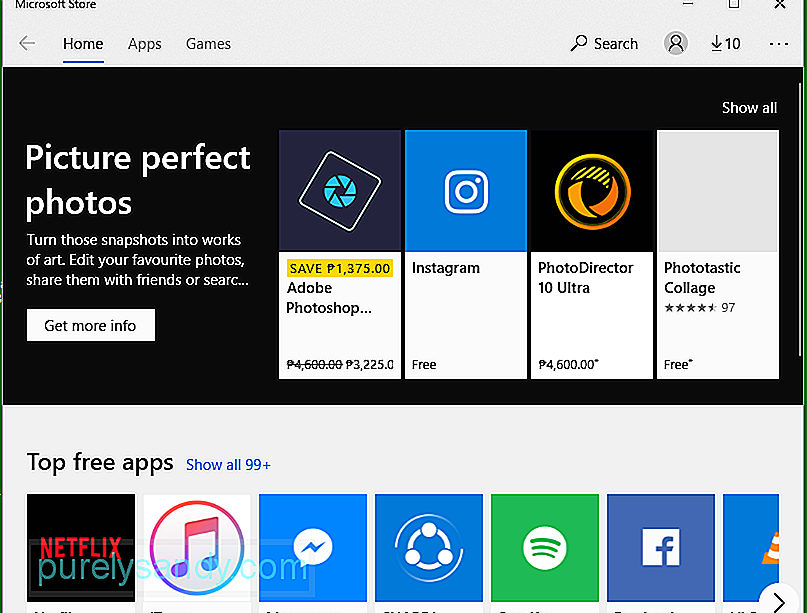
Pokud používáte zastaralou verzi systému Windows (cokoli pod verzí 17134.0), není možné hrát Minecraft. Důvodem je, že to hra nepodporuje. Chcete-li to opravit, musíte nainstalovat všechny čekající aktualizace systému Windows. 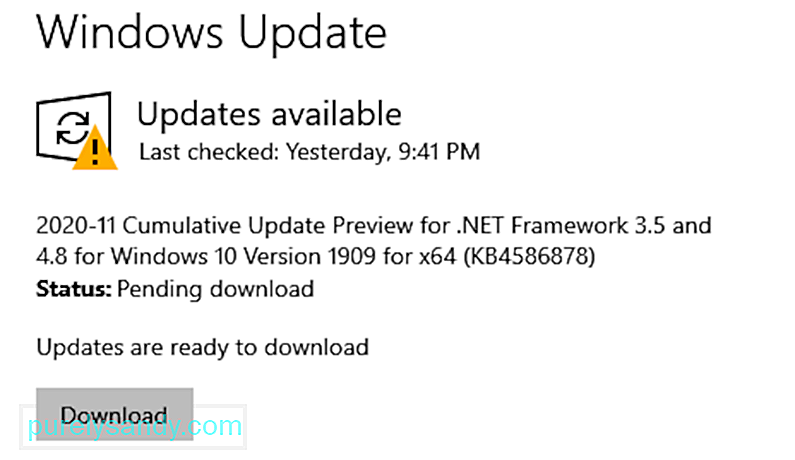
Chcete-li aktualizovat systém Windows, postupujte takto:
Další opravou, kterou byste mohli zkusit, je resetovat možnost aplikace Minecraft. Tato oprava fungovala u některých postižených uživatelů, takže ji můžete také vyzkoušet.
Postupujte takto:
Někdy je problémem samotný Minecraft. Aplikace může být chybná nebo jste ji nainstalovali nesprávně. Ať už je s aplikací jakýkoli problém, přeinstalací ji můžete opravit.
Takto přeinstalujete Minecraft: 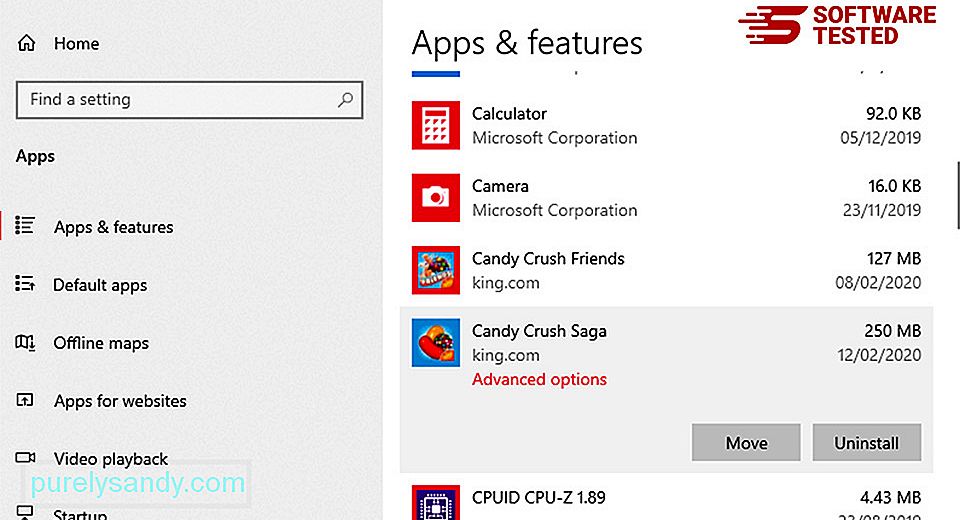
Pokud se vám stále nedaří Minecraft momentálně není k dispozici ve vaší chybě účtu, může resetování Microsoft Store fungovat. Nebojte se, protože je to snadné. Postupujte podle těchto pokynů:
Chybová zpráva může také naznačovat, že aplikace Minecraft není spojena s účet, který používáte. Zde je postup, jak to opravit:
Pokud jste stále nevyřešili problém, zkuste dočasně deaktivovat antivirovou ochranu. Antivirové programy jsou často příliš citlivé a označují vaše akce jako hrozby.
Chcete-li antivirový program deaktivovat, postupujte takto:
Existují případy, kdy Microsoft Store nerozpozná váš účet. Výsledkem je, že při pokusu o spuštění hry narazíte na chyby. A v tomto případě jednoduché odhlášení a přihlášení dokáže zázraky.
Odhlaste se a přihlaste se do Microsoft Store podle následujících pokynů:
Ačkoli k tomu dochází jen zřídka, entity malwaru mohou napadnout váš systém a narušit důležité systémové procesy. a poškození životně důležitých systémových souborů. To může mít za následek, že aplikace nebudou fungovat tak, jak byly navrženy, a chybové zprávy se budou zobrazovat náhodně.
Chcete-li to opravit, jednoduše proveďte kompletní antivirovou kontrolu. K tomu můžete použít vestavěný nástroj na ochranu zabezpečení, kterým je Windows Defender . 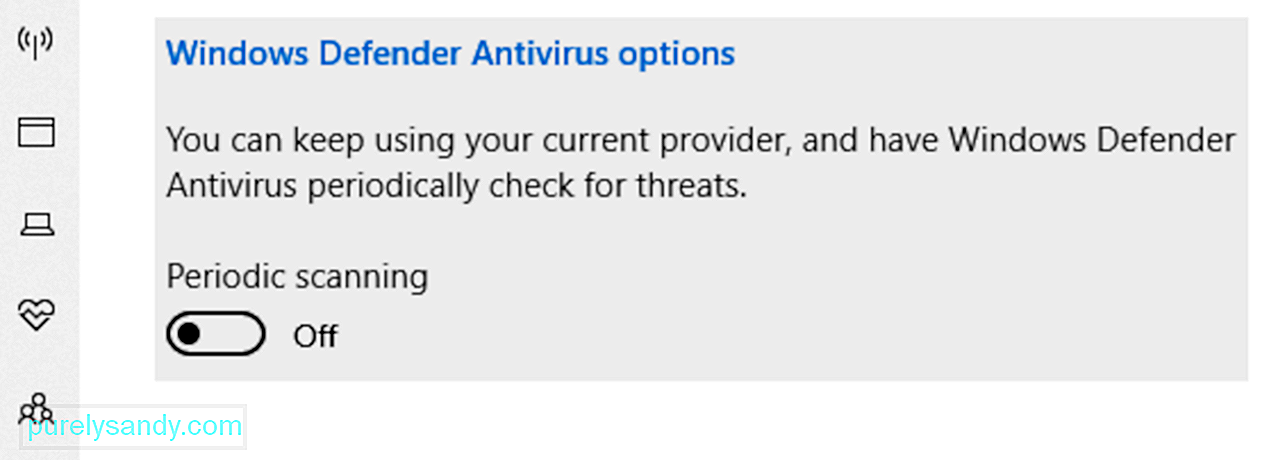
Pokud nejste obeznámeni s používáním programu Defender, můžete použít libovolný softwarový program proti malwaru od jiného výrobce. Po provedení kontroly si přečtěte výsledky a proveďte doporučené opravy.
SouhrnněTo je vše! Pokud narazíte na problém s Minecraftem, který momentálně není k dispozici ve vašem účtu, stačí stáhnout tento článek. Začněte pomocí nástroje pro odstraňování problémů vytvořeného společností Microsoft. Pokud to nefunguje, pokračujte dalšími řešeními, jako je aktualizace operačního systému, resetování aplikace Minecraft, přeinstalování hry, dočasné deaktivace antivirové ochrany nebo resetování Microsoft Store.
Nyní, pokud tak neučiníte důvěřujte svým dovednostem při odstraňování problémů, neváhejte vyhledat pomoc od společnosti Microsoft. Tým by měl být více než ochotný pomoci a poskytnout vám správné řešení specifické pro váš případ.
S jakými dalšími chybami Minecraftu jste se setkali? Dejte nám vědět v komentářích.
YouTube video: Minecraft momentálně není na vašem účtu k dispozici
09, 2025

