Přesměrování PopStop Search (09.15.25)
Co je PopStop Search Redirect?Kybernetičtí zločinci jsou čím dál tím chytřejší a chytřejší. Vždy se snaží využít příležitosti, zejména útočí na ty nevědomé uživatele. Jedna metoda, kterou procvičují, zahrnuje použití virů, jako je PopStop Search. Na těchto entitách je alarmující, že byste si jejich přítomnost neuvědomili, dokud na svém počítači nezačnete vidět množství vyskakovacích oken a reklam.
PopStop je únosce prohlížeče, který spouští nežádoucí změny v prohlížeči uživatele. Funguje jako rozšíření v internetovém obchodě Google Chrome. Je spuštěna potenciálně nežádoucími programy (PUP), které běží na pozadí vašeho počítače. Jeho přítomnost byste si všimli, když jsou vaše vyhledávání neustále přesměrována na Search-7.com.
Co dělá PopStop Search?PopStop nenápadně infiltruje počítačový systém a dělá nepříznivé změny ve vyhledávači prohlížeče a výchozím spuštění strana. Účelem PopStop Search je tlačit reklamy a vyskakovací okna a sledovat online zvyky uživatele.
Zde jsou další věci, které virus PopStop dělá:
- Změní nastavení prohlížeče a nastaví Search-7.com jako výchozí vyhledávač.
- Přesměruje vyhledávání výsledky na Search-7.com.
- Bombarduje vaše vyhledávání a počítač pochybnými reklamami, bannery a vyskakovacími okny.
- Přesměruje vyhledávání na podvod, pornografii, pochybování, pochybnosti nebo webové stránky třetích stran.
- Podvádí uživatele ke stažení nebo instalaci potenciálně nežádoucích aplikací (PUA).
- Šíří adware ve vašem počítači.
- It poškozuje hlavní originální aplikace a funkce vašeho počítače.
- Získává citlivé informace a sdílí je se zločinci a reklamními společnostmi.
PopStop Search a další únosci prohlížečů škodlivého softwaru (nebo PUP) se dostávají do počítačů pochybnými způsoby, včetně:
- Dodávaný freeware
- Klamná reklama
- Propagováno adware
- pochybné odkazy a webové stránky
Kromě toho blokují jakýkoli pokus o zobrazení na počítači a brání uživatelům v kontrole souvisejících podrobností. PopStop nemá žádné známé informace o souboru a nemá žádnou viditelnou ikonu, což znamená, že uživatelé, kteří jej nainstalovali, ho budou jen těžko identifikovat. Rozšíření může být také uloženo pod jiným názvem, aby se zabránilo detekci.
Pokud máte podezření, že váš systém obsahuje tento malware PopStop Search, zkuste jej okamžitě z počítače odstranit.
Jak odebrání PopStop SearchK odstranění PopStop Search můžete použít dvě metody:
Poznámka:
K odebrání PopStop Search doporučujeme použít antivirový program, protože proces je snadný a jednoduchý. Antivirový program dokáže rychle identifikovat a odebrat další skryté a nebezpečné programy ve vašem počítači a další špatná rozšíření prohlížeče. Můžete jej také použít k provedení úplného prohledání systému a dosažení lepších výsledků. Nakonec jej lze použít ke kontrole různých částí počítače a k odstranění škodlivých souborů.
Pokyny k odstranění PopStop SearchZde jsou kroky, které je třeba podniknout k odstranění rozšíření prohlížeče PopStop Search z vašeho systému a vašeho prohlížeče :
Po dokončení restartujte počítač, aby se změny projevily.
Chcete-li úplně odebrat PopStop Search Redirect z vašeho počítače, musíte zrušit všechny změny v Google Chrome, odinstalovat podezřelá rozšíření, plug-in ins a doplňky, které byly přidány bez vašeho svolení.
Podle pokynů níže odeberete PopStop Search Redirect z Google Chrome:
1. Odstraňte škodlivé doplňky. Spusťte aplikaci Google Chrome a poté klikněte na ikonu nabídky v pravém horním rohu. Vyberte Další nástroje & gt; Rozšíření. Hledejte PopStop Search Redirect a další škodlivá rozšíření. Zvýrazněte tyto přípony, které chcete odinstalovat, a poté je smažte kliknutím na tlačítko Odstranit . 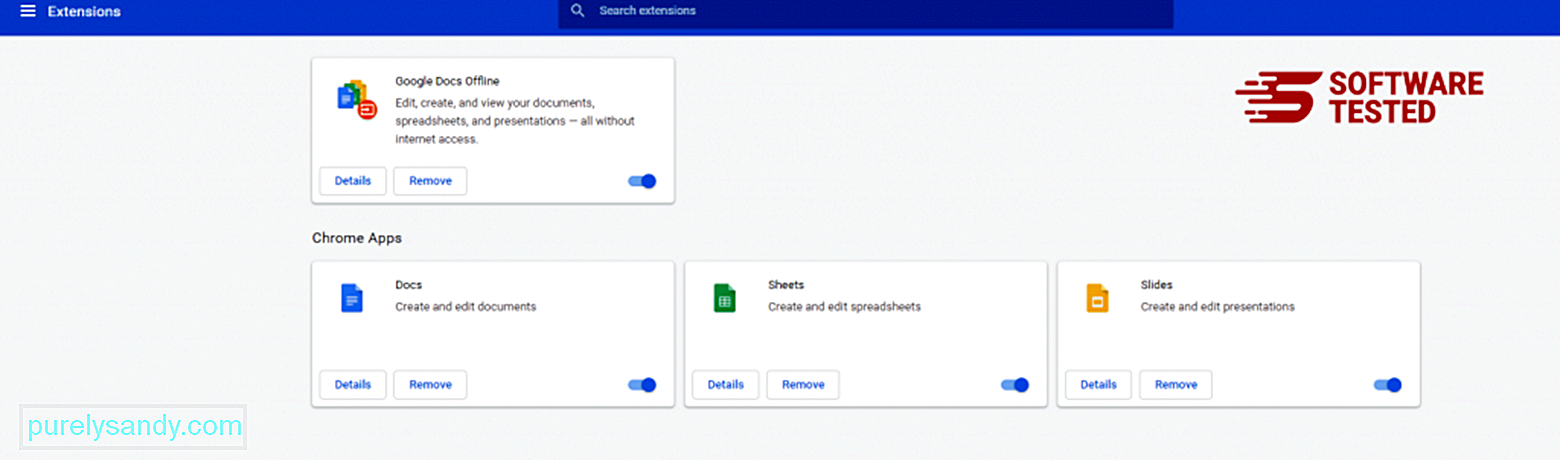
Klikněte na ikonu nabídky Chrome a vyberte Nastavení . Klikněte na možnost Při spuštění a poté zaškrtněte možnost Otevřít konkrétní stránku nebo sadu stránek . Můžete buď nastavit novou stránku, nebo použít jako domovskou stránku existující stránky. 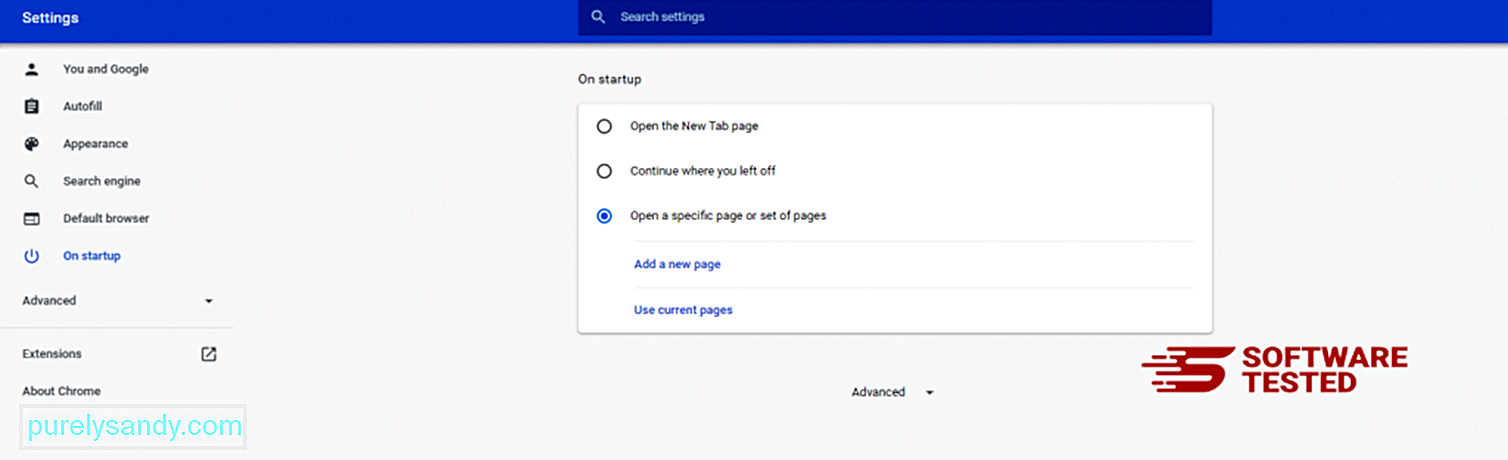
Vraťte se na ikonu nabídky Google Chrome a zvolte Nastavení & gt; Vyhledávač a poté klikněte na Spravovat vyhledávače . Zobrazí se seznam výchozích vyhledávačů, které jsou k dispozici pro Chrome. Odstraňte jakýkoli vyhledávač, který je podle vás podezřelý. Klikněte na nabídku se třemi tečkami vedle vyhledávače a klikněte na Odstranit ze seznamu. 
Klikněte na ikonu nabídky v pravém horním rohu prohlížeče a zvolte Nastavení . Přejděte dolů do dolní části stránky a v části Obnovit a vyčistit klikněte na Obnovit původní nastavení . Kliknutím na tlačítko Obnovit nastavení potvrďte akci. 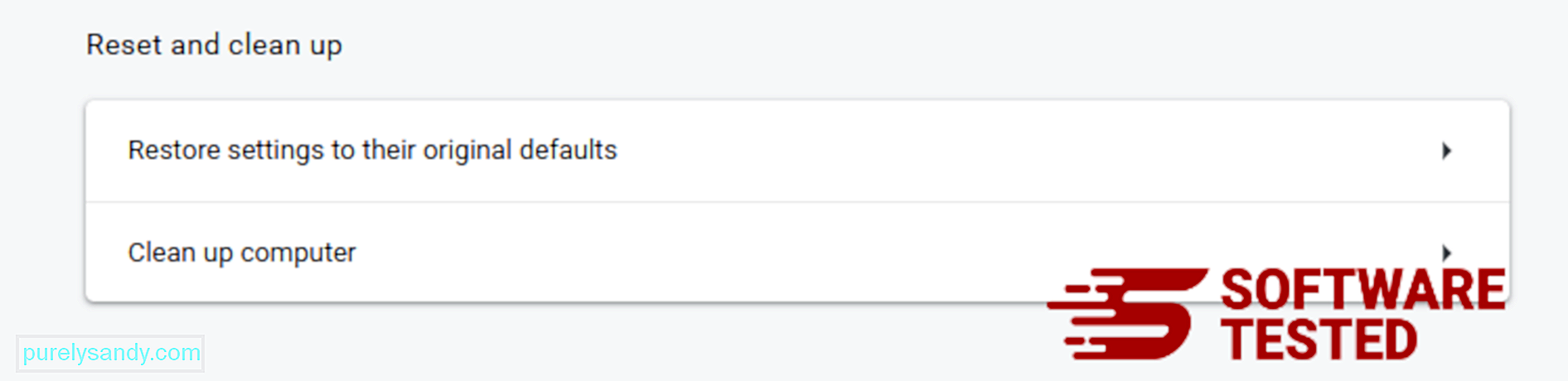
V tomto kroku se resetuje úvodní stránka, nová karta, vyhledávače, připnuté karty a rozšíření. Budou však uloženy vaše záložky, historie prohlížeče a uložená hesla.
Jak odstranit PopStop Search Redirect z Mozilla FirefoxStejně jako ostatní prohlížeče, i malware se pokouší změnit nastavení Mozilla Firefox. Chcete-li odstranit všechny stopy přesměrování PopStop Search Redirect, musíte tyto změny vrátit zpět. Podle pokynů níže zcela odstraňte PopStop Search Redirect z Firefoxu:
1. Odinstalujte nebezpečné nebo neznámé rozšíření.Zkontrolujte, zda Firefox neobsahuje neznámá rozšíření, která si nepamatujete instalovat. Existuje velká šance, že tyto rozšíření byly nainstalovány malwarem. Chcete-li to provést, spusťte Mozilla Firefox, klikněte na ikonu nabídky v pravém horním rohu a vyberte Doplňky & gt; Rozšíření .
V okně Rozšíření vyberte PopStop Search Redirect a další podezřelé doplňky. Klikněte na nabídku se třemi tečkami vedle rozšíření a poté kliknutím na možnost Odebrat tato rozšíření smažte. 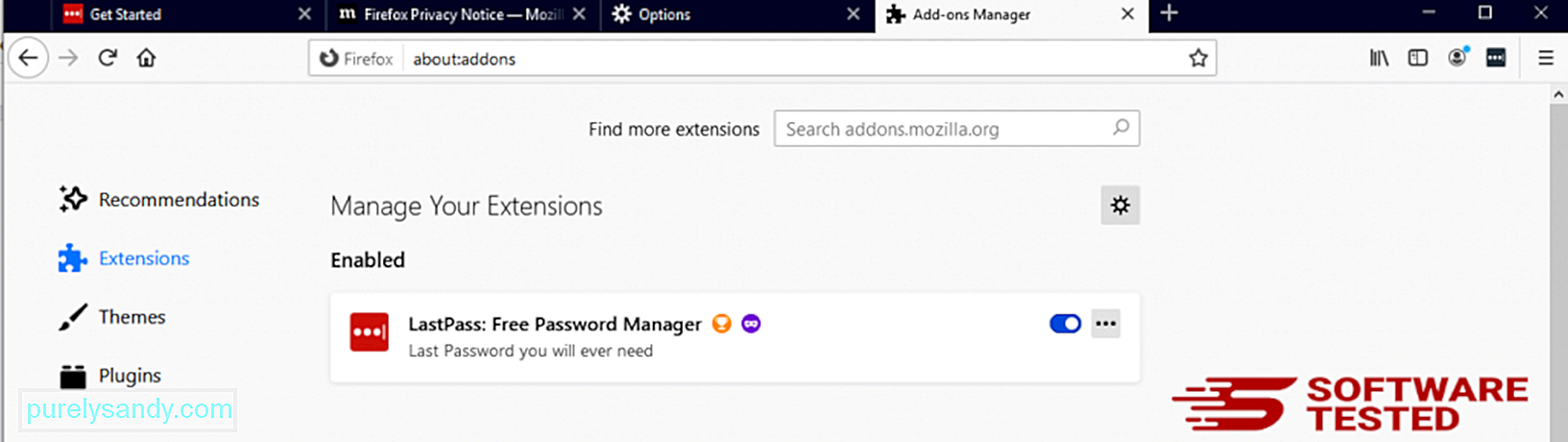
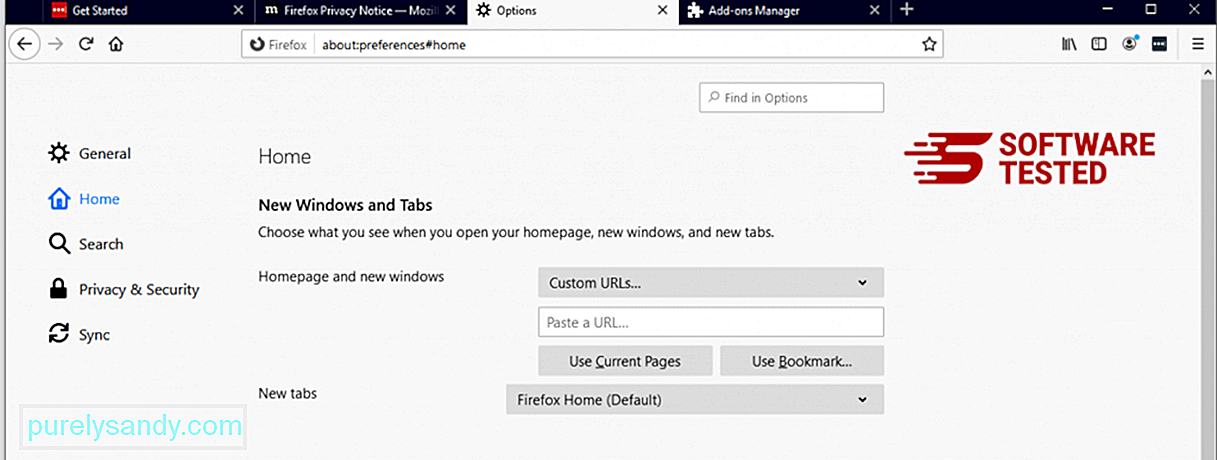
Klikněte na nabídku Firefox v pravém horním rohu prohlížeče a vyberte Možnosti & gt; Všeobecné. Odstraňte škodlivou domovskou stránku a zadejte upřednostňovanou adresu URL. Nebo můžete kliknout na Obnovit a přejít na výchozí domovskou stránku. Kliknutím na tlačítko OK uložte nová nastavení.
3. Obnovte Mozilla Firefox. Přejděte do nabídky Firefoxu a klikněte na otazník (Nápověda). Vyberte Informace o odstraňování problémů. Stisknutím tlačítka Obnovit Firefox poskytnete prohlížeči nový začátek. 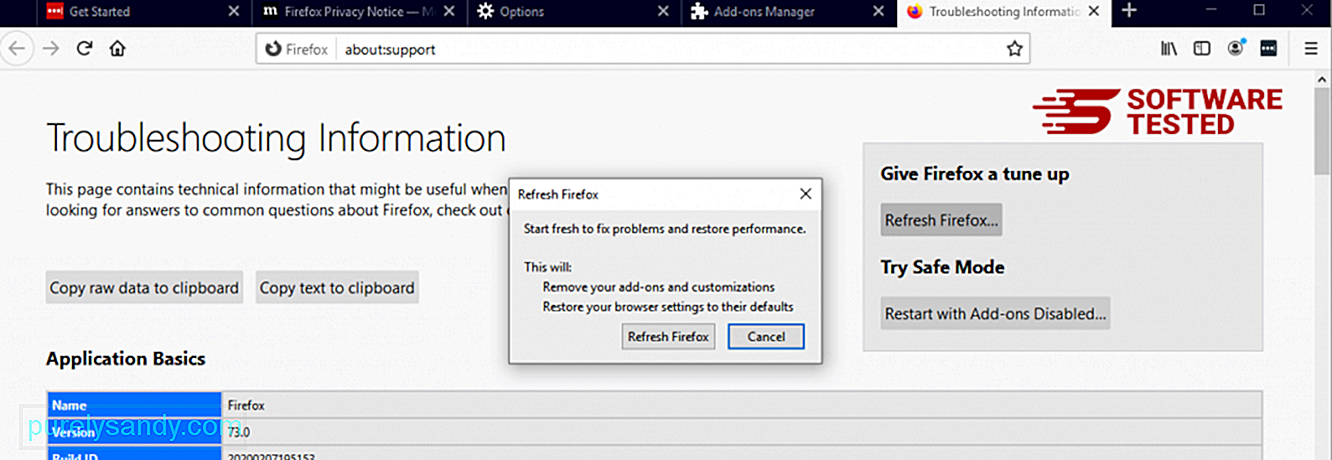
Jakmile dokončíte výše uvedené kroky, PopStop Search Redirect bude z vašeho prohlížeče Mozilla Firefox úplně pryč.
Jak se zbavit PopStop Search Redirect z Internet ExploreruZajistit že malware, který napadl váš prohlížeč, je zcela pryč a že všechny neoprávněné změny jsou v aplikaci Internet Explorer vráceny, postupujte podle následujících pokynů:
1. Zbavte se nebezpečných doplňků. Když malware unese váš prohlížeč, jedním ze zřejmých příznaků je, když uvidíte doplňky nebo panely nástrojů, které se najednou objeví bez vašeho vědomí v Internet Exploreru. Chcete-li tyto doplňky odinstalovat, spusťte aplikaci Internet Explorer , kliknutím na ikonu ozubeného kola v pravém horním rohu prohlížeče otevřete nabídku a vyberte možnost Spravovat doplňky. 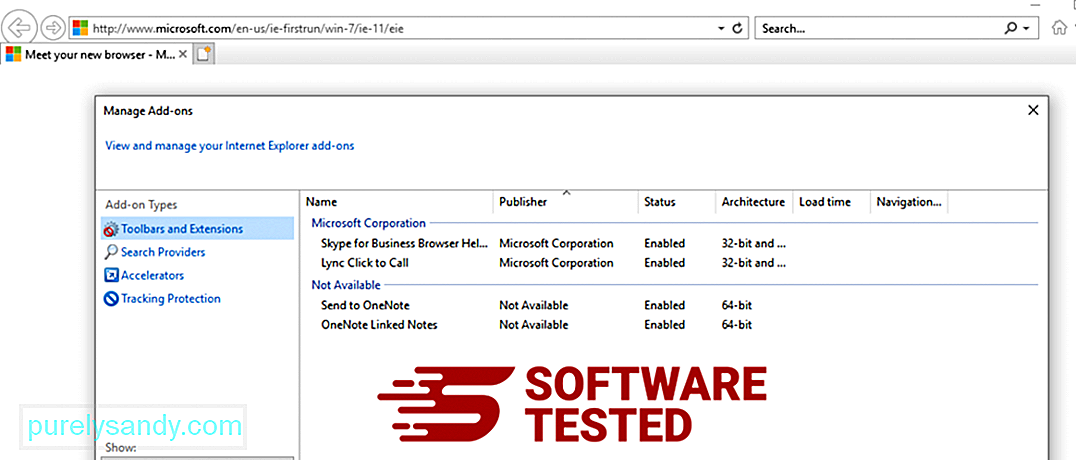
Když se zobrazí okno Spravovat doplňky, vyhledejte (název malwaru) a další podezřelé doplňky / doplňky. Tyto doplňky / doplňky můžete deaktivovat kliknutím na Zakázat . 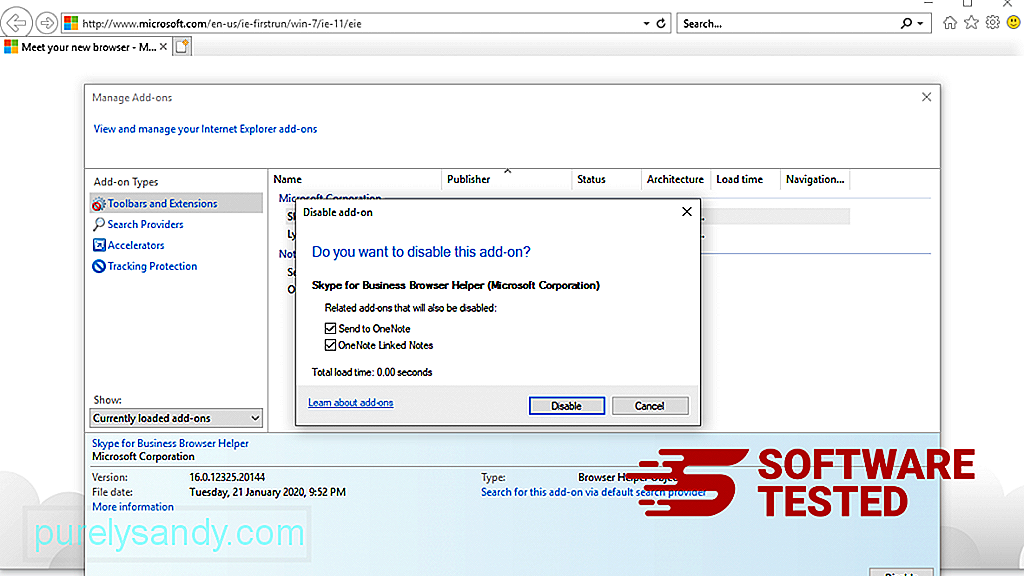
Pokud máte náhle jinou úvodní stránku nebo byl změněn výchozí vyhledávač, můžete jej změnit zpět pomocí nastavení aplikace Internet Explorer. Chcete-li to provést, klikněte na ikonu ozubeného kola v pravém horním rohu prohlížeče a vyberte možnost Možnosti Internetu . 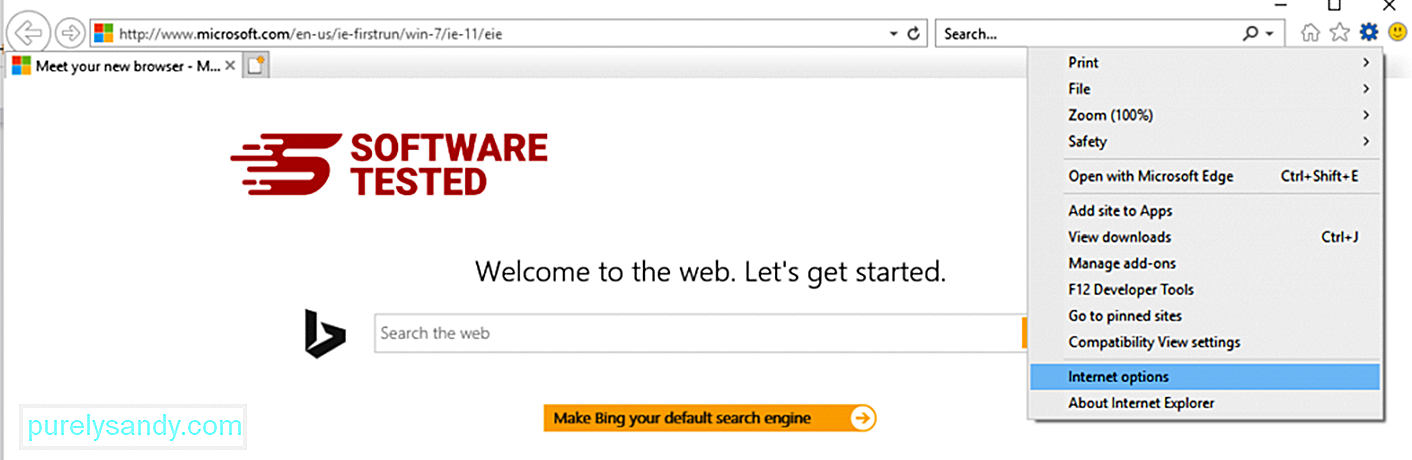
Na kartě Obecné odstraňte adresu URL domovské stránky a zadejte preferovanou domovskou stránku. Kliknutím na tlačítko Použít uložíte nové nastavení. 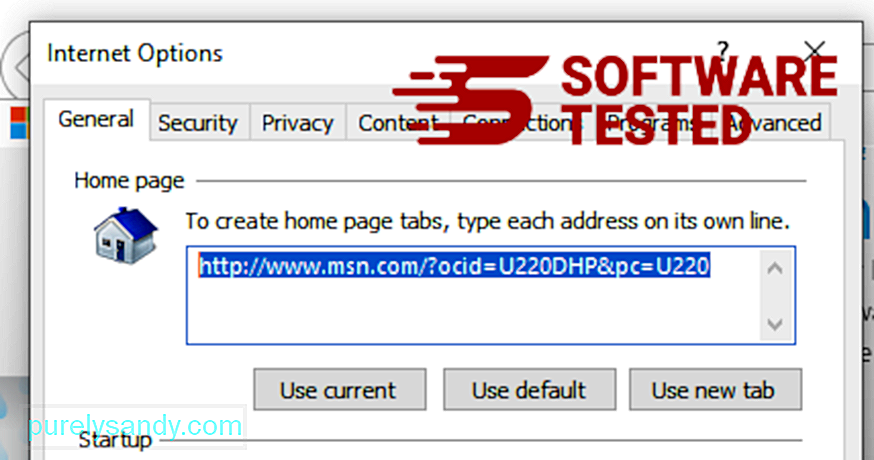
V nabídce Internet Explorer (ikona ozubeného kola nahoře) vyberte Možnosti Internetu . Klikněte na kartu Upřesnit a vyberte možnost Obnovit . 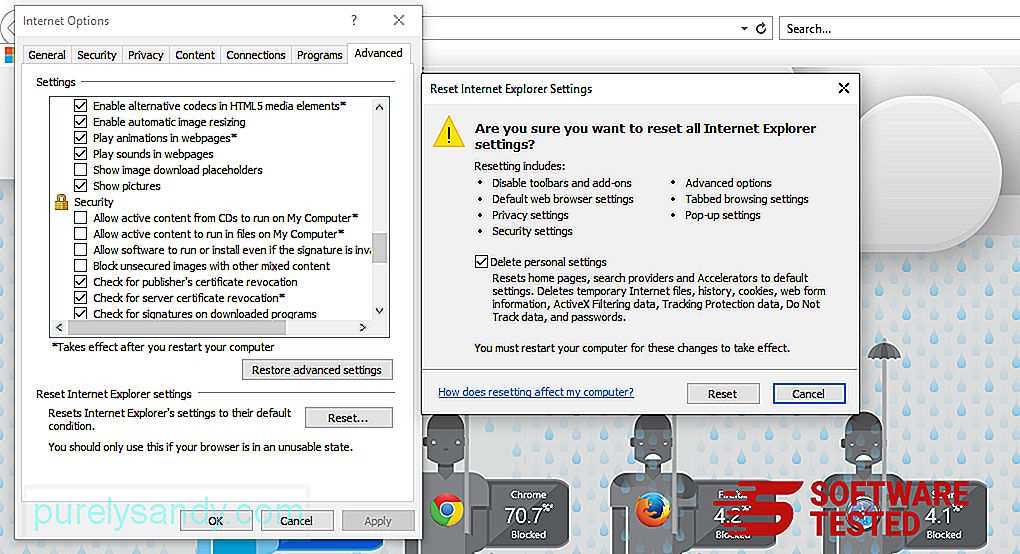
V okně Obnovit zaškrtněte možnost Odstranit osobní nastavení a akci potvrďte opětovným kliknutím na tlačítko Obnovit .
Jak odinstalovat PopStop Search Redirect Microsoft EdgePokud máte podezření, že byl váš počítač napaden malwarem, a myslíte si, že váš prohlížeč Microsoft Edge byl ovlivněn, je nejlepší jej resetovat.
Existují dva způsoby obnovte nastavení Microsoft Edge, abyste úplně odstranili všechny stopy malwaru ve vašem počítači. Další informace najdete v níže uvedených pokynech.
Metoda 1: Obnovení nastavení Edge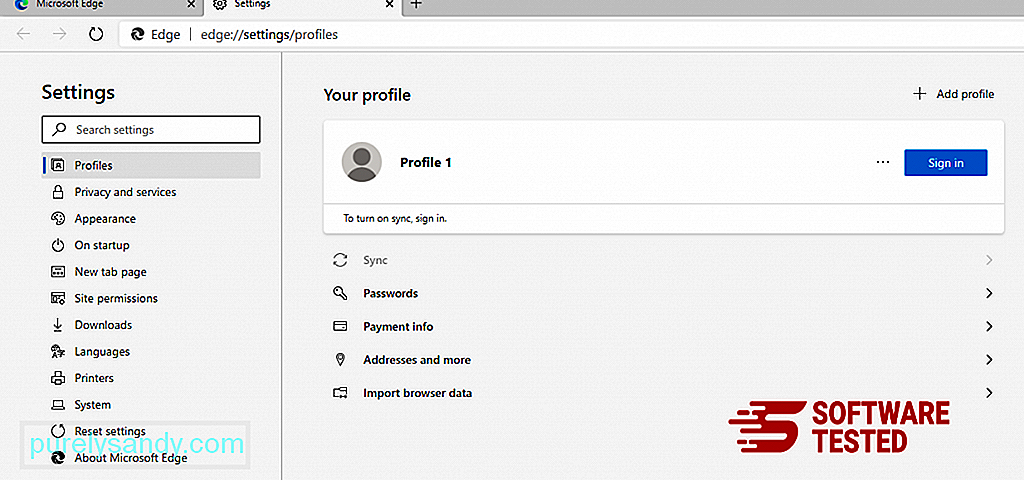
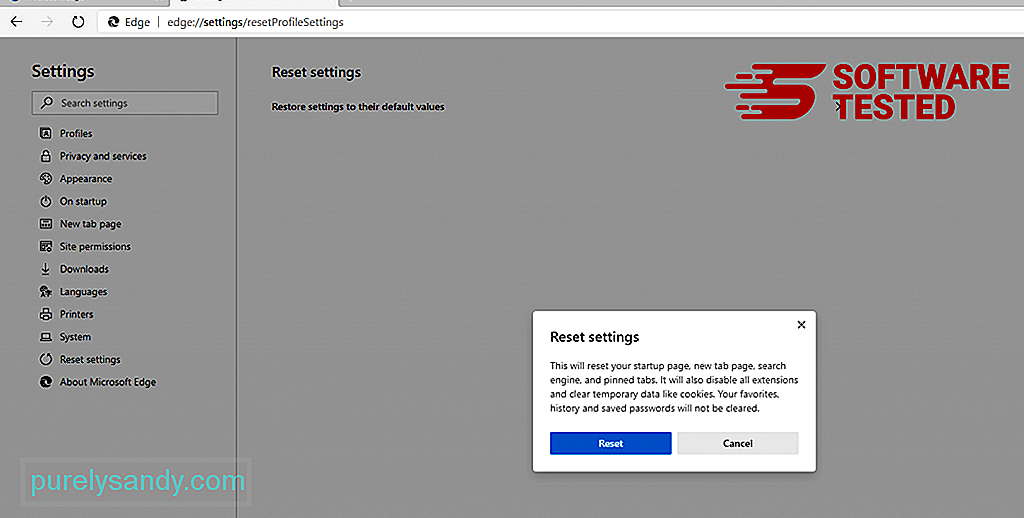
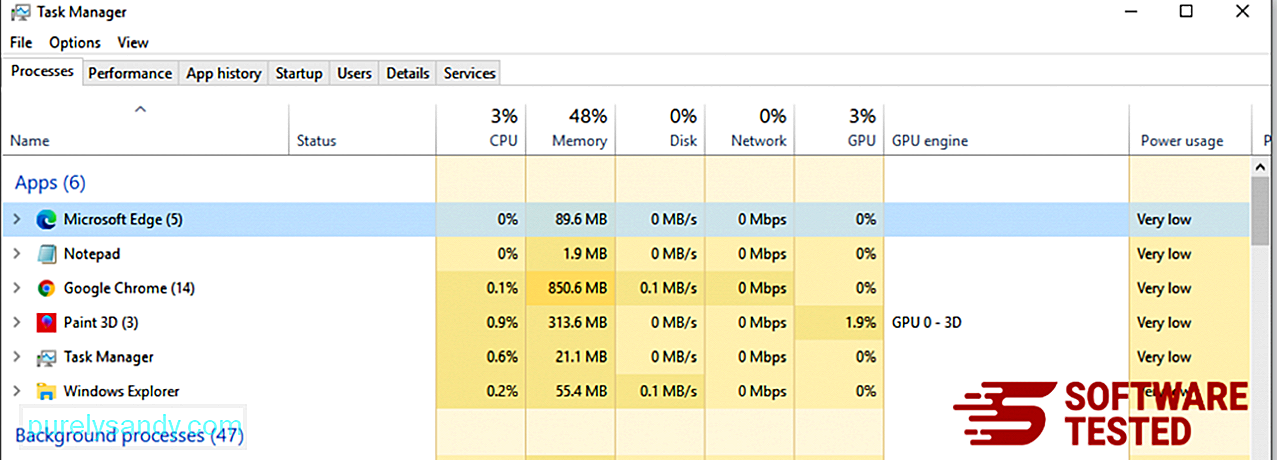
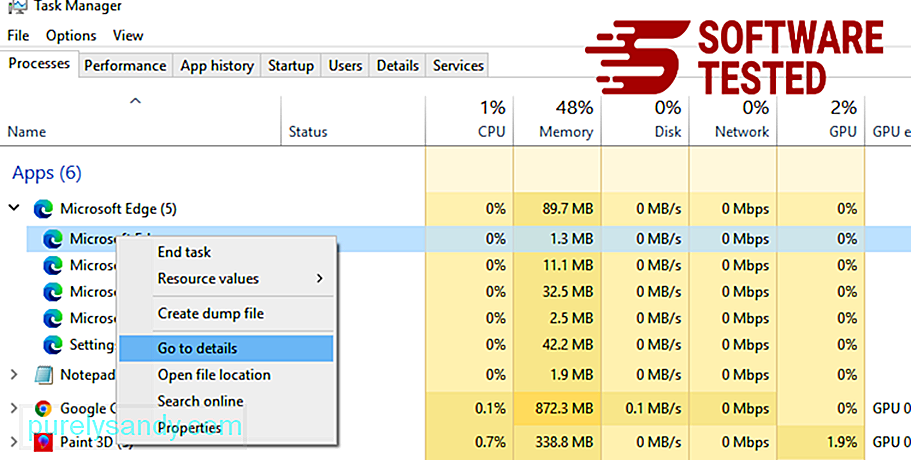
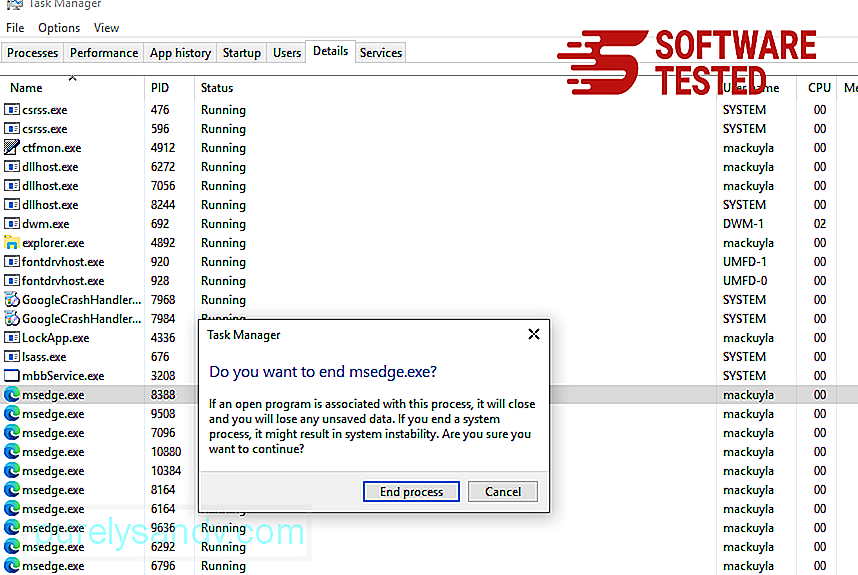
Jiný způsob resetovat Microsoft Edge je pomocí příkazů. Toto je pokročilá metoda, která je nesmírně užitečná, pokud vaše aplikace Microsoft Edge neustále havaruje nebo se vůbec neotevře. Před použitím této metody nezapomeňte zálohovat důležitá data.
Chcete-li to provést, postupujte takto:
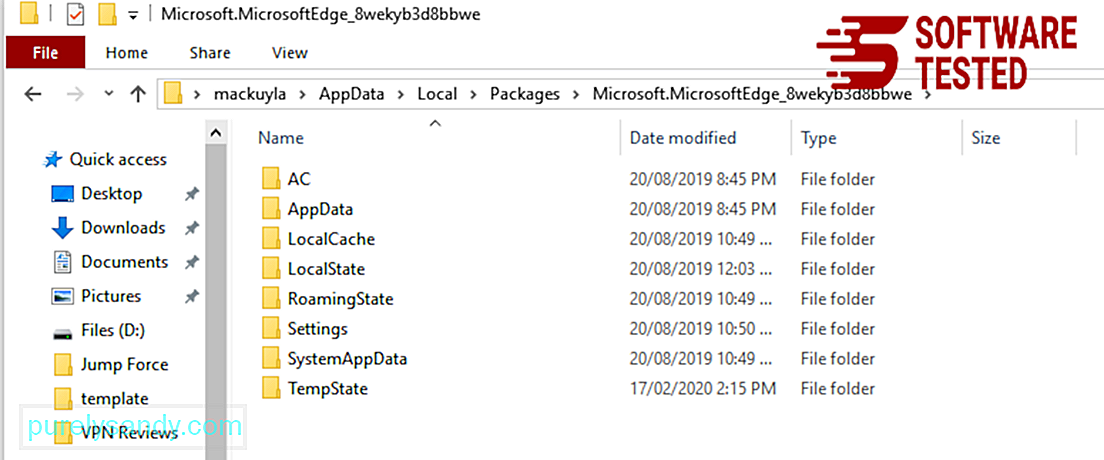
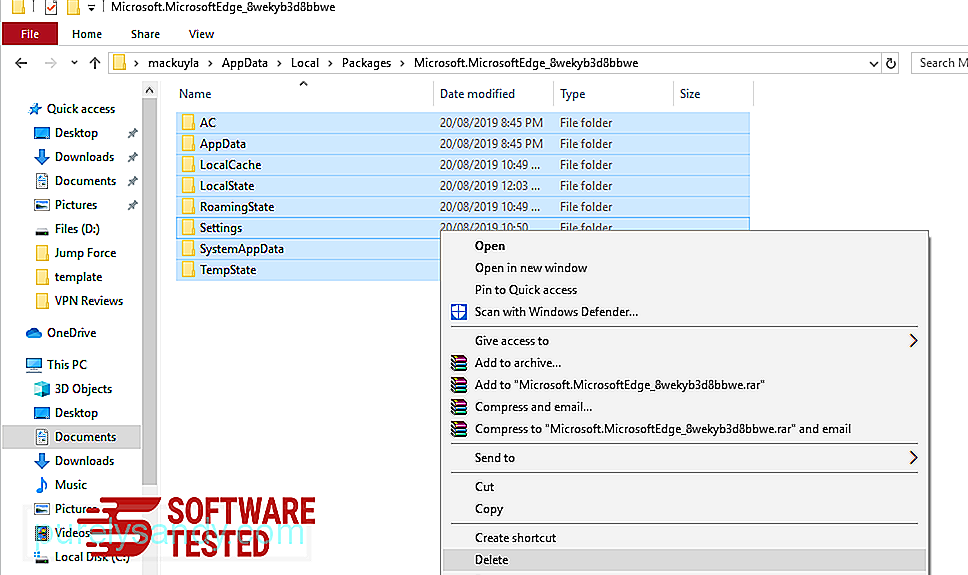
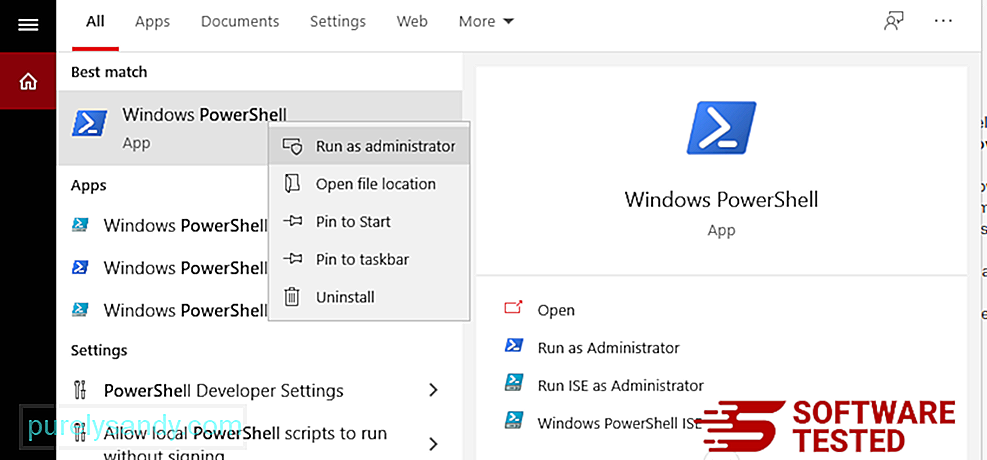
Get-AppXPackage -AllUsers -Name Microsoft.MicrosoftEdge | Foreach {Add-AppxPackage -DisableDevelopmentMode -Register $ ($ _. InstallLocation) \ AppXManifest.xml -Verbose} 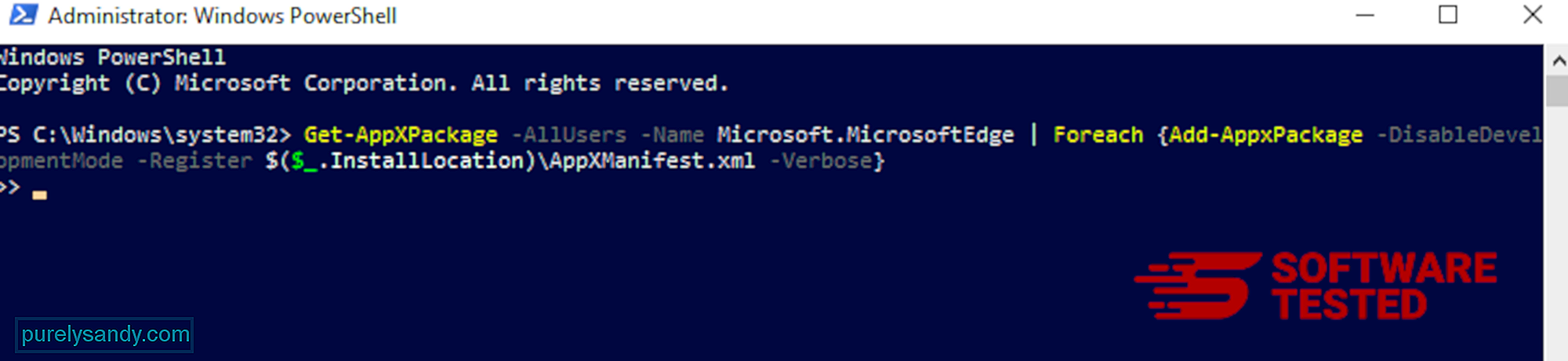
Prohlížeč počítače je jedním z hlavních cílů malware - změna nastavení, přidání nových rozšíření a změna výchozího vyhledávače. Pokud tedy máte podezření, že je váš Safari infikován PopStop Search Redirect, můžete podniknout tyto kroky:
1. Smažte podezřelá rozšíření Spusťte webový prohlížeč Safari a v horní nabídce klikněte na Safari . V rozbalovací nabídce klikněte na Předvolby . 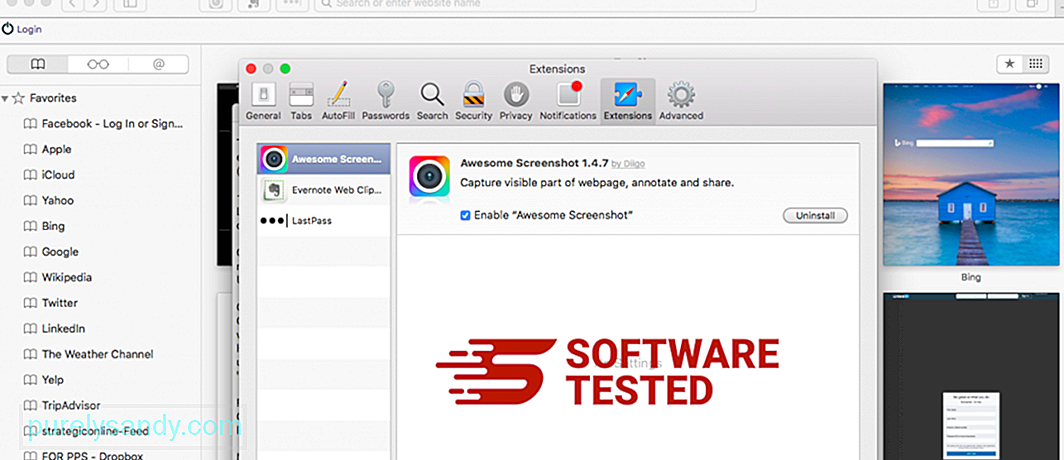
Klikněte na kartu Rozšíření v horní části a v levé nabídce zobrazte seznam aktuálně nainstalovaných rozšíření. Podívejte se na PopStop Search Redirect nebo jiná rozšíření, která si nepamatujete instalovat. Kliknutím na tlačítko Odinstalovat příponu odeberete. Udělejte to pro všechna vaše podezřelá škodlivá rozšíření.
2. Vrátit změny na domovskou stránkuOtevřete Safari a klikněte na Safari & gt; Předvolby. Klikněte na Obecné . Podívejte se do pole Domovská stránka a zkontrolujte, zda byla tato položka upravena. Pokud byla vaše domovská stránka změněna pomocí PopStop Search Redirect, smažte adresu URL a zadejte domovskou stránku, kterou chcete použít. Nezapomeňte před adresu webové stránky uvést http: //.
3. Obnovit Safari82608
Otevřete aplikaci Safari a v nabídce v levém horním rohu obrazovky klikněte na Safari . Klikněte na Obnovit Safari. Otevře se dialogové okno, kde si můžete vybrat, které prvky chcete resetovat. Poté akci dokončete kliknutím na tlačítko Obnovit .
Poznámka:
Po dokončení všech těchto procesů obnovte prohlížeč a restartujte váš systém.
Závěrečné myšlenkyOdstranění malwaru rozšíření PopStop Search z vašeho počítače nestačí. Pokud nepřijmete preventivní ochranná opatření, váš systém zůstane zranitelný vůči mnoha online hrozbám. Ujistěte se, že máte v počítači nainstalovaný aktivovaný a aktualizovaný antivirový program, který blokuje instalaci malwaru a dalších PUP. Vyvarujte se freewaru, ale pokud je musíte instalovat, zvolte možnost rozšířené nebo vlastní instalace nad doporučenou instalací. To vám pomůže vyhnout se instalaci dodávaných malwarových programů.
YouTube video: Přesměrování PopStop Search
09, 2025

