Top 8 triků, které můžete ve svém telefonu Samsung dělat (09.15.25)
Společnost Samsung přináší do stolu spoustu nových věcí. Existuje několik triků Samsung, které nenajdete na žádném jiném zařízení Android nebo iOS a tyto funkce jsou považovány za nejprodávanější značku značky a hlavní důvod, proč uživatelé upřednostňují Samsung před jinými výrobci telefonů Android. V tomto článku představíme nejlepší triky Samsung, které ostatní zařízení Android nemají, a ukážeme vám, jak tyto funkce fungují, aby vaše zařízení využilo co nejvíce.
1 Přizpůsobení připomenutí 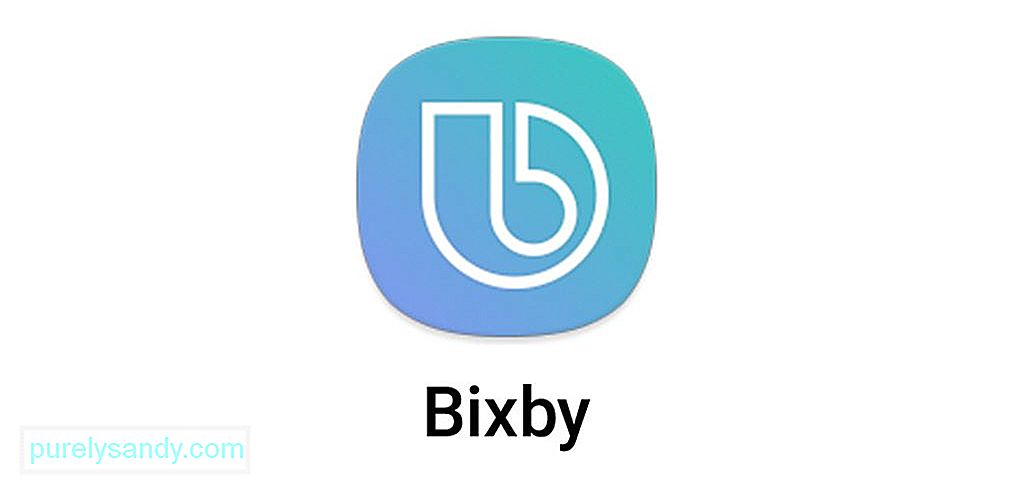
Pokud jste někým velmi zaneprázdněným nebo snadno zapomenete na věci, budou vám záchranou života připomenutí telefonu. Aplikace Připomenutí na telefonech Samsung Galaxy má další funkce, které vám pomohou organizovat a méně zapomenout. Jednou z věcí, které můžete pomocí aplikace Připomenutí udělat, je převést libovolný web na připomenutí. Chcete-li to provést, otevřete výchozí prohlížeč a přejděte na webovou stránku, kterou chcete nastavit jako připomenutí. Klepněte na tlačítko nabídky v pravém horním rohu a vyberte možnost Sdílet & gt; Připomenutí . Můžete to udělat také se zprávami. Stačí otevřít aplikaci Zprávy , podržet konverzaci, kterou chcete uložit, vybrat Možnosti zpráv & gt; Sdílet & gt; Odeslat připomenutí .
Všechny položky se uloží stejně jako ostatní připomenutí ve vašem zařízení. Máte k nim přístup pomocí aplikace Připomenutí. Chcete-li upravit připomenutí, jednoduše otevřete aplikaci, vyberte položku, kterou chcete změnit, a klepněte na Upravit .
2 Proměňte videa na YouTube na GIFUž jste někdy chtěli vytvořit svůj vlastní GIF? Telefony Samsung Galaxy vám to umožní bez instalace jakýchkoli doplňků třetích stran. Jakékoli video z YouTube můžete přímo proměnit na skvělý GIF pomocí aplikace s názvem Smart Select. Tato aplikace je k dispozici pro všechna zařízení Samsung Galaxy vydaná od roku 2017 a novější.
Chcete-li vytvořit GIF, otevřete jakékoli video pomocí aplikace YouTube na svém zařízení Samsung Galaxy a poté přejeďte prstem zprava. Pokud používáte zařízení Samsung Galaxy Note, musíte klepnout na tlačítko S Pen na pravé straně obrazovky. Zvolte Chytrý výběr & gt; Animace . Uspořádejte pole pro zachycení na obrazovce, klepněte na Přehrát a poté na Zaznamenat a pořiďte požadovaný videoklip. Po dokončení nahrávání klepněte na Uložit . Váš GIF bude uložen v aplikaci Galerie vašeho zařízení. Tento GIF můžete sdílet s dalšími lidmi prostřednictvím e-mailu, messengeru, textových zpráv nebo sociálních médií.
3 Uspořádejte si navigační klávesyPokud se vám nelíbí způsob, jakým jsou vaše navigační tlačítka uspořádána ve spodní části obrazovky (Recents, Home, Back), můžete si jejich pozice kdykoli vyměnit a přizpůsobit si klíče. Chcete-li to provést, klepněte na Nastavení & gt; Obsahová reklama & gt; Navigační panel . Dále nastavte novou barvu pozadí pro navigační panel a změňte pořadí kláves podle svých preferencí.
Navigační panel můžete dokonce skrýt. Vše, co musíte udělat, je přidat nové tlačítko, které se použije ke skrytí navigační lišty. Jakmile je tlačítko Skrýt aktivováno, zobrazí se v levé části lišty. Chcete-li lištu skrýt, dvakrát klepněte na tlačítko Skrýt . Chcete-li lištu obnovit, přetáhněte tlačítko nahoru z dolní části obrazovky a poté klepnutím dvakrát na ni lištu zafixujte na místě.
4 Přizpůsobte si zvuk 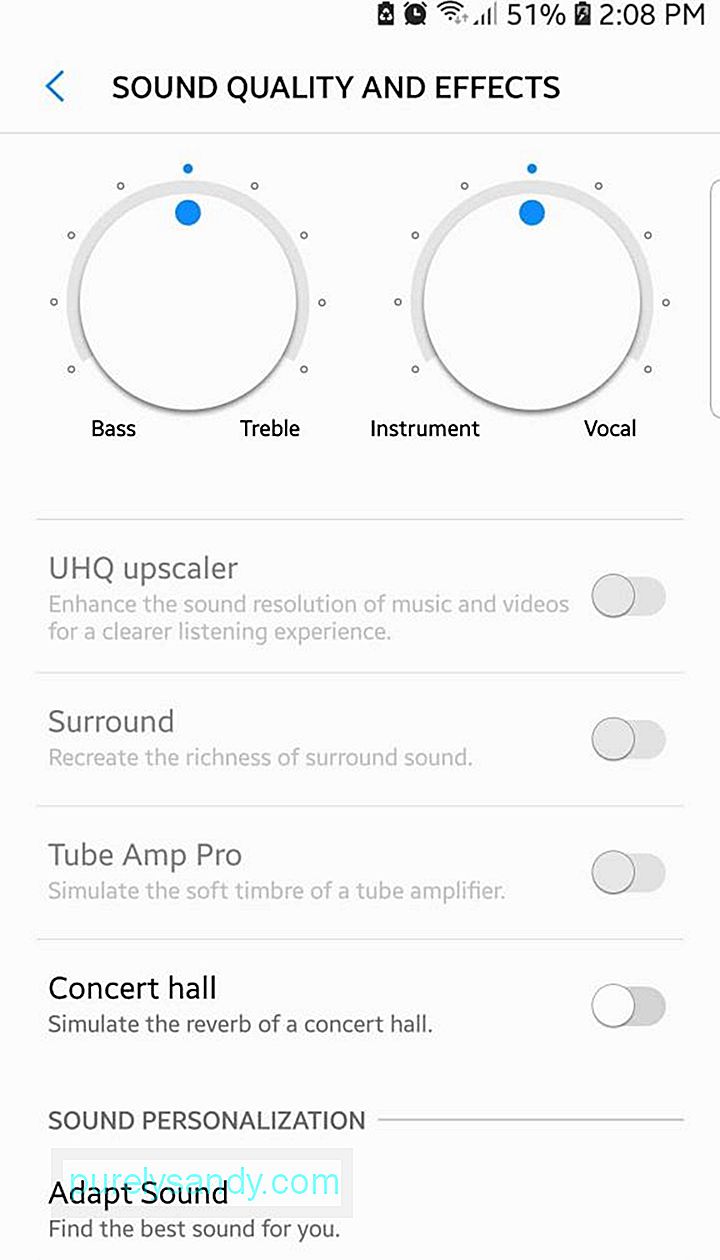
Chcete, aby byl zvuk vašeho zařízení dostatečně slyšitelný, abyste mohli hudbu správně slyšet? Možná dáváte přednost jemné hudbě, protože máte citlivý poslechový vkus a nesnášíte hlasitý, řvoucí zvuk. Se společností Samsung můžete přizpůsobit své zvukové nastavení podle svého ideálního mixu a vaše zařízení si tato nastavení skutečně zapamatuje a použije je na další aplikace, které produkují zvuky, včetně zpráv, hovorů, hudby, filmů, oznámení a dalších.
Chcete-li upravit nastavení zvuku, přejděte na Nastavení & gt; Zvuk a vibrace & gt; Kvalita zvuku a efekty . Upravte nastavení ekvalizéru podle svých preferencí. Můžete si například pohrát s rovnováhou mezi basy a výškami, dokud nenajdete ideální výšku tónu pro vás. Pokud se nechcete všemi těmito možnostmi zabývat, můžete klepnout na Upravit zvuk & gt; Přizpůsobit zvuk , kde si můžete vybrat z různých ukázek předkonfigurovaných nastavení zvuku.
5 Změňte zobrazení rozdělené obrazovkySplit-screen je funkce systému Android, která vám umožní zobrazit dvě aplikace současně. To je zvláště užitečné, když pracujete na něčem, co vyžaduje použití více aplikací. Společnost Samsung posouvá funkci rozdělené obrazovky na zcela novou úroveň. V režimu rozdělené obrazovky můžete připnout část aplikace a tento klip ponechat v horní části displeje, když pracujete na něčem jiném. Můžete připnout část webové stránky, video, mapu, text, zdroj sociálních médií atd.
Chcete-li to provést, klepněte na tlačítko Nedávné , přejděte na aplikaci, kterou chcete připnout, a poté klepněte na tlačítko Přichytit okno (pole s tečkovaným obrysem). Upravte modré pole, které se zobrazí nad oknem tak, aby zvýrazňovalo část, kterou chcete připnout, a poté klepněte na Hotovo . Poté vyberte jinou aplikaci a vyplňte druhou obrazovku. Použití rozdělené obrazovky na starším zařízení Samsung je jiné. Klepněte na tlačítko Nedávné , vyberte aplikaci, kterou chcete vidět, a poté klepněte na tlačítko, které vypadá jako dva skládané obdélníky. Tato aplikace se umístí do horní poloviny obrazovky. Chcete-li vyplnit dolní polovinu, vraťte se k nedávným aplikacím a vyberte tu, kterou chcete použít.
6 Chraňte své aplikace a souboryPokud chcete v telefonu chránit citlivé soubory nebo fotografie, Samsung má pro vás dokonalé řešení. V telefonech Samsung je předinstalována aplikace Zabezpečená složka , ve které můžete uchovávat důležité soubory nebo dokumenty. Aplikace je chráněna heslem, PIN nebo snímáním otisků prstů, aby byl obsah v bezpečí.
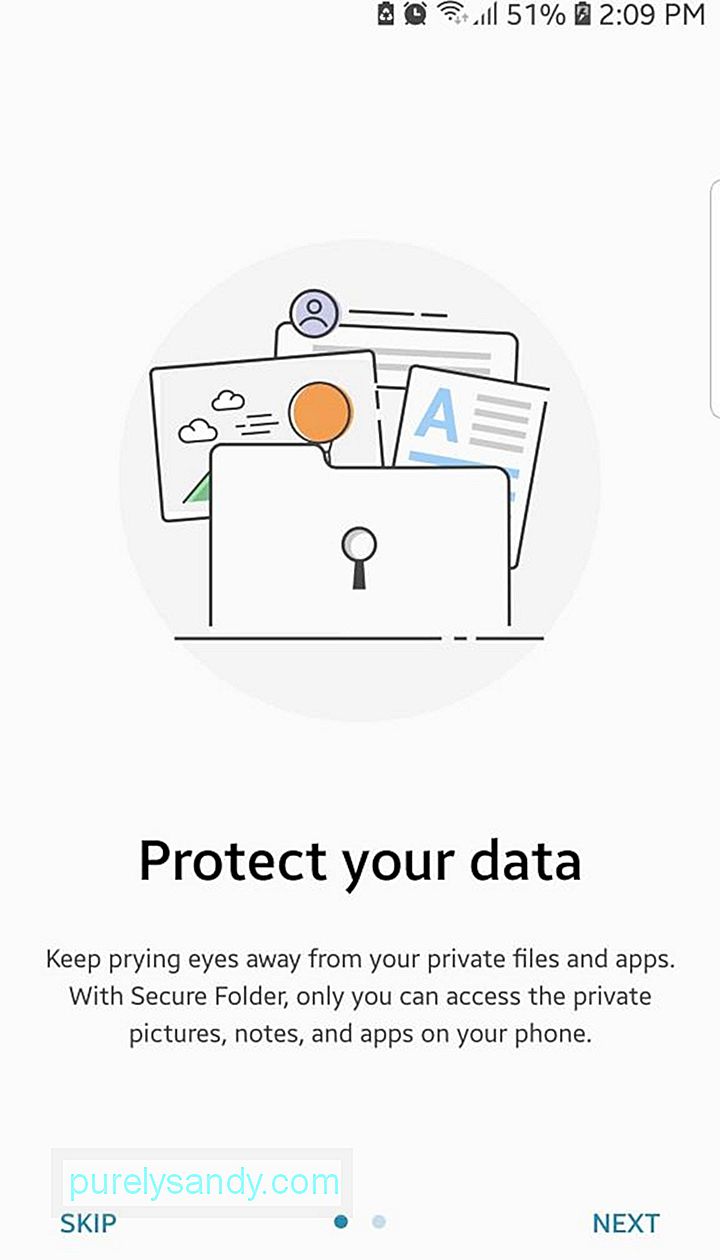
Chcete-li nastavit digitální trezor, otevřete Zabezpečenou složku a postupujte podle pokynů na obrazovce, jak vytvořit bezpečnostní zámek. Po vygenerování hesla nebo PINu můžete nyní do aplikace přidávat obsah pomocí tlačítek Přidat aplikace nebo Přidat soubory . Nikdo jiný nebude mít přístup k aplikacím a souborům, pokud nebude správně zadán PIN nebo heslo. Zabezpečenou složku můžete také použít s aplikacemi, jako je vaše kamera, aplikace pro sociální média, kalendář nebo připomenutí. Tímto způsobem jsou vaše fotografie a další soubory spojené s těmito aplikacemi zabezpečeny.
7 Pohodlně plaťte telefonemApple Pay a Android Pay jsou vynikající možnosti, když potřebujete platit pomocí telefonu. Špatnou zprávou je, že tyto metody fungují pouze u pokladních terminálů napájených pomocí NFC nebo Near Field Communication, stejné technologie používané pro bezkontaktní platby kartou. Samsung funguje dobře s NFC, ale funguje také se starými terminály s magnetickým proužkem, kde je třeba při platbě přejet kreditní kartou. To znamená, že Samsung nabízí flexibilnější možnosti ve srovnání s Apple Pay a Android Pay.

Chcete-li platit pomocí svého zařízení, otevřete Samsung Pay , zvolte Spustit a podle pokynů na obrazovce přidejte svoji kreditní nebo debetní kartu. Abyste mohli nastavit Samsung Pay, musíte mít účet Samsung chráněný heslem. Jakmile je vaše debetní nebo kreditní karta přidána k vašemu účtu Samsung Pay, můžete nyní používat telefon k platbě za své položky. Pokud používáte starší terminál kreditní karty, stačí místo kreditní karty přejet prstem po telefonu poblíž pruhu.
8 Poznámky s uzamčenou obrazovkou 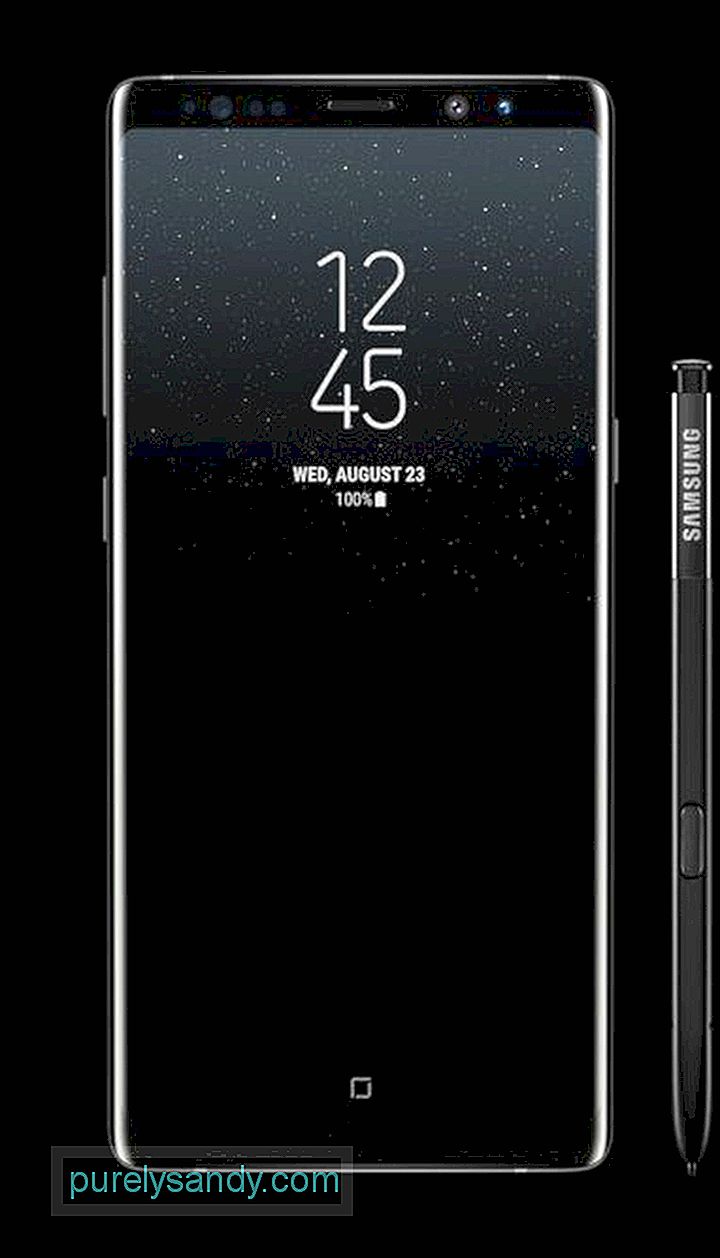
Jste příliš líní na to, abyste telefon odemkli, jen abyste si zaznamenali telefonní číslo nebo adresu? Samsung vám umožňuje dělat si poznámky, i když je obrazovka zařízení uzamčena. Tento trik však funguje pouze u Samsung Galaxy Note 8 s integrovaným stylusem. Tato funkce je ve výchozím nastavení povolena, ale abyste se ujistili, že je aktivní, přejděte do části Nastavení & gt; Pokročilé funkce & gt; S Pen . Aby bylo možné tuto funkci používat, je třeba zapnout poznámku Vypnout obrazovku. Takže kdykoli si potřebujete něco rychle zaznamenat, nemusíte telefon odemykat. Stačí použít stylus a klepnout na displej, držet stisknuté horní tlačítko a potom čmárat pryč. Poznámky se automaticky uloží, jakmile vložíte stylus zpět do jeho slotu.
Závěrečné myšlenkyZařízení Android jsou známá díky své široké škále funkcí přizpůsobení, ale společnost Samsung tuto exkluzivní funkci Samsung vylepšila. Chcete-li mít hladký zážitek ze smartphonu, optimalizujte své zařízení pomocí aplikace, jako je nástroj Android Cleaner. Odstraní nevyžádané soubory a prohledá váš telefon ohledně možných problémů a vyřeší problémy dříve, než k nim dojde.
(Fotografický kredit: Samsung)
YouTube video: Top 8 triků, které můžete ve svém telefonu Samsung dělat
09, 2025

