Řešení potíží s chybou pozastavení ověřování v systému Mac (09.15.25)
Pokud máte tiskárnu USB, její sdílení v síti je jedním z nejjednodušších způsobů, jak z ní udělat komunální tiskárnu. Tímto způsobem mohou ostatní uživatelé připojeni ke stejné síti také používat zařízení k tisku materiálů. Konfigurace je docela snadná, pokud máte správné vybavení. U počítačů se systémem Windows to můžete nakonfigurovat pomocí Nastavení nebo Ovládacích panelů. Pokud používáte Mac, můžete použít Printers & amp; Nastavit skenery.
Jakmile nainstalujete sdílenou tiskárnu, může ji kdokoli tisknout. Mohou však nastat situace, kdy jste úspěšně tiskli, ale pak se úlohy uvízly ve frontě a neodesílají se na tiskárnu. Může se stát, že se vaše tisková úloha zařadí do zařízení, ale pak se z nějakého důvodu udrží v tiskové frontě spolu s chybovou zprávou, že úloha byla zadržena pro ověření.
K tomuto problému může docházet z několika důvodů v různých scénářích, ale stejně jako jiné chyby tiskárny jej lze obecně vyřešit několika rychlými úpravami. Pokud se vám chyba „Hold for Authentication“ v systému Mac zasekne, měla by vám tato příručka pomoci vyřešit ji krok za krokem.
Co je chyba „Hold for Authentication“ v systému Mac?Někdy při tisku z v počítačích Mac se úloha v okně tiskové fronty pozastaví se zprávou „Pozdržet pro ověření“. Tato chyba naznačuje, že pověření, která Mac poskytuje, jsou serverem, který kontaktuje, odmítnut.

Tato zpráva často zcela nesouvisí s tiskárnou, kterou používáte. Pokud se tato chyba zobrazí, obvykle se jedná o ověření tiskové fronty na úrovni operačního systému namísto samotné tiskárny.
Příznakem bylo, že i po ověření pomocí účtu místního správce (což je účet Microsoft.com s mojí e-mailovou adresou / heslem) a uživatel by byl neustále vyzván k přihlášení / stav místního tisku v Mojave „Hold for Authentication“. Pokus o použití přihlášení typu „Host“ by přinesl stejný výsledek - nepřetržité „Pozdržet pro ověření“ / žádný úspěšný tisk.
Co způsobuje chybu „Pozdržet pro ověření“ v systému Mac?Pokud se zobrazí „Pozdržet pro ověření „U vaší tiskové úlohy v tiskové frontě na vašem Macu je pravděpodobně ve vašem Apple Keychain uloženo nesprávné heslo. K tomu může dojít kvůli některým nainstalovaným aktualizacím nebo změnám provedeným v systému macOS. Heslo uložené ve vaší Apple Keychain muselo být z nějakého důvodu odstraněno nebo upraveno, což způsobilo, že vás macOS vyzve k potvrzení a aktualizaci těchto informací.
Dalším důvodem, který byste měli zvážit, je nesprávná konfigurace tiskárny. Pokud byla nastavení tiskárny změněna z důvodu zastaralého ovladače nebo z důvodu malwaru, musíte obnovit výchozí nastavení tiskárny.
Ať už je důvod této chyby jakýkoli, oprava toto by mělo být vaší prioritou, protože jinak nebudete moci pokračovat ve svých tiskových úlohách.
Jak opravit chybu „Hold for Authentication“ v systému MacNež začnete s odstraňováním problémů, měli byste nejprve vyzkoušet jednoduché možnosti. Někdy je tento problém jen škytavkou, kterou Mac zažívá při připojování ke sdílené frontě. Klikněte na tlačítko Obnovit a zkontrolujte, zda se zobrazí výzva k zadání pověření. Můžete také otevřít Keychain Access.app a odstranit položku pro příslušnou tiskovou frontu. Poté úlohu zrušte a zkuste to znovu.
Pokud se to nepodaří, vyplatilo by se zkontrolovat, zda jejich účet není uzamčen a že jeho platnost nevypršela. Pokud tyto kroky nefungují, můžete pokračovat s níže uvedenými řešeními:
Oprava č. 1: Zrušte tiskovou úlohu a zkuste to znovu. Někdy je potřeba chybu vyřešit znovu. Zkuste nejprve zrušit tiskovou úlohu a poté znovu tisknout, abyste zjistili, zda to pomůže. Udělat toto. 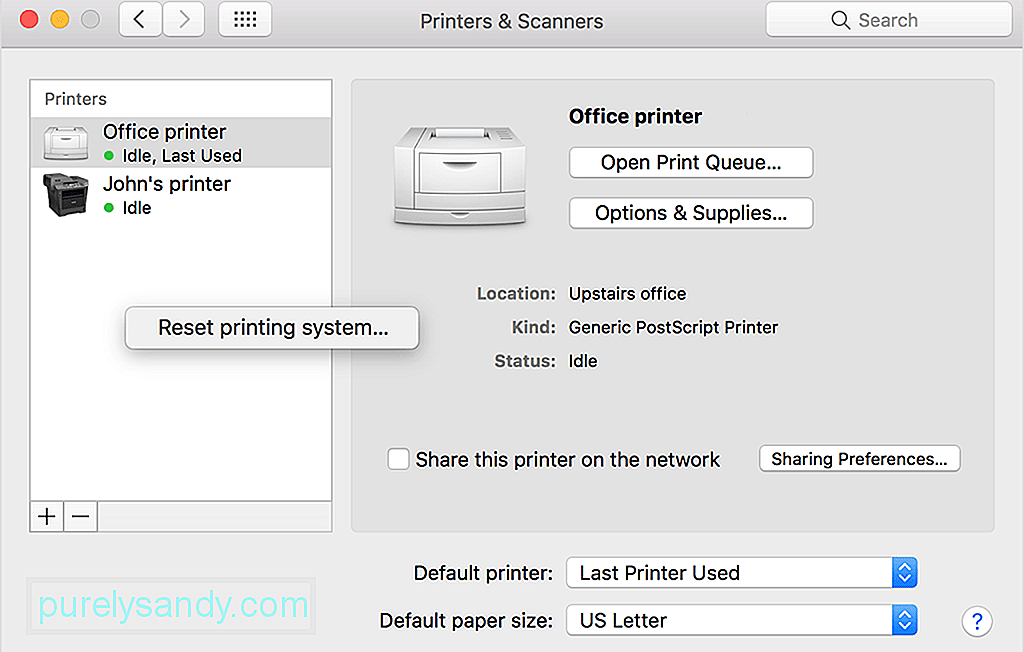
Nebo můžete v okně tiskové fronty zkontrolovat pravou stranu své tiskové úlohy. Měli byste vidět kulatá šedá tlačítka pro zastavení úlohy a její obnovení. Kliknutím na tuto úlohu úlohu obnovíte a doufejme, že to pobídne síťový systém k přijetí všech dříve uložených pověření pro připojení k vaší tiskárně.
Oprava č. 2: Zadejte svá pověření.Někdy si můžete všimnout, že vaše tiskové úlohy uvízly ve frontě se zprávou Pozdrženo (je vyžadováno ověření). Poté musíte kliknout na úlohu v tiskové cívce, zadat své uživatelské jméno a heslo pro Windows a teprve poté bude dokument odeslán na sdílenou tiskárnu Windows.
Budete vždy vyzváni k zadání uživatelského jména Windows poté, co jste zaškrtli políčko s nápisem „Povolit ukládání těchto informací do klíčenky na Macu, aby se v budoucnu nemuseli zadávat.“ Chcete-li tento problém vyřešit, odeberte sdílenou tiskárnu Windows ze seznamu tiskáren v systému Mac a znovu ji přidejte do svého počítače Mac.
Pokud obnovení úlohy nevyvolá výzvu k zadání pověření, můžete být schopen vynutit zobrazení výzvy pomocí následujících kroků. Pokud však příkaz lpadmin nepomůže, nebojte se, zbývá ještě spousta dalších možností. Tuto možnost by měli používat pouze správci, kteří mají pohodlné používání Terminálové aplikace v systému macOS. 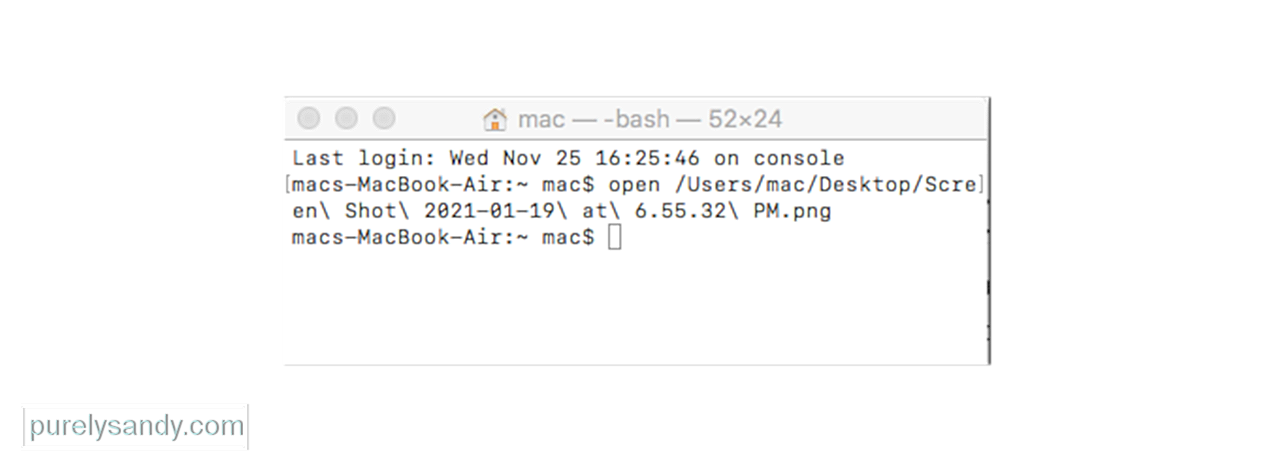
Zkontrolujte, zda v názvu tiskárny nejsou mezery ani speciální znaky. To znamená; naše doporučení je pouze použít alfanumerické znaky (čísla a písmena) při pojmenovávání tiskových front vašeho serveru.
Pokud jste výše uvedené informace úspěšně ověřili, může být vhodné znovu vytvořit tiskárnu na klientském počítači .
Oprava č. 4: Vyzkoušejte jiný ovladač.Někteří zákazníci zjistili, že použití jiného ovladače v některých případech problém vyřeší. Stojí za to zkontrolovat web výrobce a zjistit, zda existuje aktualizovaný (nebo alternativní) ovladač.
Oprava č. 5: Zkontrolujte oprávnění sdílené tiskárny.V systému, který sdílí tiskárnu se zbytkem sítě, přejděte do předvoleb systému Sdílení a vyberte službu Sdílení tiskárny. Zde vyberte sdílenou tiskárnu a poté zkontrolujte, co uživatelé mohou tisknout. Ve výchozím nastavení by to mělo být nastaveno na Všichni. Pokud ne, budete požádáni o zadání přihlašovacích údajů, abyste mohli do tohoto systému tisknout z jiného systému. Zkuste tyto hodnoty upravit, nejprve odebráním všech určených uživatelů, takže výchozí je opět „Všichni“ a poté, co uvedete tiskárnu do provozu, přidejte zpět veškerá požadovaná omezení.
V této oblasti zkontrolujte vybranou sdílenou tiskárnu. , abychom zjistili, zda existují nějaká omezení tisku. Každý znamená, že kdokoli ve vaší místní síti může tisknout, a měli by to mít možnost bez omezení.
Oprava č. 6: Odeberte položky klíčenky pro vaši tiskárnu.Jelikož se jedná o reimg sítě, pokud vaše tiskárna vyžaduje přihlašovací údaje pro připojení, pak při počátečním nastavení tiskáren bude váš Mac pověření ukládat do klíčenky. Pokud jsou tyto položky jakýmkoli způsobem vadné, mohou bránit automatickému ověřování vašeho počítače Mac. Proto na počítačích Mac, které se nemohou připojit, otevřete nástroj Keychain Access a vyhledejte název sdílené tiskárny. Vyberte a odeberte všechny položky, které se zobrazí ve vašem vyhledávání. Potom zkuste tisknout znovu a měli byste být vyzváni k ověření. Nyní znovu zadejte svá pověření a případně se rozhodněte je uložit do své klíčenky.
Oprava č. 7: Odstraňte a znovu přidejte tiskárnu s jiným názvem.Tento problém může být v tom, jak váš Mac řeší název a adresu sdílené tiskárny v síti, takže jedním z postupů, jak to opravit, může být odebrání tiskárny a její opětovné přidání. Můžete to udělat na klientském počítači Mac, který se pokouší odeslat tiskovou úlohu, a také na serveru Mac, který ji přijímá.
Jedním z přístupů, které by zde mohly být užitečné, je jednoduše resetovat tiskový systém, a poté přidejte své tiskárny zpět. Získáte novou výchozí tovární konfiguraci tiskárny, která se má použít, čímž vymažete všechny nuance změn, které jste mohli provést v nastavení tiskárny a které mohou ovlivnit vaši schopnost ověřovat. Tímto způsobem v podstatě nastavíte konfiguraci tiskárny na tovární nastavení, což je dobrý výchozí bod pro opětovné fungování tiskáren. Je to také možná jeden z nejjednodušších kroků při řešení potíží v OS X, i když úplné „resetování“ zní jako něco, co by mělo být řešením poslední možnosti.
Chcete-li to provést, postupujte takto: 
Dalším krokem by bylo nahlédnout do příručky k tiskárně, abyste jej úplně resetovali, pokud máte podezření, že nastavení tiskárny může být příčinou daného problému. To obvykle vyžaduje, abyste drželi kombinaci jeho tlačítek v určitém pořadí, nebo stiskněte někde trochu skryté tlačítko na zařízení.
Poté můžete znovu přidat své tiskárny a skenery nebo je přidat pomocí tlačítka plus ve spodní části seznamu tiskáren. Pokud vaše tiskárny vyžadují spuštění speciálních instalačních nástrojů od výrobce vaší tiskárny, stáhněte si nejnovější instalační nástroj nebo balíček ovladačů z webu výrobce a spusťte je, abyste své tiskárny přidali zpět.
SouhrnZískání „Pozdržení Chyba ověřování ”v systému Mac znamená, že vy a ostatní lidé ve vaší síti nebudete moci tiskárnu používat, dokud nebude problém vyřešen. Ačkoli použití jiné tiskárny může být řešením, které můžete použít pro nouzové tiskové úlohy, budete se s touto chybou muset někdy vypořádat. Výše uvedená řešení by vám měla pomoci znovu zapnout tiskárnu.
YouTube video: Řešení potíží s chybou pozastavení ověřování v systému Mac
09, 2025

