Ultimate Guide to Virtual Desktop On Windows 10 (09.15.25)
Multitasking je skvělý způsob, jak udělat několik věcí najednou. Nejen, že zvyšuje produktivitu, ale je také prospěšné, když jste časově omezeni. Používání více virtuálních desktopů v systému Windows vám umožní pracovat na různých projektech a současně je udržovat uspořádané. Je to obzvláště skvělé, když pracujete na článku a potřebujete udělat nějaké úpravy na straně, nebo když potřebujete skrýt hru, kterou hrajete, od svého šéfa - i když opravdu nedoporučujeme hrát hry v práci. Nastavení virtuální plochy Windows 10 je snadné a tento článek vám ukáže, jak vytvořit a používat více virtuálních ploch ve Windows 10.
Jak nastavit novou virtuální plochu Windows- Otevřete Zobrazení úkolu kliknutím na tlačítko, které vypadá jako čtverec nad obdélníkem na hlavním panelu. Můžete také použít tuto klávesovou zkratku - Windows + Tab nebo přejet prstem po obrazovce, pokud je to možné na dotykové obrazovce. Toto vám umožní vidět aktivní pracovní plochy ve vašem počítači.
- Klikněte na Nová plocha se znaménkem + v pravém dolním rohu obrazovky a a je to. Nyní můžete vytvořit libovolnou plochu, kterou chcete nastavit.
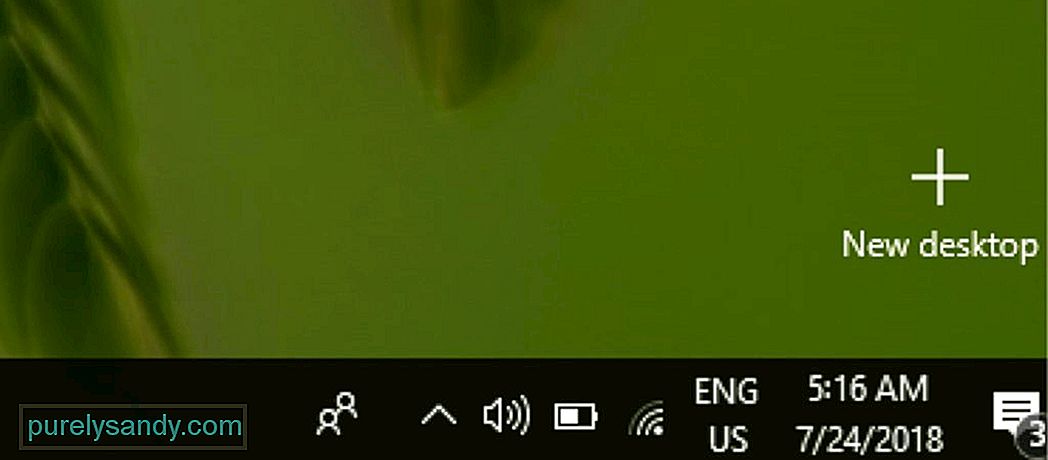
- Přirozenějším způsobem, jak vytvořit novou virtuální plochu Windows, je použití této klávesnice. zástupce - Ctrl + Windows + D
Chcete-li přepnout na jinou virtuální plochu Windows 10, postupujte takto:
- Klikněte na tlačítko Zobrazení úlohy na hlavním panelu nebo použijte klávesovou zkratku Windows + Tab na klávesnici. Zobrazení úloh můžete otevřít také přejetím prstem po monitoru na dotykové obrazovce.
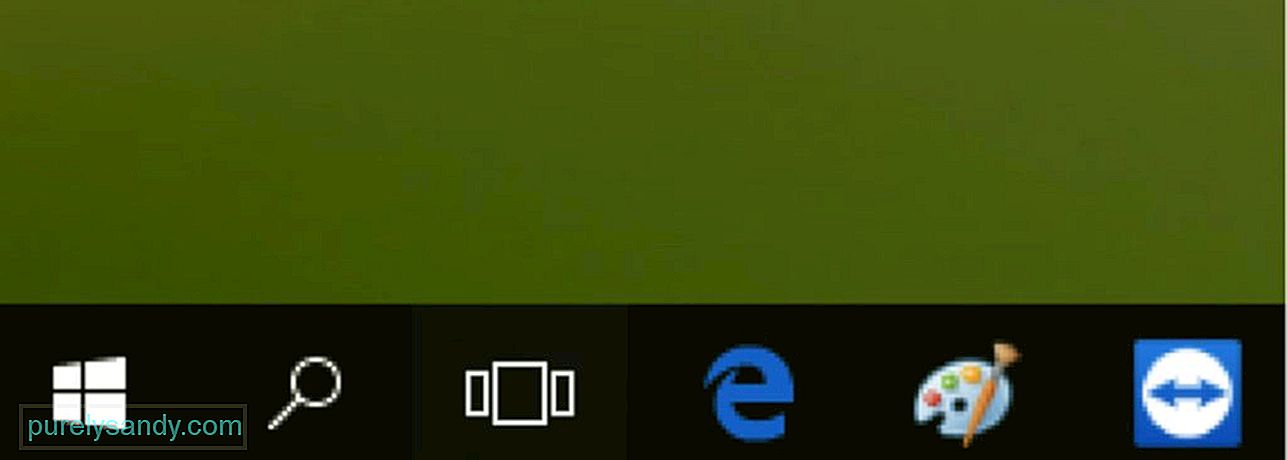
Tip pro profesionály: Prohledejte v počítači problémy s výkonem, nevyžádané soubory , škodlivé aplikace a bezpečnostní hrozby
které mohou způsobit problémy se systémem nebo zpomalit výkon.
Speciální nabídka. O Outbyte, pokyny k odinstalaci, EULA, zásady ochrany osobních údajů.
- Kliknutím na jinou plochu, kterou jste dříve vytvořili, otevřete a pokračujte v práci.
- Pokud chcete přepnout zpět na původní plochu, na které jste pracovali, postupujte podle výše uvedených kroků a vyberte plochu 1.
- Můžete také stisknout Ctrl + Windows + < silné> levé nebo pravé šipkové tlačítko pro přepínání mezi virtuálními plochami.
- Pokud používáte počítač s touchpadem, můžete mezi virtuálními plochami rychle přepínat přejetím čtyřmi prsty doleva nebo doprava.
Existují dva způsoby, jak přesouvat okna mezi virtuálními plochami - kliknout a přetáhnout nebo použít nabídku pravého tlačítka myši.
1. Chcete-li přesouvat okna pomocí metody kliknutí a tažení, postupujte takto:- Klikněte na tlačítko Zobrazit úkol umístěné na hlavním panelu nebo klikněte na možnost Windows + Tab .
- Klikněte a podržte okno, které chcete přesunout nebo přenést.
- Přetáhněte okno na plochu, kam jej chcete přesunout, a poté jej uvolněte. Nyní máte přístup k tomuto oknu na virtuální ploše, kam jste jej přenesli.
- Spustit Zobrazení úloh .
- Klepněte pravým tlačítkem myši na okno, které chcete přesunout na jinou virtuální plochu.
- V zobrazené nabídce vyberte možnost Přesunout do .
- Klikněte na virtuální plochu, kam chcete okno přesunout.
K přesunu oken tam a zpět mezi virtuálními plochami můžete použít kteroukoli z těchto metod.
Jak duplikovat okna na virtuálních počítačích 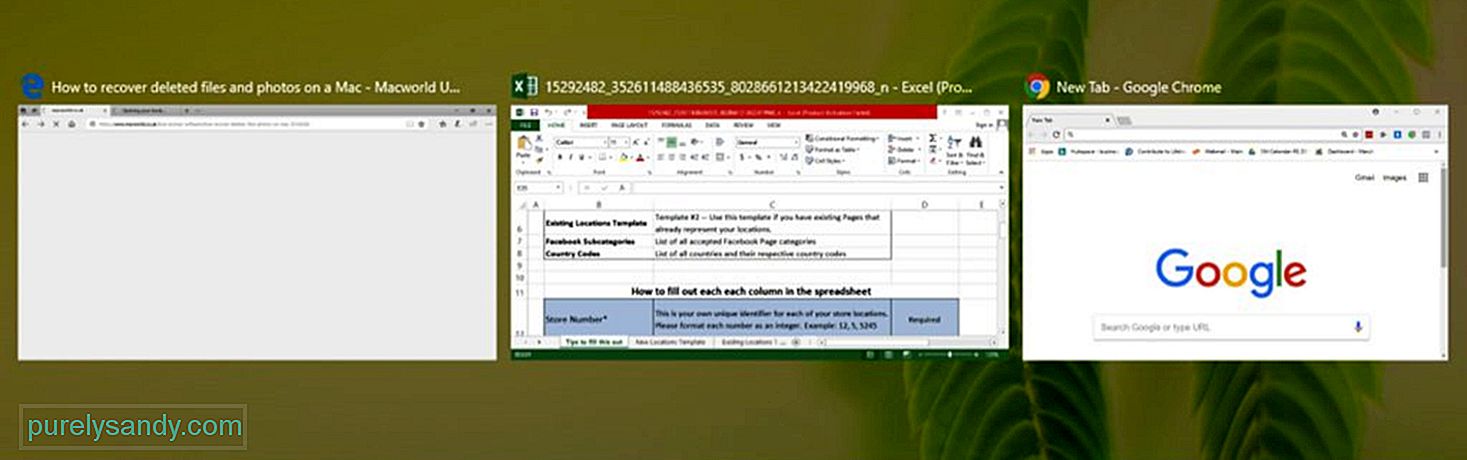
Některá okna nebo skupiny oken z jedné aplikace lze duplikovat na všechny vaše virtuální desktopy. Postupujte takto:
- Otevřete Zobrazení úloh .
- Klepněte pravým tlačítkem myši na aktivní okno chcete duplikovat.
- Chcete-li duplikovat jedno okno, klikněte na Zobrazit toto okno na všech počítačích .
- Chcete-li duplikovat všechna okna z jedné aplikace, klikněte na „ Zobrazit okna z této aplikace na všech počítačích.
Místo přesunutí oken na jinou virtuální plochu můžete použít duplikát, zejména pokud máte pro jednu aplikaci více oken. Je to pohodlnější, než kdybyste museli přetahovat všechna okna po jednom.
Jak odstranit virtuální plochu WindowsPokud již virtuální plochu nepotřebujete, můžete ji odebrat podle těchto kroků :
- Spusťte Zobrazení úloh .
- Umístěte kurzor myši na virtuální plochu, kterou chcete odstranit.
- Klikněte na tlačítko x v pravém horním rohu ikony na ploše.
- Můžete také stisknout tlačítko Ctrl + < > Windows + F4 zavřete aktuálně otevřenou virtuální plochu. Když zavřete virtuální plochu, všechna otevřená a spuštěná okna se přesunou zpět na původní plochu.
Spuštění více virtuálních desktopů vám umožní efektivně a hladce pracovat na různých projektech. To však může být také zdanění vašeho počítače. Optimalizujte svůj počítač a zvyšte jeho výkon pomocí aplikace, jako je Outbyte PC Repair. Tato aplikace odstraňuje nevyžádané soubory a opravuje problémy, které ovlivňují výkon vašeho počítače.
YouTube video: Ultimate Guide to Virtual Desktop On Windows 10
09, 2025

