Co je MoUSOCoreWorker.exe (09.15.25)
MoUSOCoreWorker.exe je spustitelný soubor společnosti Microsoft související s Windows Update. Pokud se váš systém neustále probouzí z režimu spánku bez vašeho vstupu, je možným viníkem tento soubor USO Core Worker. Kromě toho jsou s tímto souborem spojeny další podobné služby, například USOClient.exe a USOCoreWorker.exe.
Soubor MoUSOCoreWorker.exe - Co to je?Funkce souboru MoUSOCoreWorker.exe v systému Windows 10 jako náhradní program pro příkaz wuauclt.exe. Často je uložen ve složce C Windows System32. Hlavní funkcí tohoto programu je nepřetržitá kontrola aktualizací systému na pozadí. Díky své funkcionalitě se také označuje jako klient Windows Update AutoUpdate.
Protože MoUSOCoreWorker.exe je nový program, který není obeznámen s většinou bezpečnostních sad, může při pokusu o spuštění spustit výstrahu připojit k cizím serverům. Je tedy důležité přidat program na bílou listinu ve vašem Zabezpečení Windows nebo pomocí antivirového softwaru.
Aktualizace Session Orchestrator (USO) se zobrazí ve správci úloh při každém skenování WU pro aktualizace. Program se v seznamu Správce úloh zobrazí jako soubor MoUsoCoreWorker.exe nebo USOCoreWorker.exe.
Tip pro profesionály: Prohledejte počítač, zda neobsahuje problémy s výkonem, nevyžádané soubory, škodlivé aplikace a bezpečnostní hrozby
že může způsobit problémy se systémem nebo zpomalit výkon.
Speciální nabídka. O Outbyte, pokyny k odinstalaci, EULA, zásady ochrany osobních údajů.
Proč MoUSOCoreWorker.exe stále restartuje a probouzí počítač z režimu spánku?Když se procesu nepodaří získat informace související s aktualizací systému Windows, stále se probouzí počítač z režimu spánku. Když dáte systému pokyn, aby zkontroloval aktualizace, automaticky spustí USOCoreWorker.exe na pozadí. Pokud nyní není úspěšný v hledání čehokoli souvisejícího s aktualizací Windows, pokračuje v práci a probouzí systém.
Systém, který se v režimu spánku stále probouzí, může být přinejmenším otravný a rušivý. Jakmile k tomuto problému dojde, je třeba řešit všechny uživatele. Naštěstí pro to máme možné řešení. Pamatujte, že i když má problém rozumnou příčinu, může být nějak spojen s virovou infekcí. Škodlivý software má tendenci manipulovat s posvátnými systémovými soubory, což vede k chybám, zhroucení a poruše životně důležitých programů. Kdykoli tedy dojde k závadě, chybě nebo zábavnému chování, jako je například automatické probuzení počítače z režimu spánku, nesmíte odepsat možnost virové infekce.
Jak opravit MoUSOCoreWorker.exe Pokračujte v restartování a Probuzení počítače z režimu spánkuNíže uvádíme několik řešení, jak vyřešit problém s MoUSOCoreWorker.exe, který neustále restartuje a probouzí počítač z režimu spánku:
Oprava č. 1: Proveďte úplnou kontrolu systému pomocí zabezpečení proti malwaru SuiteSe vším, co bylo zmíněno výše, je prvním přístupem k vyřešení tohoto problému provést úplnou kontrolu infekce systému pomocí silné sady zabezpečení proti malwaru. I když je USOClient.exe bezpečný program, škodlivé programy jej mohou naklonovat, aby oklamaly uživatele, aby si myslel, že je ten legitimní.
Chcete-li vyhledat počítač pomocí virů pomocí antimalwarového nástroje jiného výrobce, jednoduše spusťte program a stiskněte tlačítko Skenovat. Počkejte na dokončení procesu skenování a proveďte doporučené akce. 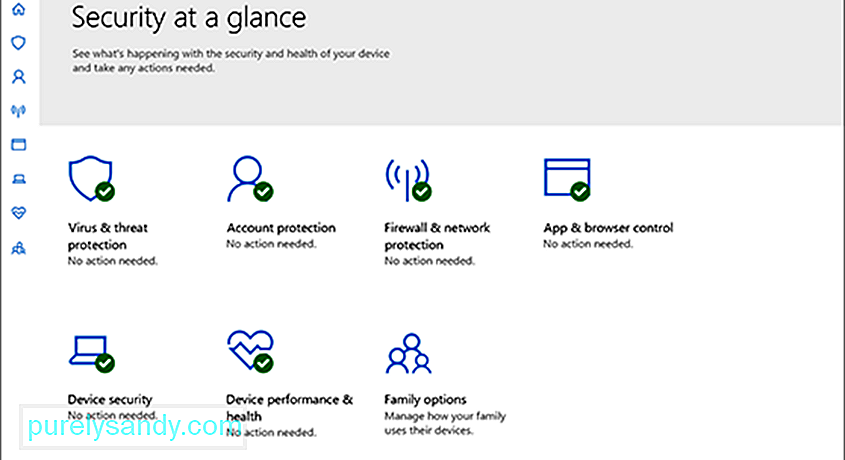
Alternativně můžete použít Windows Defender, integrovanou sadu zabezpečení pro zařízení s Windows 10. Chcete-li jej použít, postupujte takto:
Jakmile dokončíte úplné prohledání systému a odstraníte jakékoli podezřelé programy, můžete pokračovat v restartování služby Windows Update. Postupujte podle pokynů níže:

Existují případy, kdy váš systém může přejít do režimu spánku, pokud některá z vašich aplikací udržuje proces MoUSO Core Worker zaneprázdněný. Pokud tedy k problému dojde při používání konkrétní aplikace, zvažte dočasné odinstalování.
Postupujte takto:
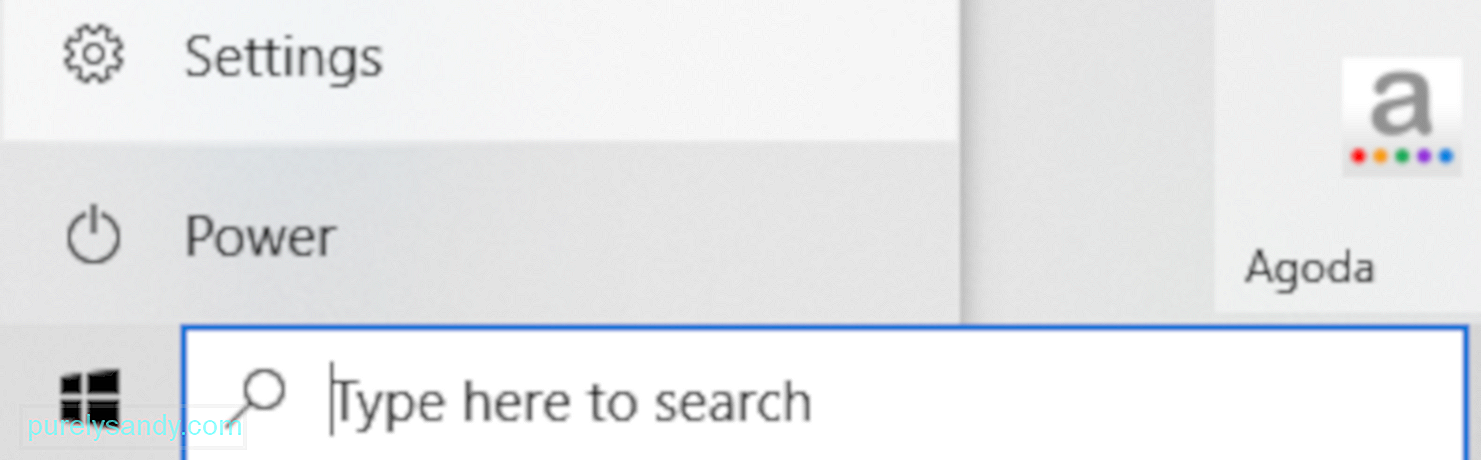

Váš systém nepřejde do režimu spánku, pokud mu v tom brání časovače probuzení. Chcete-li problém vyřešit, deaktivujte tyto časovače.
Zde je návod, jak to udělat:
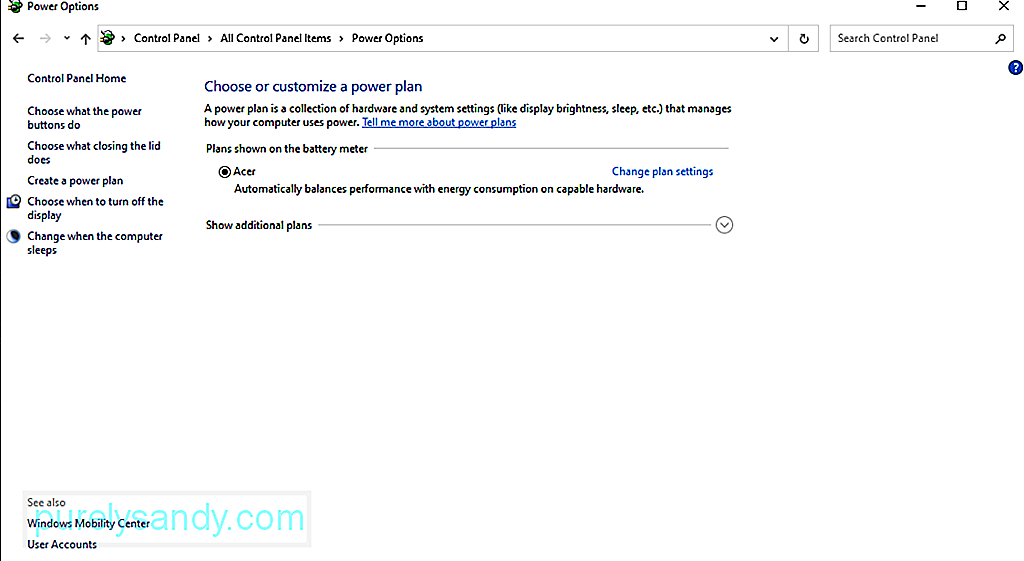
Služba Update Orchestrator Service nebo UOS je dalším možným viníkem, který může způsobit chybu, ke které dochází. U některých postižených uživatelů problém vyřešilo deaktivování služby. Než však budete s touto opravou pokračovat, nezapomeňte službu znovu povolit, pokud si chcete nainstalovat aktualizaci.
Chcete-li tuto opravu vyzkoušet, postupujte takto:
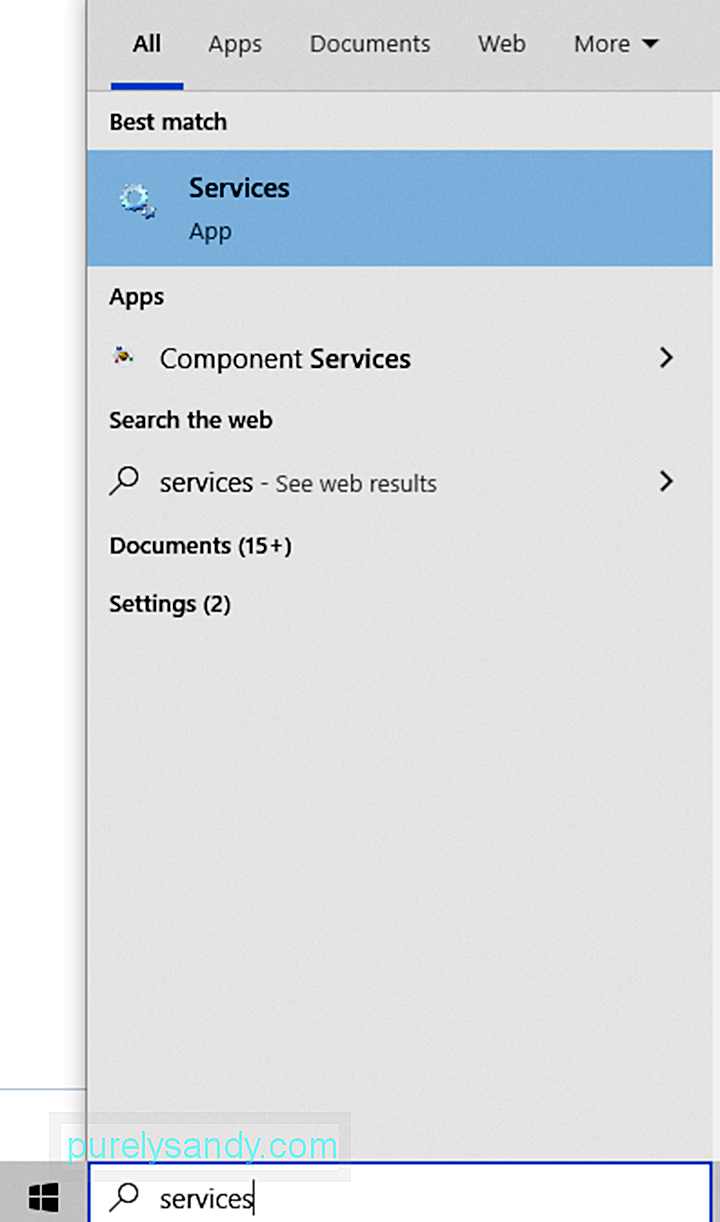
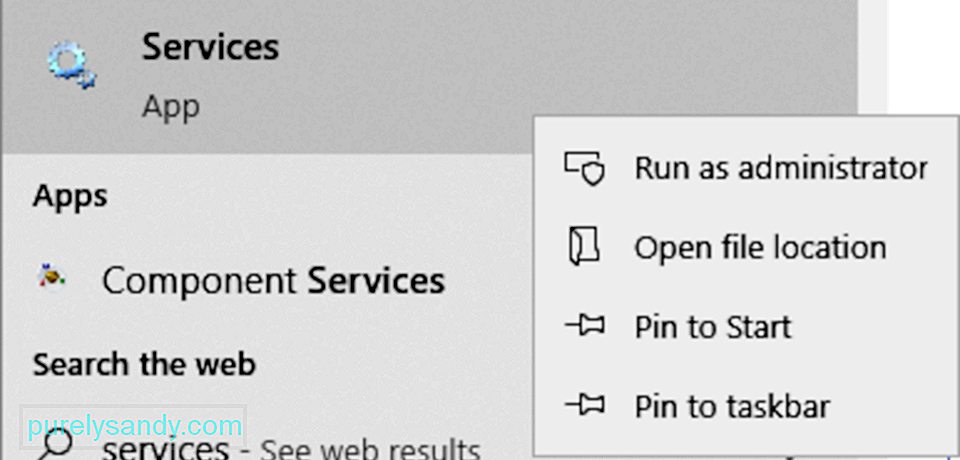
Váš systém nemusí přejít do režimu spánku, pokud Služba Windows Update je nakonfigurována pro ruční spuštění. V tomto scénáři problém vyřeší nastavení automatického spuštění služby.
Zde je postup:
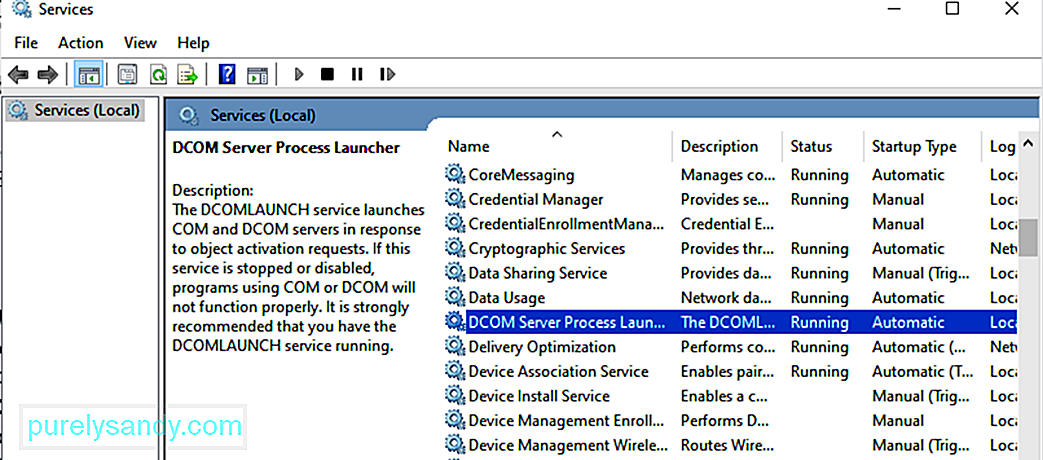
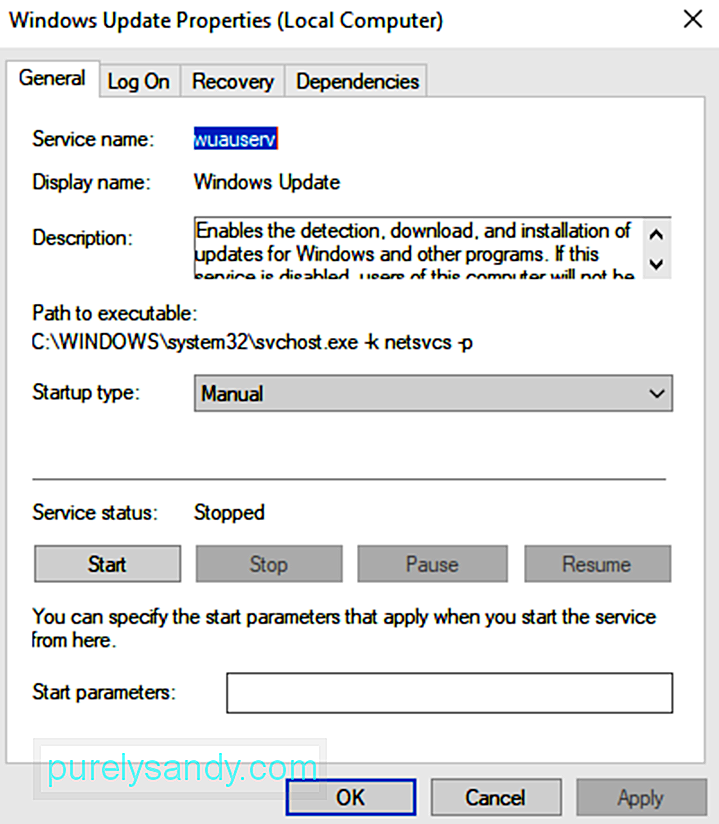
Může dojít k chybě související s mousocoreworker.exe, pokud dojde k zablokování nezbytných procesů aktualizace. Systém také nemusí přejít do režimu spánku, pokud je nesprávně nakonfigurováno jeho nastavení napájení. Chcete-li tento problém vyřešit, musíte použít Poradce při potížích se službou Windows Update. 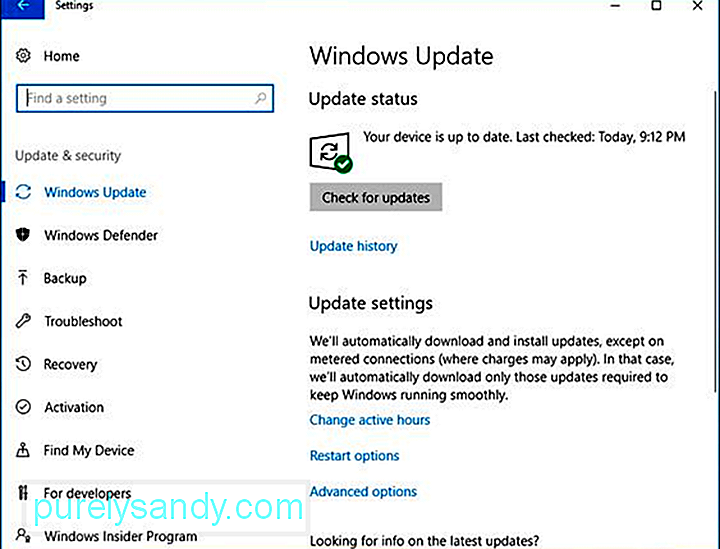
Zde je podrobný návod, jak jej používat:
Dalším důvodem, proč se může vyskytnout problém související s souborem mousocoreworker.exe, je nesprávná konfigurace nastavení napájení. Obnovte tedy výchozí nastavení napájení a vyřešte problém s hlavním pracovním procesem, MoUSOCoreworker.exe.
Postupujte podle pokynů níže:
Nyní, pokud se stále zobrazuje chyby, je možné, že je třeba přepsat konfiguraci napájení vašeho systému. A protože se tato oprava jeví jako složitá, je nejlepší vyhledat radu od odborníků.
Měli byste se však obejít, pokud budete postupovat podle následujících kroků:
Společnost Microsoft pravidelně vydává aktualizace pro Windows 10, aby vyřešila problémy, které trápí operační systém. Pokud tedy provedení požadavků powercfg nebo ověření pravosti procesu MoUSOCoreWorker ve složce Windows system32 problém nevyřeší, můžete nainstalovat jakékoli dostupné aktualizace systému Windows 10.
K tomu můžete použít vestavěný nástroj Windows Update, který společnost Microsoft vytvořila. Chcete-li pokračovat v instalaci dostupných aktualizací systému Windows 10, postupujte takto:
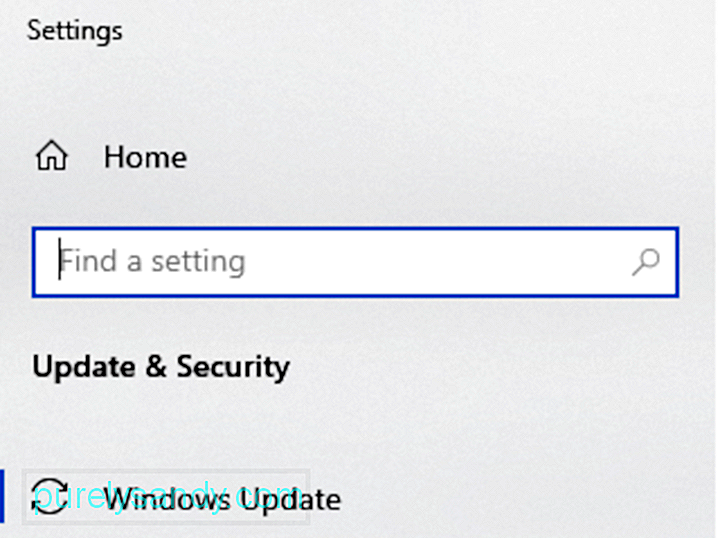
Jako řešení je možné tento proces Windows deaktivovat, ale nedoporučujeme to, protože tak může váš systém zůstat zranitelný. To může bránit jakýmkoli budoucím aktualizacím systému Windows pro vaše zařízení s Windows 10, která mohou obsahovat důležité bezpečnostní opravy.
Kromě toho může deaktivace systémových procesů způsobit problémy s nestabilitou. Pokud si myslíte, že proces je energeticky náročný, restartujte systém nebo službu Windows Update. Úroveň výkonu počítače můžete také udržet na vysoké úrovni pomocí některého z nejlepších nástrojů pro opravy počítačů. Díky nástroji pro kompetentní opravy se nemusíte starat o řešení problémů se systémem každý druhý den.
Znáte jiné řešení, jak vyřešit tento problém se spánkem na zařízeních s Windows 10? Dejte nám vědět v komentářích.
YouTube video: Co je MoUSOCoreWorker.exe
09, 2025

