Co dělat, když aplikace Spotlight nefunguje (09.15.25)
Ať už hledáte soubor nebo aplikaci na svém počítači Mac, nejjednodušší způsob je použít Spotlight. Pomocí Spotlightu můžete vyhledávat nepříliš přístupné aplikace a rychle je spouštět.
Například místo kliknutí na Finder & gt; Přejít & gt; Nástroje & gt; Terminál, stačí kliknout na ikonu lupy pro Spotlight, do vyhledávacího pole zadejte Terminál (nemusíte ani dokončovat psaní, protože Spotlight automaticky vyplní vyhledávací pole), poté stiskněte Enter. Místo tří až čtyř kliknutí stačí udělat jedno, abyste se dostali k požadovanému souboru nebo aplikaci. Aplikace Spotlight vám ušetří spoustu času při hledání kontaktu, dokumentu nebo jiných věcí na počítači Mac.
V poslední době však bylo několik zpráv o tom, že aplikace Spotlight nefunguje. Z nějakého důvodu vyhledávání Spotlight nepřináší výsledky, které by mělo. Při vyhledávání se nezdá, že by výsledky odpovídaly vyhledávacímu dotazu. V některých případech se výsledky vyhledávání nezmění bez ohledu na to, o jaký vyhledávací dotaz jde. Například výsledky hledání pro jeden dokument jsou stejné výsledky hledání, jaké získáte při hledání dalších dokumentů.
Někteří uživatelé nemohou získat žádné výsledky hledání, přestože dokument nebo kontakt, kterým jsou hledání bylo jasně uloženo na jejich počítačích Mac. Existují také uživatelé, kteří narazili na aplikaci Spotlight hned po zadání několika písmen.
Proč aplikace Spotlight nefunguje? 
Jedním z možných důvodů, proč se aplikace Spotlight chová špatně, je pravděpodobně problém s indexováním. Spotlight musí indexovat všechny položky na vašem Macu shromažďováním informací o každém z nich, například umístění, datum vytvoření, datum poslední úpravy a další.
Další důvod souvisí s předvolbami aplikace Spotlight. . Pokud byl soubor .plist přidružený k aplikaci nějakým způsobem poškozen nebo poškozen, povede to k mnoha problémům s výkonem, jako je zamrznutí, časté shazování, nekonzistentní výsledky hledání nebo žádné výsledky hledání.
Pokud Spotlight nefunguje, měli byste také zvážit kontrolu disku na chyby oddílů nebo fyzické poškození. Mezi další faktory, které musíte vzít v úvahu, patří infekce malwarem, zastaralá aplikace Spotlight nebo jednoduchá chyba.
Jak opravit Spotlight, když nefungujeExistuje mnoho možných důvodů, proč aplikace Spotlight nefunguje nebo vám neposkytuje správné výsledky vyhledávání. Pokus o zjištění hlavní příčiny problému může trvat věčně, takže je prostě úplně přeskočíme a přejdeme k řešení. Pokud vaše aplikace Spotlight vylepšuje, pak jsou některé z oprav, které můžete vyzkoušet:
Oprava č. 1: Restartujte počítač Mac.Pokud je váš problém způsoben dočasnou závadou v operačním systému, restartujte počítač by měl udělat trik. Po spuštění vyčistěte systém pomocí aplikace Mac Cleaner a Mac optimalizujte. To by mělo odstranit veškerý mezipaměť nebo nevyžádaný soubor, který se s vaší aplikací Spotlight nepořádek.
Oprava č. 2: Vyhledejte malware.Když už jste na tom, doporučujeme také spustit antivirový nebo antimalwarový program, který detekuje přítomnost škodlivého softwaru. Pokud nějaký zjistíte, odstraňte malware pomocí bezpečnostního softwaru a zbavte se všech souvisejících souborů. Po tom všem nezapomeňte restartovat počítač.
Oprava č. 3: Znovu vytvořte index Spotlight.Pokud při vyhledávání pomocí Spotlight nedosahujete konzistentních nebo správných výsledků, může dojít k problému s proces indexování Spotlight. To může být také důvodem nulových výsledků vyhledávání.
Existují dva způsoby, jak znovu vytvořit index Spotlight - přes System Preferences a přes Terminal. Níže uvádíme seznam kroků pro jednotlivé procesy:
prostřednictvím Předvoleb systému 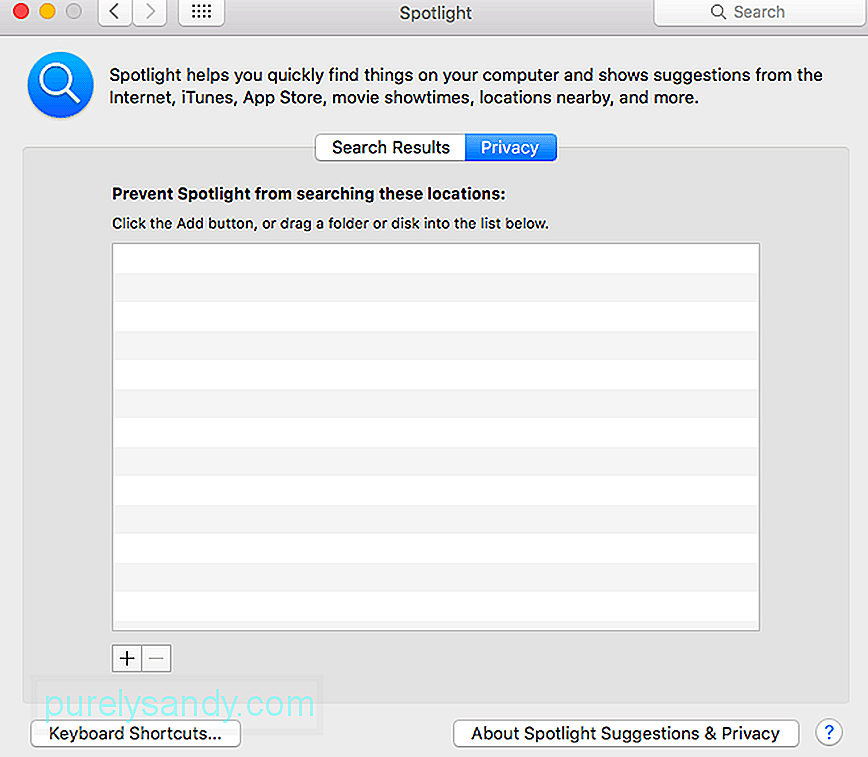 Tento proces by měl přinutit Spotlight znovu indexovat veškerý obsah jednotky Macintosh HD nebo jiných složek, které jste přidali a poté odstranili ze seznamu.
Tento proces by měl přinutit Spotlight znovu indexovat veškerý obsah jednotky Macintosh HD nebo jiných složek, které jste přidali a poté odstranili ze seznamu.
SystemUIServer je proces na pozadí, který řídí nebo spravuje několik aspektů systému macOS. Zabití procesu SystemUIServer ho donutí restartovat a doufejme, že váš problém vyřeší. Chcete-li ukončit proces SystemUIServer, postupujte takto:

Pokud máte problémy s používáním aplikace Spotlight a trvá dlouho, než aplikace vyhledá, nebo se vám zobrazují nesprávné výsledky, mělo by vám pomoci odstranění některých kategorií výsledků hledání.
Komu proveďte toto:
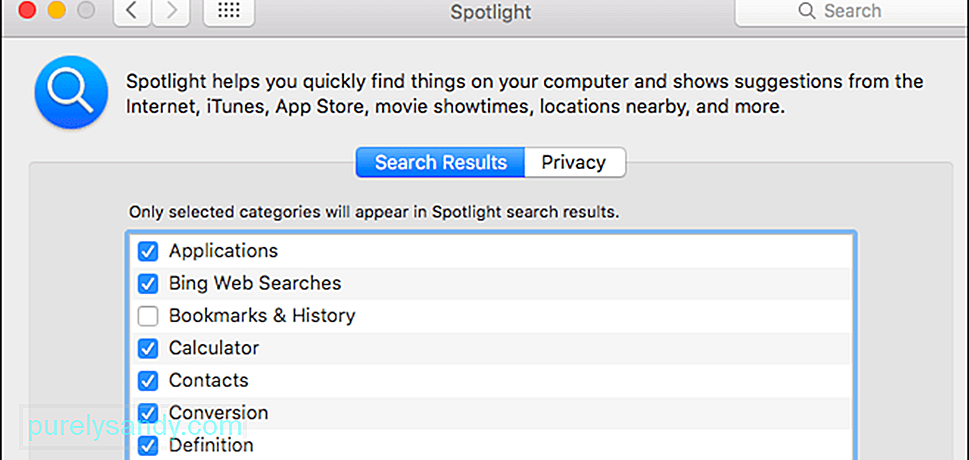
Pokud jste vyzkoušeli všechny výše uvedené opravy a zdá se, že nic nefunguje, možná budete muset zkontrolovat stav pevného disku. Je možné, že váš pevný disk začíná selhávat nebo existují některé sektory, které se staly nečitelnými, což způsobilo, že Spotlight se stal bonkers.
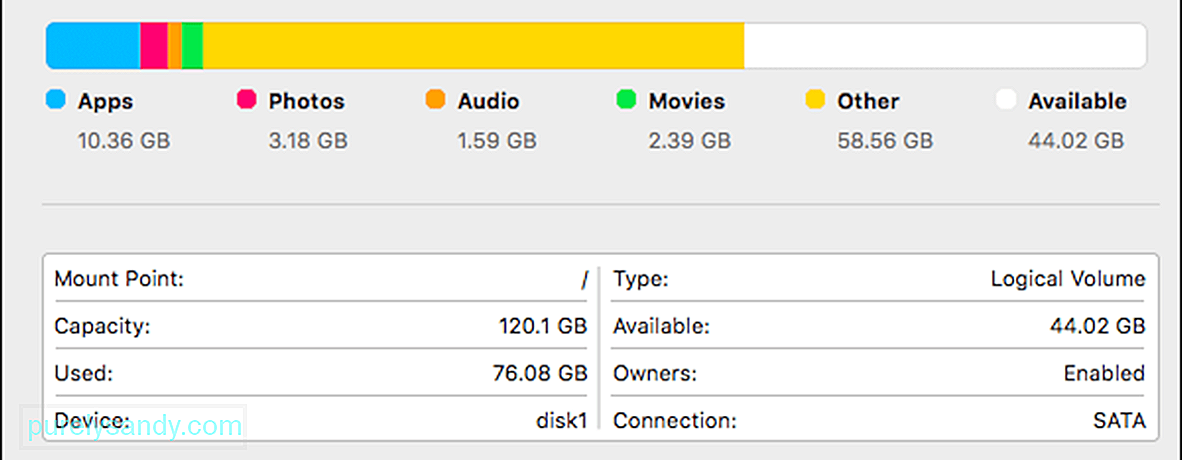
Podle pokynů zde zkontrolujte stav pevného disku:
Tento proces by měl zkontrolovat chyby na vašem disku, označené červeným textem. Pokud se zobrazí zpráva s názvem: Mapa oddílu se zdá být v pořádku, znamená to, že si nemusíte dělat starosti, protože váš disk je v pořádku. Pokud se však zobrazí červená zpráva Chyba: Tento disk je třeba opravit, spusťte proces opravy kliknutím na tlačítko Opravit disk. Pokud je tlačítko Opravit disk šedé nebo nelze na něj kliknout, je třeba provést opravu pomocí programu Disk Utility.
BaleníMůže to být velmi nepohodlné, když nemůžete otevřít aplikaci Spotlight nebo ve svém počítači Mac nemůžete najít dokument, kontakt nebo aplikaci, kterou hledáte. Pokud vaše aplikace Spotlight z nějakého důvodu nefunguje, nemějte obavy, protože tato chyba není nic vážného. Možná stačí znovu sestavit index nebo zrušit zaškrtnutí některých možností. Máme všechna možná řešení výše uvedených problémů Spotlight. Postupujte dolů v seznamu a podívejte se, který z nich váš problém řeší.
YouTube video: Co dělat, když aplikace Spotlight nefunguje
09, 2025

