Průvodce přizpůsobením systému Windows 10 (09.14.25)
Chtěli jste někdy přizpůsobit svůj počítač se systémem Windows 10? Tady jsou dobré zprávy. K dispozici je široká škála možností přizpůsobení, které vám pomohou dosáhnout vašeho vysněného vzhledu a chování počítače. S několika vylepšeními na pozadí plochy, barevnými akcenty a dalšími nastaveními rozhraní můžete svůj zážitek ze systému Windows 10 přizpůsobit trochu osobněji. V této příručce si ukážeme různé způsoby přizpůsobení počítače se systémem Windows 10.
DesktopJedním z nejjednodušších způsobů, jak přizpůsobit počítač a přidat mu určitou osobnost, je změnit pozadí plochy pomocí obrázku nebo slideshow.
Jak změnit výchozí tapetu na vlastní obrázek 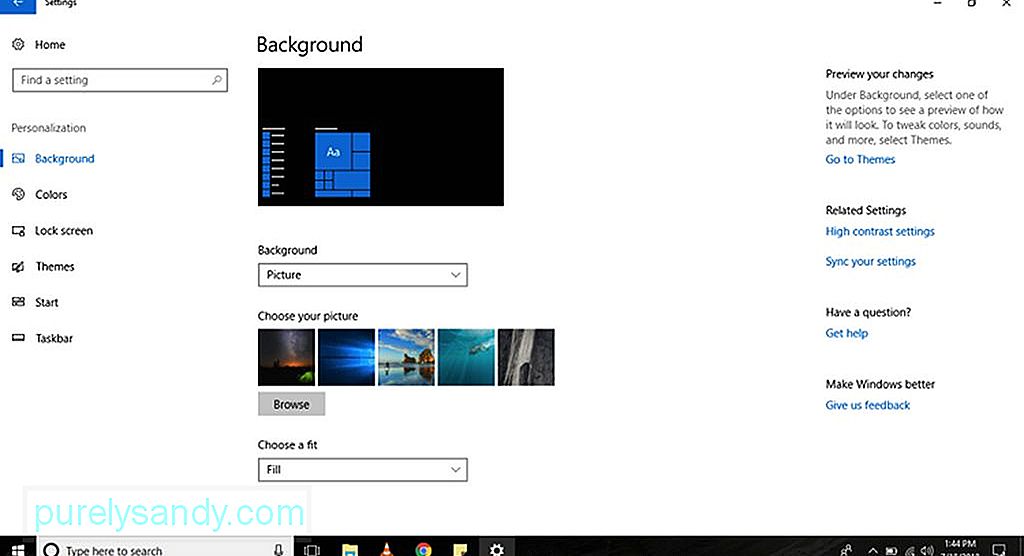
Chcete-li změnit výchozí tapetu s vlastním obrázkem, postupujte takto:
Tip pro profesionály: Prohledejte v počítači problémy s výkonem, nevyžádané soubory, škodlivé aplikace a bezpečnostní hrozby
, které mohou způsobit problémy se systémem nebo zpomalit výkon.
Speciální nabídka. O Outbyte, pokyny k odinstalaci, smlouva EULA, zásady ochrany osobních údajů.
- Přejít na Nastavení .
- Vyberte Personalizace & gt; Pozadí /<.li/li>
- Klikněte na rozevírací nabídku Pozadí a vyberte možnost Obrázek
- Hit tlačítko Procházet a vyberte obrázek, který chcete použít.
- V rozbalovací nabídce Vybrat přizpůsobení vyberte možnost přizpůsobení, která nejlépe vyhovuje obrázek. Vaše možnosti jsou roztažení, výplň, rozpětí, dlaždice a střed.
- To je ono! Úspěšně jste změnili obrázek na pozadí za vlastní.
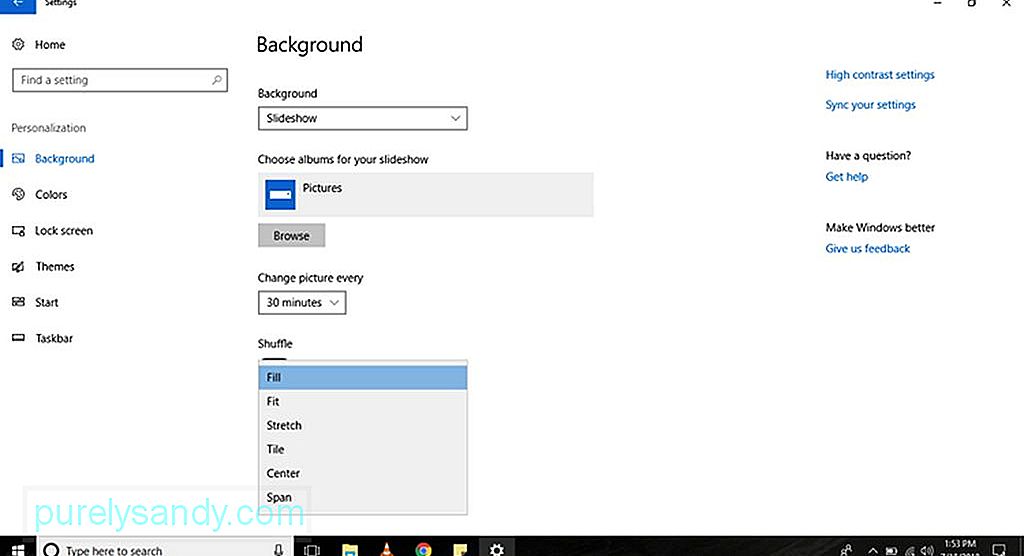
Pokud dáváte přednost prezentaci obrázku na na ploše, postupujte takto:
- Přejděte na Nastavení
- Vyberte Personalizace & gt; Pozadí .
- V rozbalovací nabídce Pozadí vyberte možnost Slideshow
- Kliknutím na tlačítko Procházet vyberte složku s obrázky, které chcete prezentovat v prezentaci.
- V rozbalovací nabídce Změnit obrázek každý vyberte, jak dlouho se bude obrázek měnit.
- Pokud není pořadí obrázků nezbytné, můžete zapnout přepínač Náhodné přehrávání .
- V rozbalovací nabídce Vybrat přizpůsobení vyberte možnost možnost přizpůsobení, která nejlépe vyhovuje vašim obrázkům v prezentaci. Dostupné možnosti jsou výplň, střed, rozpětí, roztažení a dlaždice.
Další možností přizpůsobení počítače je změna barvy motivu. Změna barvy zlepší vzhled tlačítka Start, hlavního panelu, záhlaví, centra akcí, nastavení a propojitelných textů v konkrétních aplikacích.
Jak použít barevný akcent 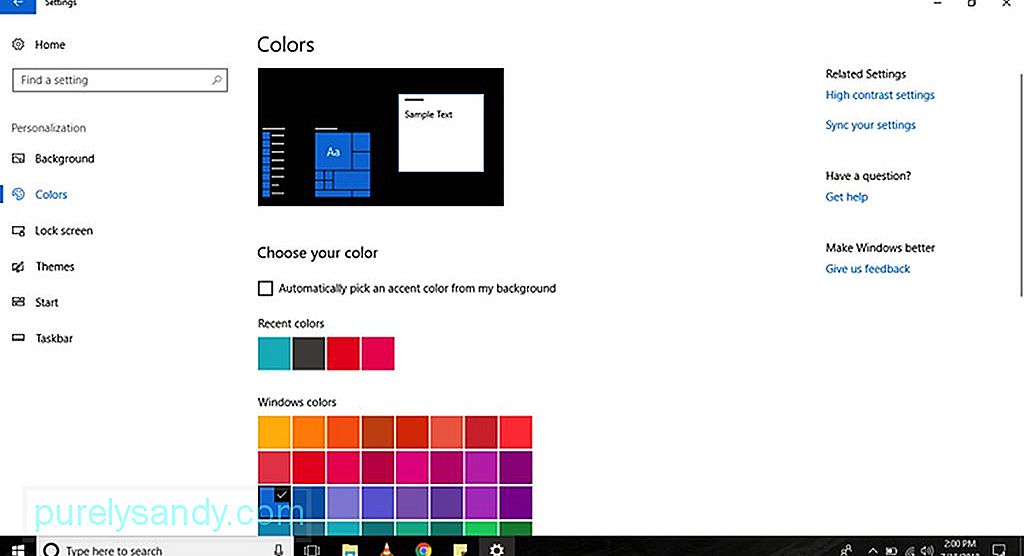
Chcete-li změnit výchozí barevný přízvuk počítače se systémem Windows 10, proveďte následující kroky:
- Přejděte na Nastavení
- Vyberte < silný> Personalizace
& gt; Barvy- Vyberte barevný akcent, který chcete použít. Pokud se vám Windows 10 líbí, abyste se rozhodli, který barevný přízvuk je vhodnější, přejděte na Vybrat barvu a zaškrtněte políčko Automaticky vybrat zvýrazňující barvu z Mého pozadí .
- Pokud požadovaná barva není v seznamu, klikněte na tlačítko Vlastní barva a vyberte z palety vlastní barvu. Můžete také kliknout na tlačítko Další a zadat kód HSV nebo RGB.
- Jakmile se rozhodnete, který barevný akcent chcete použít, klikněte na Hotovo tlačítko a počkejte, až bude Windows 10 pomocí změn dokončen.
94953
Počítače se systémem Windows 10 obsahují prvky, které vypadají, že mají efekty průhlednosti se šumem a rozmazanou texturou, například Centrum akcí, tlačítko Start a hlavní panel. Ačkoli jsou navrženy tímto způsobem jako součást systému Microsoft Fluent Design System, můžete tyto efekty stále deaktivovat nebo povolit pomocí těchto kroků:
- Přejít na Nastavení .
- Vyberte možnost Personalizace & gt; Barvy
- V části Další možnosti použijte přepínací přepínač Efekty průhlednosti a zapněte nebo vypněte efekty.
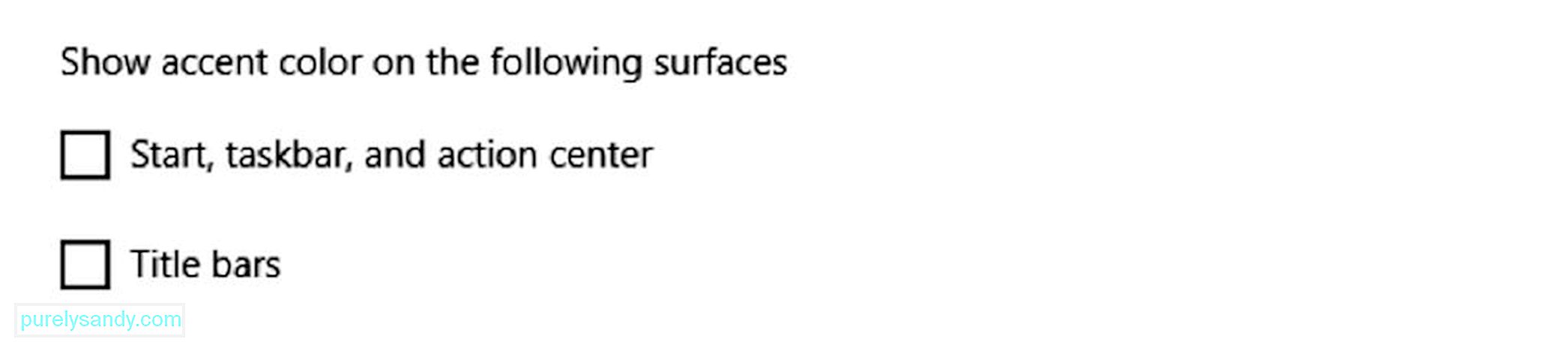
Ve výchozím nastavení používá počítač se systémem Windows 10 tmavé barevné schéma pro hlavní panel, Centrum akcí a tlačítko Start. Na druhou stranu používá světlé barevné schéma pro záhlaví. Pokud si nyní přejete učinit tyto prvky osobnějšími, změňte jejich barevný akcent pomocí následujících kroků:
- Přejít na Nastavení .
- Vyberte Personalizace & gt; Barvy
- V části Další možnosti zaškrtněte možnost Lišty záhlaví , pokud chcete, aby se v názvu zobrazil barevný akcent pruhy Průzkumníka souborů a jednotlivých aplikací. Chcete-li na tyto prvky použít barevný akcent, zaškrtněte také možnosti Start , Hlavní panel a Centrum akcí .
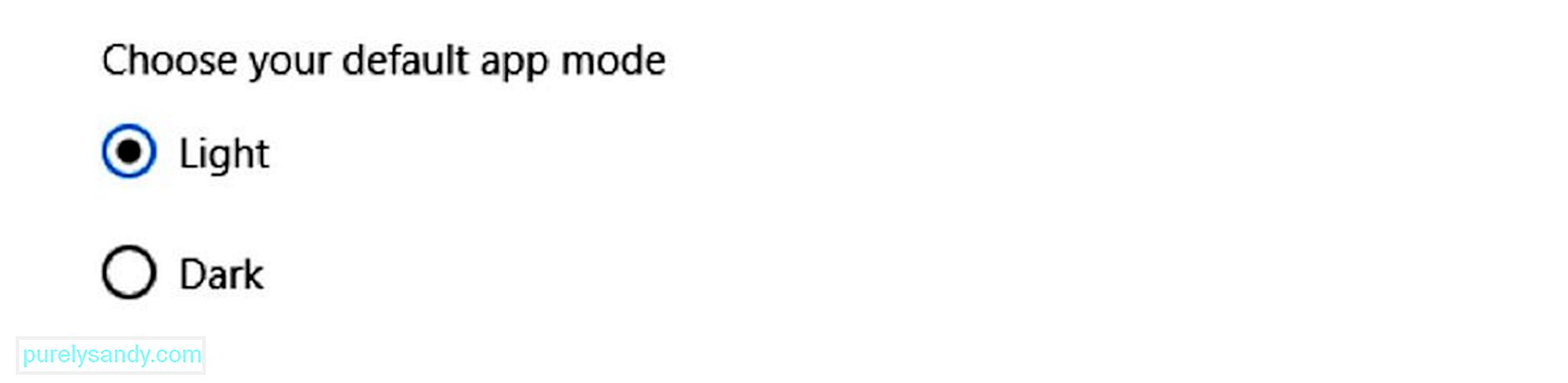
Počítače se systémem Windows 10 nabízejí dva barevné režimy přizpůsobení: světlý a tmavý. Zatímco světelný režim je výchozí režim a je doporučován pro denní použití, tmavý režim je možnost, která je ideální pro nastavení při slabém osvětlení, protože má na pozadí tmavé barevné schéma. Chcete-li přepnout mezi těmito dvěma režimy personalizace barev, použijte následující postup:
- Přejít na Nastavení .
- Vyberte Personalizace & gt; Barvy .
- Přejděte dolů na Další možnosti a vyberte, zda chcete použít režim Světlý nebo Tmavý .
V počítači se systémem Windows 10 můžete také přizpůsobit zamykací obrazovku, obrazovku, která vás požádá o přihlašovací údaje. Dostupné možnosti přizpůsobení zahrnují Windows Spotlight, schopnost nastavit vlastní obrázek nebo kolekci obrázků a nastavení pro ovládání oznámení aplikací.
Jak nastavit vlastní obrázek uzamčené obrazovky 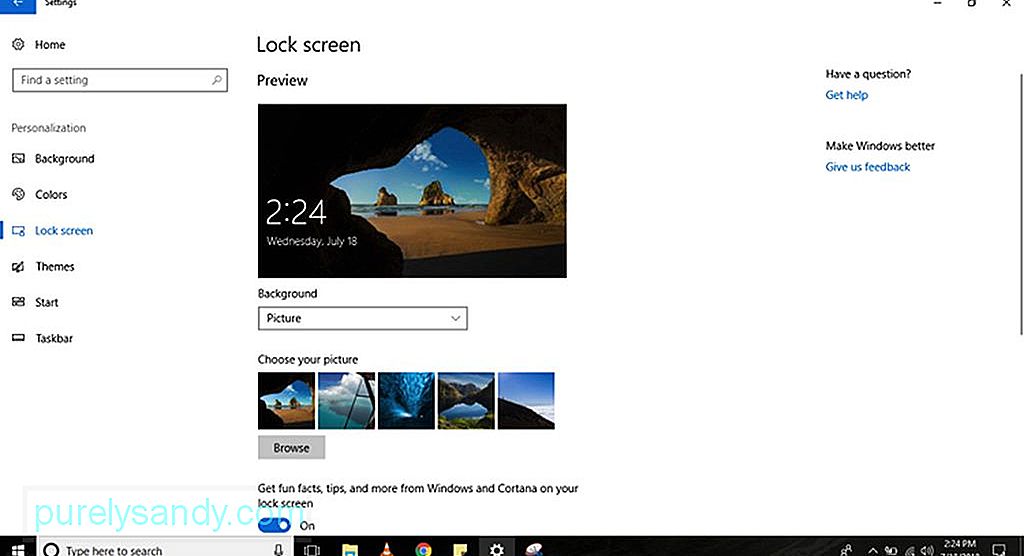
Výchozí zamykací obrazovka zařízení s Windows 10 je Windows Spotlight . Při každém zapnutí počítače se zobrazí nové pozadí. Ačkoli Spotlight získává malebné obrázky z Bingu, můžete také nastavit libovolný obrázek, který se vám líbí. Zde je způsob, jak přizpůsobit uzamčení obrazovky pomocí vlastního obrázku:
- Přejít na Nastavení
- Vyberte Personalizace & gt ; Uzamknout obrazovku .
- V rozbalovací nabídce Pozadí vyberte možnost Obrázek .
- Kliknutím na tlačítko Procházet vyhledejte obrázek, který chcete zobrazit na uzamčené obrazovce.
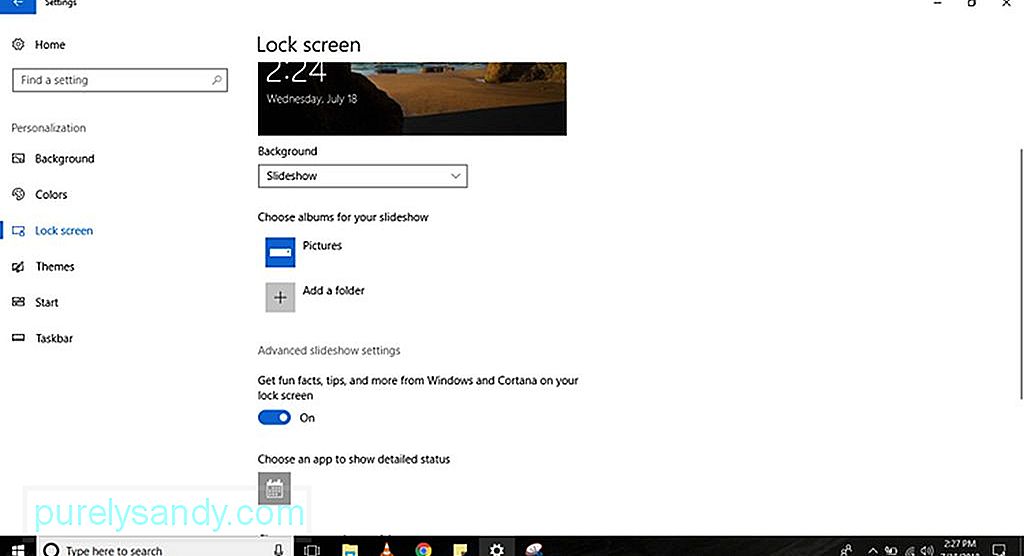
Je možné zobrazit prezentaci obrázků na uzamčené obrazovce. Jednoduše postupujte podle těchto kroků:
- Přejděte na Nastavení .
- Vyberte Personalizace & gt; Uzamknout obrazovku .
- V rozbalovací nabídce Pozadí vyberte možnost Prezentace .
- Kliknutím na tlačítko Přidat složku vyhledejte složku se všemi obrázky, které chcete do prezentace zahrnout.
- Pokročilejší nastavení prezentace zobrazíte kliknutím na odkaz Pokročilá nastavení prezentace . Budete mít možnost zahrnout obrázky do složky Camera Roll ve vašem OneDrive . Počítač můžete také nastavit tak, aby používal pouze fotografie, které odpovídají vaší obrazovce. K dispozici je také možnost, která vám umožní nastavit dobu trvání prezentace.
- Bez ohledu na to, kterou možnost vyberete, je vhodné vypnout možnost Získat zábavná fakta , < > tipy , a další z Windows a Cortany na obrazovce uzamčení . Zakázáním této možnosti se reklamy na Windows 10 nebudou zobrazovat na uzamčené obrazovce.
- Protože počítače se systémem Windows 10 zobrazují stejné pozadí na přihlašovacích i uzamčených obrazovkách, můžete vypnout Zobrazit obrázek pozadí uzamčené obrazovky na přihlašovací obrazovce . Tímto způsobem se při přihlášení zobrazí pouze jednobarevné pozadí.
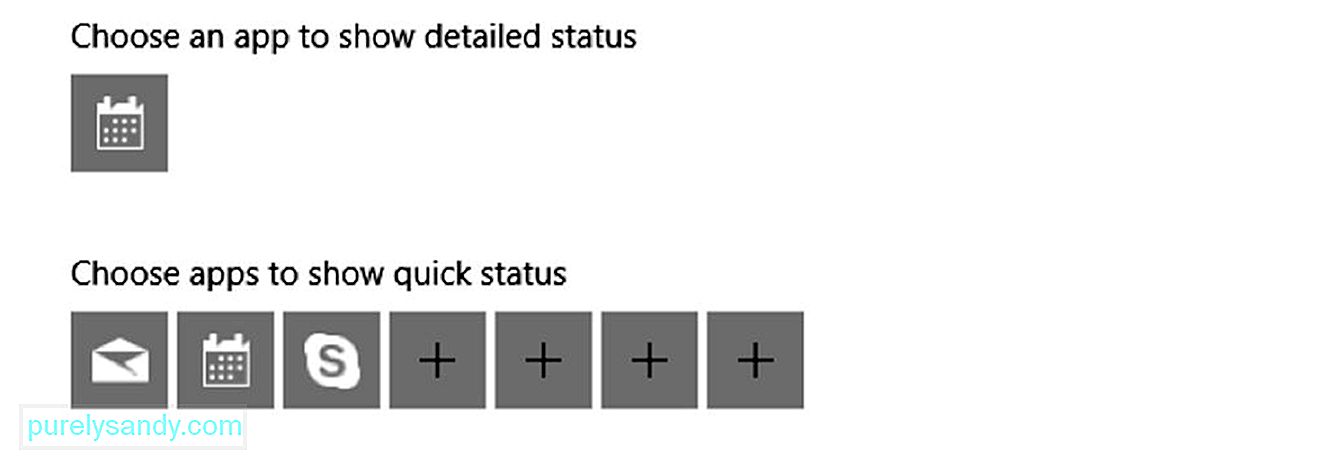
Některé aplikace a programy zobrazují stav a podrobnosti na uzamčené obrazovce. Chcete-li je přidat nebo odebrat, postupujte takto:
- Přejít na Nastavení
- Vyberte Personalizace & gt; Uzamknout obrazovku .
- Ve výchozím nastavení je aplikace Kalendář nastavena tak, aby zobrazovala podrobný stav. Chcete-li ji změnit v jiné aplikaci, klikněte na ikonu Kalendář v části Vyberte aplikaci pro zobrazení podrobného stavu . Na obrazovce se poté zobrazí seznam dostupných aplikací Microsoftu. Chcete-li tuto funkci deaktivovat, vyberte možnost Žádná .
- V části Vybrat aplikace pro zobrazení rychlého stavu můžete nakonfigurovat až sedm aplikací pro zobrazení podrobností a stavu na uzamčené obrazovce. Pošta, kalendář a Skype jsou obvykle zahrnuty v seznamu, ale tyto aplikace můžete kdykoli přidat, odebrat nebo změnit kliknutím na tlačítko +.
Počítače s Windows 10 nabízejí širokou škálu způsobů, jak přizpůsobit svůj zážitek. Nejběžnějším a nejrychlejším způsobem, jak toho dosáhnout, je použití motivu. Motiv je v podstatě balíček, který můžete použít ke zlepšení vzhledu a chování počítače. Obsahuje jeden nebo více obrázků na pozadí, zvuky a barevné akcenty. Je také snadno dostupný v Microsoft Storu.
Jak použít motiv na počítači se systémem Windows 10 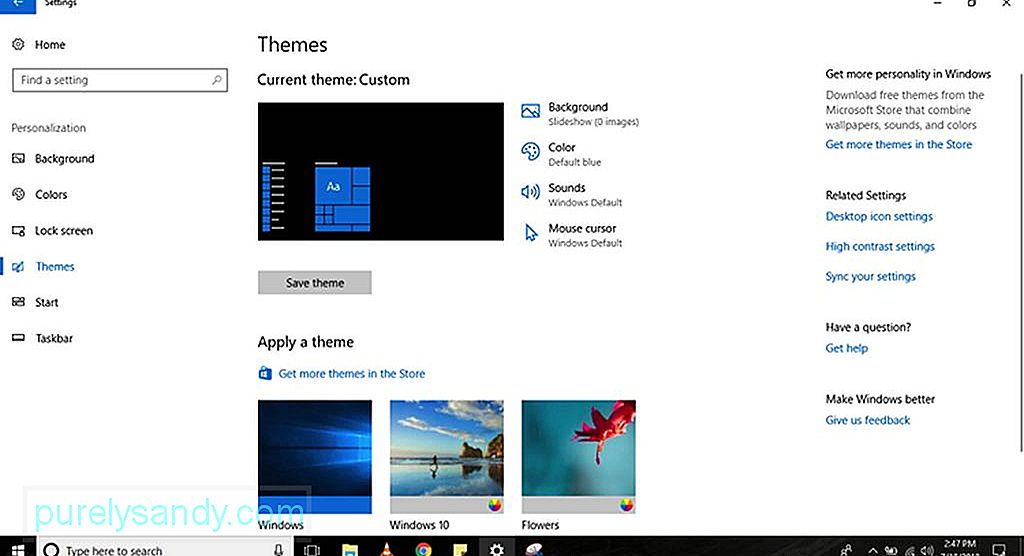
Chcete-li získat a použít nový motiv na počítači se systémem Windows 10, postupujte takto :
- Přejít na Nastavení
- Vybrat Personalizace & gt; Motivy .
- Klikněte na odkaz Získat více motivů . Poté budete přesměrováni do Microsoft Store .
- Vyberte požadovaný motiv a klikněte na tlačítko Získat .
Vyberte nově přidané motiv použít.
Nabídka Start je jednou z nejlepších a nejdůležitějších funkcí systému Windows 10, protože zde najdete svá nastavení , soubory a aplikace. Stejně jako většina prvků počítačů se systémem Windows 10 existuje mnoho způsobů, jak přizpůsobit nabídku Start . Některé možnosti lze upravit přímo z nabídky, k jiným lze přistupovat prostřednictvím Nastavení vašeho počítače.
Jak změnit základní nastavení nabídky Start 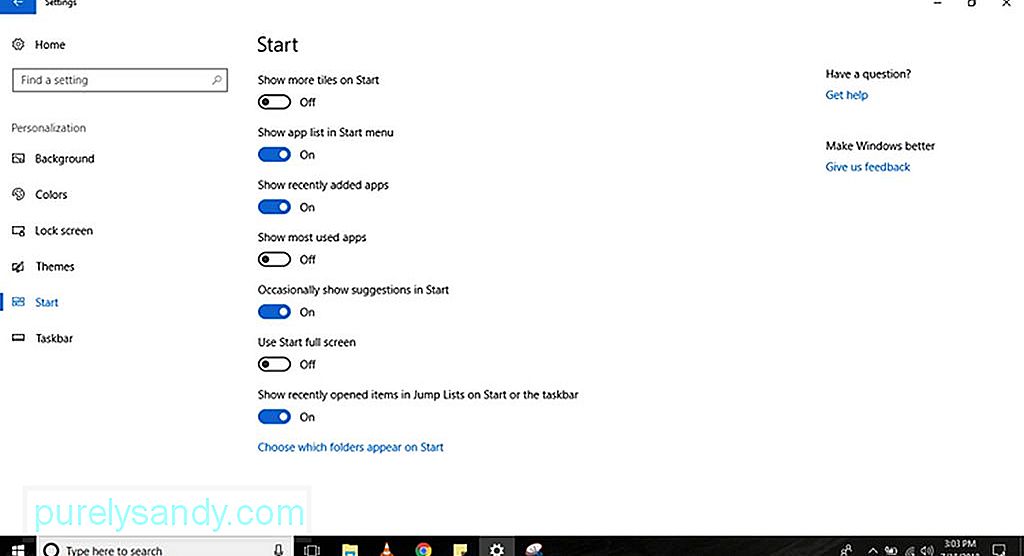
Je snadnější přizpůsobit vše, co vidíte v nabídce Start, pomocí následujících kroků:
- Přejít na Nastavení
- Vyberte Personalizace & gt; Spustit .
- Zobrazí se několik možností přizpůsobení nabídky Start , včetně:
- Zobrazit více dlaždic při spuštění - To vám umožní přidat čtvrtý sloupec dlaždic, do kterých se na jeden řádek vejde 8 dalších dlaždic.
- Zobrazit seznam aplikací v nabídce Start - Pokud tuto možnost zakážete, budou všechny aplikace v seznamu odebrány. Zůstane vám pouze přístup k vašim připnutým živým dlaždicím. Nebojte se, protože ke všem svým aplikacím budete mít i nadále přístup. Můžete kliknout na tlačítko Všechny aplikace v levé horní části nabídky nebo jednoduše zadat název aplikace do pruhu Hledat .
- Zobrazit naposledy přidané aplikace - Pokud nechcete zobrazit aplikace, které jste nedávno přidali do seznamu, deaktivujte tuto možnost.
- Zobrazit nejpoužívanější aplikace - Nabídka Start obsahuje seznam aplikací, které často používáte. Pokud je nechcete vidět, vypněte tuto možnost.
- Příležitostně zobrazit návrhy v nabídce Start - Když tuto možnost povolíte, v nabídce Start se zobrazí doporučení z obchodu Microsoft Store. Mnozí považují tato doporučení za reklamy. Chcete-li zabránit jejich zobrazení, deaktivujte tuto možnost.
- Použít celou obrazovku - Aktivací této možnosti aktivujete prostředí podobné systému Windows 8.1, kde je úvodní obrazovka roztažena po ploše a umožňuje vám zobrazíte více připnutých dlaždic bez nutnosti posouvání.
- Chcete-li přizpůsobit tlačítko levá lišta , klikněte na Vybrat, které složky se zobrazí na odkazu Start . A pak zapněte nebo vypněte tlačítka u položek, které chcete nebo nechcete vidět v nabídce Start.
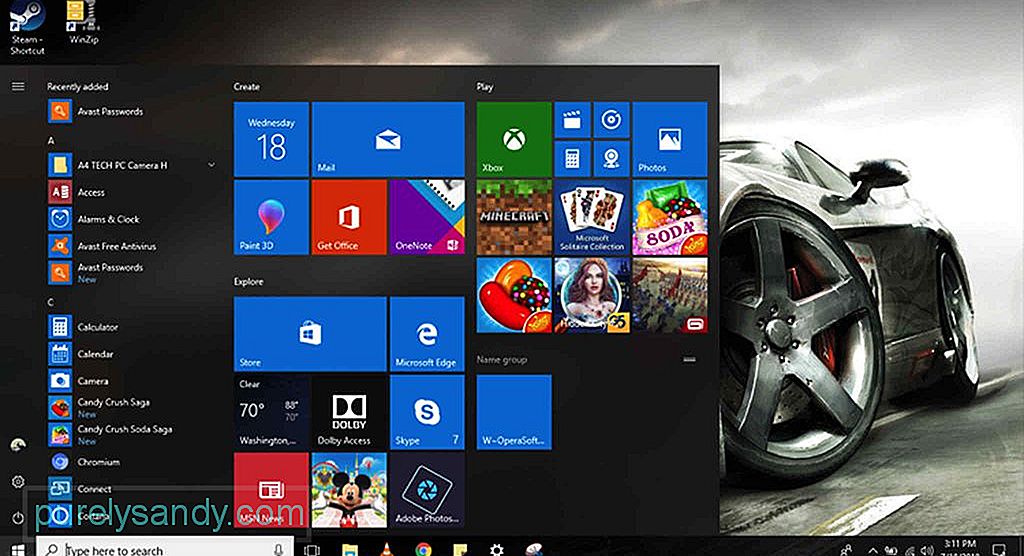
Kromě přizpůsobení nabídky Start v Nastavení můžete také přizpůsobit samotnou nabídku. Zde je postup:
- Chcete-li změnit velikost nabídky Start svisle nebo vodorovně, roztáhněte okraje dovnitř nebo ven pomocí myši.
- Chcete-li dlaždice uspořádat do skupin, přetáhněte je do prázdného prostoru. Chcete-li skupinu přejmenovat, klikněte na její záhlaví. Chcete-li optimalizovat prostor v nabídce Start, můžete také řadit dlaždice složek. Vytvořte novou složku přetažením dlaždice na jinou dlaždici. Umístěte více dlaždic do složky a přidejte je do skupiny.
- Změňte velikost živých dlaždic a složek kliknutím pravým tlačítkem a výběrem možnosti Změnit velikost . Vyberte libovolnou z dostupných velikostí: Malá , Střední , Velká nebo Široká .
- Chcete-li deaktivovat živé aktualizace, klikněte pravým tlačítkem na dlaždici a vyberte možnost Další . Uvidíte možnost pro vypnutí živých aktualizací. V závislosti na aplikaci, na kterou jste klikli, mohou být přidány možnosti, včetně možnosti připnout nebo odepnout aplikaci na hlavním panelu nebo ji spustit s oprávněním správce.
- Chcete-li povolit klasický vzhled Windows 7, stačí odebrat všechny dlaždice.
Hlavní panel je jednou z nejužitečnějších funkcí počítačů se systémem Windows 10. Stejně jako nabídku Start ji lze přizpůsobit mnoha způsoby pomocí aplikace Nastavení nebo na hlavním panelu.
Jak změnit základní nastavení hlavního panelu 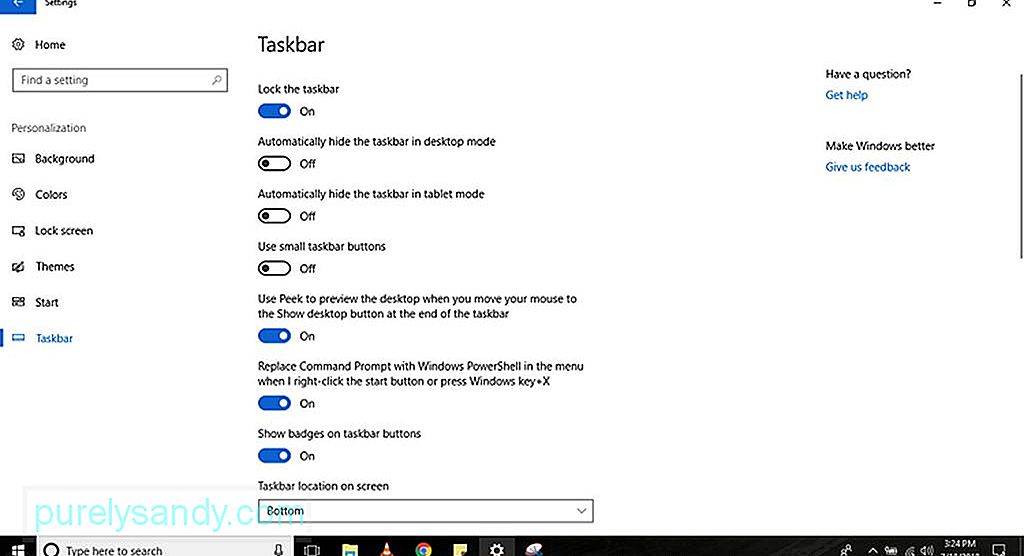
Chcete-li přizpůsobit prostředí hlavního panelu, postupujte takto:
- Přejít na Nastavení
- Vyberte Personalizace & gt; Panel úkolů
- Zde najdete několik možností, včetně:
- Uzamknout hlavní panel - Pokud je deaktivován, můžete změnit jeho velikost přesuňte hlavní panel.
- Automaticky skrýt hlavní panel v režimu plochy - Pokud je tato možnost vypnutá, hlavní panel se zobrazí, když používáte počítač v normálním režimu.
- Automaticky skrýt hlavní panel v režim tabletu - Pokud je deaktivován, hlavní panel se zobrazí, když používáte počítač v režimu tabletu.
- Použít malá tlačítka na hlavním panelu - Tato možnost umožňuje použít menší tlačítka na hlavním panelu.
- Zobrazit odznaky na tlačítkách hlavního panelu - Tato možnost umožňuje povolit nebo zakázat oznámení o stavu tlačítek aplikací na hlavním panelu.
- Ačkoli můžete změnit umístění hlavního panelu přetažením pomocí myši, na této stránce můžete lištu přemístit kamkoli chcete, ať už do dolní, levé, horní nebo pravé části obrazovka.
- Chcete-li svůj zážitek ještě více přizpůsobit, můžete tlačítka na hlavním panelu kombinovat třemi různými způsoby. Nejprve máte výchozí možnost, která kombinuje a skrývá popisky tlačítek. Druhá možnost zobrazuje popisky a kombinuje tlačítka pouze v případě, že je hlavní panel plný. Nakonec máte možnost nekombinovat a zobrazit popisky tlačítek. Chcete-li vybrat požadovanou možnost, klikněte na rozbalovací tlačítko Kombinovat tlačítka na hlavním panelu .
- Pokud máte nastavení pro více monitorů, máte více možností přizpůsobení hlavního panelu. V části Více displejů můžete zobrazit hlavní panel na všech displejích, kombinovat tlačítka na hlavním panelu nebo vybrat, kde se mají tlačítka aplikací zobrazovat.
- Vyberte Personalizace & gt; Panel úkolů
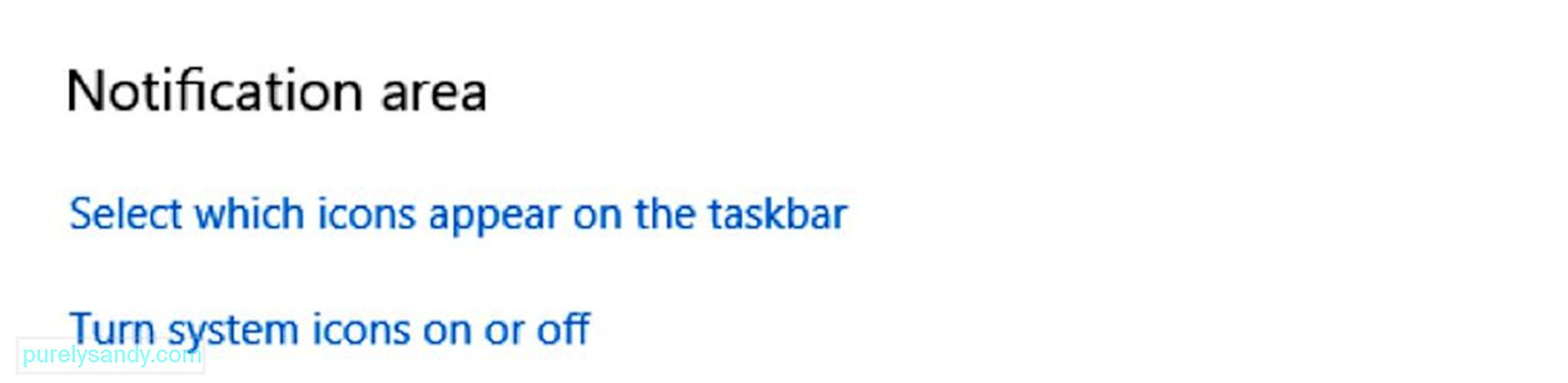
Oznamovací oblast se nachází v pravém dolním rohu hlavního panelu. Pokud to není uspořádané, může to rychle zaplnit ikony aplikací a váš systém. Můžete jej však upravit tak, aby zobrazoval pouze ikony, které potřebujete. Jednoduše postupujte podle těchto kroků:
- Přejděte na Nastavení .
- Vyberte Personalizace & gt; Panel úkolů
- Přejděte dolů do oznamovací oblasti . Klikněte na odkaz Vyberte, které ikony se zobrazí na hlavním panelu .
- Přepněte přepínač u každé ikony, která se má zobrazit v oznamovací oblasti.
- Přejít zpět do oznamovací oblasti a klikněte na odkaz Zapnout nebo vypnout systémové ikony .
- Zapněte přepínač u každé požadované ikony systému. se zobrazí na hlavním panelu.
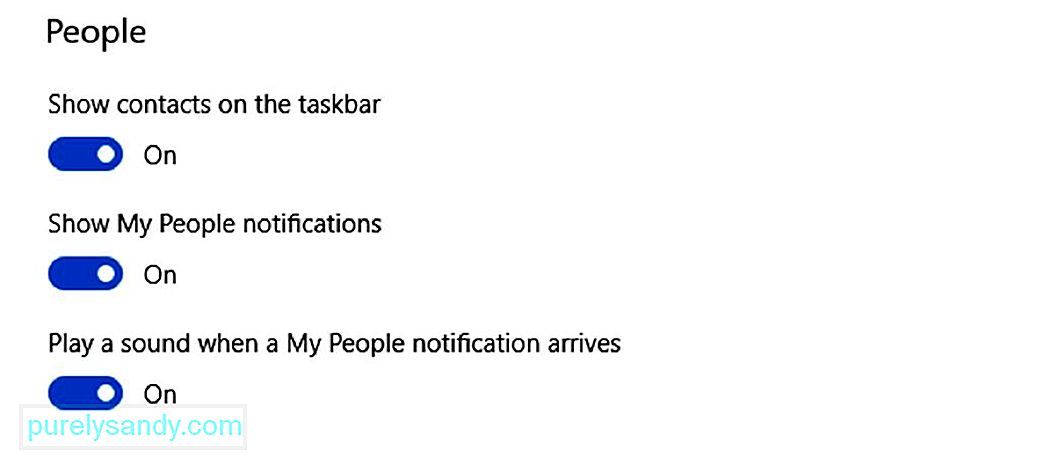
Moji lidé jsou nová funkce, díky níž je snadné spojit se s lidmi, které znáte. Pokud však považujete tuto funkci za nedůležitou, můžete ji deaktivovat pomocí následujících kroků:
- Přejít na Nastavení
- Vybrat Personalizace & gt; Panel úloh
- Přejděte dolů na možnost Lidé . Vypněte přepínač u možnosti Zobrazit kontakty na hlavním panelu .
- Vybrat Personalizace & gt; Panel úloh

Jak bylo uvedeno výše, prostředí hlavního panelu můžete také přizpůsobit ze samotného hlavního panelu. Postupujte podle následujících pokynů:
- Pokud vám některá konkrétní aplikace nebo programy nejsou užitečné, odeberte je nebo zobrazte pouze tlačítko pro snadnější přístup. Pokud například nepoužíváte vyhledávací pole Cortana často, klikněte pravým tlačítkem na hlavní panel, vyberte možnost Cortana a klikněte na možnost Skryté .
- Můžete také kliknout pravým tlačítkem na hlavní panel a zobrazit nebo skrýt konkrétní tlačítka, včetně Zobrazení úloh, Lidé a dotykové klávesnice.
Zatímco výchozí nastavení počítačů se systémem Windows 10 by mělo být pro většinu uživatelů více než dost, přizpůsobení vzhledu a chování zařízení se systémem Windows 10 může ve skutečnosti pomoci vylepšit zážitek uživatele tím, že bude zobrazovat pouze nástroje a zkratky tam, kde je chcete mít, a upravit estetiku pro vizuálně příjemnější a příjemnější vzhled. A protože jsme hodně mluvili o přizpůsobení prostředí Windows, doporučujeme vám také stáhnout a nainstalovat Outbyte PC Repair. Ačkoli to nemá nic společného se změnou motivu a přizpůsobením počítače, tento nástroj vám pomůže vyřešit jakékoli problémy se stabilitou a rychlostí a zajistí, že vaše zařízení bude vždy plynulé a rychlé.
YouTube video: Průvodce přizpůsobením systému Windows 10
09, 2025

