Windows má INTERRUPT_EXCEPTION_NOT_HANDLED Chyba modré obrazovky: Co dělat (09.15.25)
Zobrazuje se vám modrá obrazovka? Nebojte se, protože nejste sami. Většina uživatelů systému Windows se v určitém okamžiku setkala s chybou BSOD (Blue Screen of Death). To je často způsobeno poruchami hardwaru nebo nekompatibilními ovladači. Jedná se o velmi běžnou chybu systému Windows, kterou jsme zde několikrát pokryli:
- KMODE EXCEPTION NOT HANDLED (e1d65x64.sys)
- VIDEO_DXGKRNL_FATAL_ERROR
- WHEA_UNCORRECTABLE_ERROR
- Chyba BSOD Netwsw00.Sys
- Chyba BSOD Dxgmms2.sys
- Chyba BSOD Ndistpr64.sys
- Chyba IRQL_NOT_LESS_OR_EQUAL
- DRIVER_POWER_STATE_FAILURE
A toto je jen část dlouhého seznamu chyb BSOD, které trápí uživatele Windows. Další běžnou chybou modré obrazovky, která uživatelům Windows dělá potíže, je modrá obrazovka INTERRUPT_EXCEPTION_NOT_HANDLED ve Windows 10. Někteří uživatelé si stěžovali, že k této chybě dochází bez varování a obvykle vynutí výpis paměti v modré obrazovce. Jak se ukázalo, chyba INTERRUPT_EXCEPTION_NOT_HANDLED je zcela běžná, když hrajete nebo spouštíte procesy náročné na vysoký výkon.
Pokud se ve Windows 10 setkáváte s modrou obrazovkou INTERRUPT_EXCEPTION_NOT_HANDLED poprvé, možná nebudete rozumět, co dělat dělat. Pokud tedy potřebujete pomoc s řešením problémů s BSOD INTERRUPT_EXCEPTION_NOT_HANDLED, jste na správném místě. V tomto příspěvku se pokusíme objasnit, jak tuto chybu opravit. Ale předtím si udělejte čas na pochopení této chyby a jejích příčin.
Co je modrá obrazovka INTERRUPT_EXCEPTION_NOT_HANDLED v systému Windows 10? 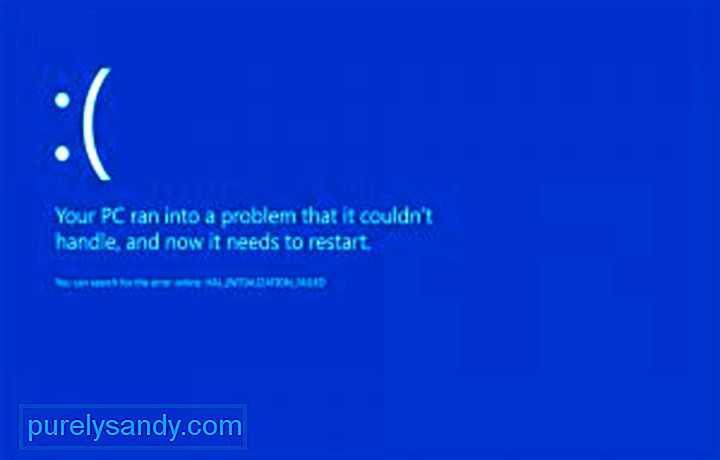 K chybě INTERRUPT_EXCEPTION_NOT_HANDLED na ploše Windows 10 obvykle dochází při spouštění nebo spouštění aplikací v počítači, zejména aplikací náročných na reimg, jako jsou hry a streamovací služby. Systém se náhle zhroutí a uživatel se po restartu potýká s modrou obrazovkou s hodnotou kontroly chyby 0x0000003D. Známá také jako chyba STOP 0x0000003D.
K chybě INTERRUPT_EXCEPTION_NOT_HANDLED na ploše Windows 10 obvykle dochází při spouštění nebo spouštění aplikací v počítači, zejména aplikací náročných na reimg, jako jsou hry a streamovací služby. Systém se náhle zhroutí a uživatel se po restartu potýká s modrou obrazovkou s hodnotou kontroly chyby 0x0000003D. Známá také jako chyba STOP 0x0000003D.
Tip pro profesionály: Prohledejte počítač, zda neobsahuje problémy s výkonem, nevyžádané soubory, škodlivé aplikace a bezpečnostní hrozby
které mohou způsobit problémy se systémem nebo zpomalit výkon.
Speciální nabídka. O Outbyte, pokyny k odinstalaci, EULA, zásady ochrany osobních údajů.
Horší je, že většina uživatelů se zasekla v zaváděcí smyčce, protože systém Windows nedokáže chybu automaticky vyřešit.
Chyba STOP 0x0000003D nebo INTERRUPT_EXCEPTION_NOT_HANDLED je pravděpodobně způsobena problémy s hardwarem nebo ovladačem zařízení. Může se to stát u kteréhokoli z operačních systémů Microsoft Windows NT, včetně Windows 10, Windows 8, Windows 7, Windows Vista, Windows XP, Windows 2000 a Windows NT.
Chyba STOP 0x0000003D je také zkrácena jako STOP 0x3D, ale úplný STOP kód je obvykle to, co se zobrazuje ve zprávě BSOD STOP.
Pokud se Windows může spustit po chybě INTERRUPT_EXCEPTION_NOT_HANDLED, může se zobrazit zpráva, že Windows se zotavil z neočekávaného vypnutí, se zprávou, která zobrazuje:
Problém Název události: BlueScreen
BCCode: 3d
Tato chyba je docela nepříjemná, protože většina instancí má za následek spouštěcí smyčky, řešení problémů je mnohem složitější. Pokud nemáte štěstí, že jste narazili na tuto chybu, měla by vám tato příručka pomoci zúžit příčinu a snad vyřešit BSOD úplně.
Co způsobuje modrou obrazovku INTERRUPT_EXCEPTION_NOT_HANDLED v systému Windows 10?Za chybami na modré obrazovce je několik důvodů, ale můžeme je shrnout pomocí tohoto seznamu:
- Nedostatek volného místa na pevném disku vašeho počítače počítač / notebook - Aby Windows 10 fungoval správně, musíte mít na systémovém disku alespoň 2 až 10 Gb volného místa.
- Nekompatibilní verze systému BIOS, která může poškodit firmware
- Nekompatibilní ovladače zařízení
- Poškozený nebo odstraněný registr systému Windows
- Hyperaktivní antivirový software
- Malwarová infekce
- Selhání aktualizace systému Windows
Ať už je důvod jakýkoli, vyřešení této chyby BSOD je otázkou nouze, kterou je třeba co nejdříve vyřešit. Ve skutečnosti většina uživatelů není schopna používat své počítače, když dojde k chybě BSOD.
Jak opravit modrou obrazovku INTERRUPT_EXCEPTION_NOT_HANDLED v systému Windows 10Předtím je nejlepší provést základní odstraňování chyb STOP, abyste se vypořádali s chybou BSOD. Tyto rozsáhlé kroky pro řešení potíží nejsou specifické pro chybu INTERRUPT_EXCEPTION_NOT_HANDLED, ale protože většina chyb BSOD je tak podobných, měly by to pomoci vyřešit.
- Spuštění pomocí Poslední známé dobré konfigurace k vrácení posledních změn registru a ovladačů.
- Pomocí nástroje Obnovení systému můžete vrátit zpět poslední změny systému.
- Vraťte ovladač zařízení zpět na verzi před aktualizací ovladače.
Pokud výše uvedené základní kroky nefungují, je třeba zjistit další kopání, abyste zjistili příčinu a postupujte podle níže uvedených řešení.
Řešení 1. Odeberte GPU / externí pevný disk nebo SSDNáhlé kolísání napájení může zastavit vestavěné procesy systému a způsobit modrou obrazovku chyby smrti. Pokud k tomu dojde i na vašem počítači, měli byste odebrat všechna sekundární periferní zařízení a poté je znovu připojit. Pokud nastane nějaký problém na HDD / GPU, může vám bránit v normálním přístupu na obrazovku Windows.
Kromě toho nezapomeňte odstranit myš a klávesnici a odpojit sekundární zařízení. Chvíli počkejte, znovu připojte myš a restartujte počítač. Zkuste zařízení po jednom znovu připojit a zkontrolujte, zda některá z nich nevede k chybě při selhání systému. Pokud ano, vyměňte dané konkrétní zařízení, jinak postupujte podle dalšího řešení.
Poznámka: Pokud používáte stolní počítač, zkuste odpojit vodiče pevného disku a poté je znovu připojit, abyste vyřešili tuto chybu Stop.
Řešení 2. Spuštění systému Windows v nouzovém režimuPokud se nemůžete dostat na přihlašovací obrazovku, měli byste nejprve zkusit zavést systém do nouzového režimu. Nouzový režim načte základní systémové programy a ovladače, čímž zabrání aplikacím třetích stran, které mohou způsobit chybu 0x0000003D.
BSOD jsou obvykle dvou typů:
- Bez přihlašovací obrazovky - V takovém případě musíte přistupovat k možnosti Pokročilé spuštění. Jeden by měl tento proces opakovat dvakrát nebo třikrát po sobě během spouštění, aby získal řešení problémů se systémem Windows.
- S přihlašovací obrazovkou - Pokud se zobrazí zaváděcí okno, přihlaste se k počítači a spusťte dialogové okno Spustit pomocí (Win + R). Do prázdného pole zadejte „ms-settings: recovery“ a poté stiskněte tlačítko OK. Přesuňte se do pravého podokna a v části Pokročilé spuštění klikněte na Restartovat.
Jakmile přejdete do Pokročilého spuštění, postupujte podle těchto jednoduchých kroků:
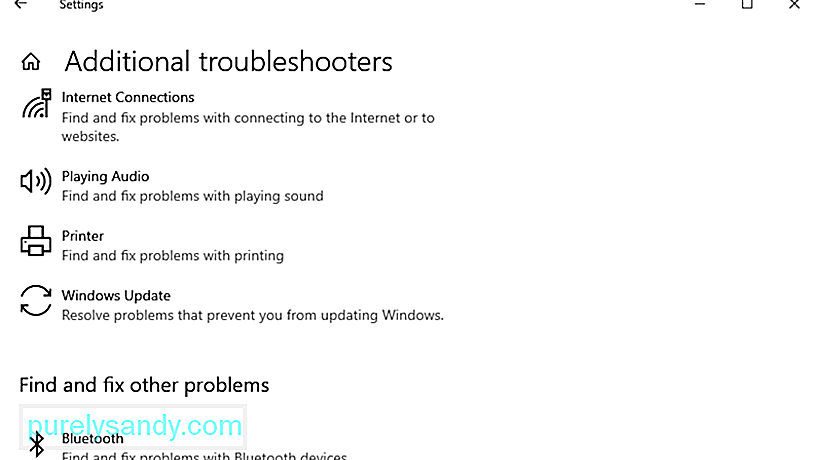
Můžete se také pokusit opravit BSOD chybu pomocí Poradce při potížích s Windows. Postupujte takto:
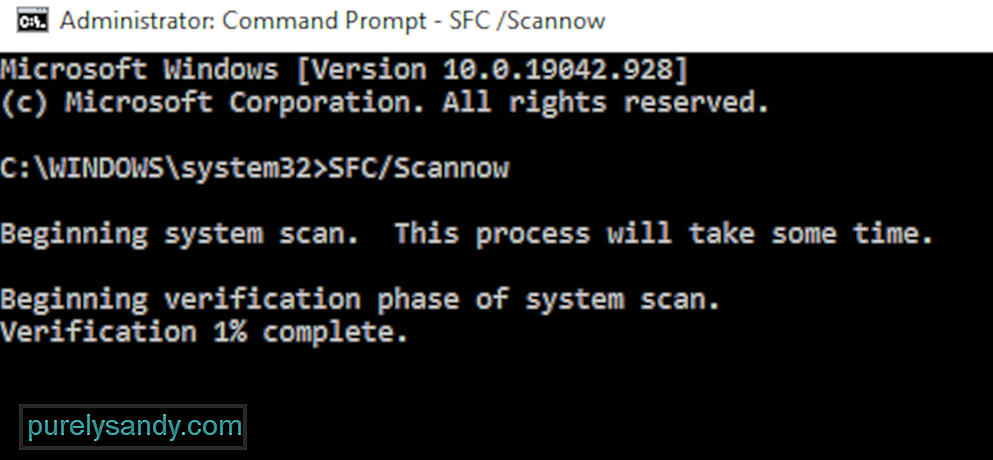
Poškozené nebo zastaralé systémové soubory mohou způsobit tuto BSOD chybu Interrupt_Exception_Not_Handled 0x0000003D na tvém počítači. Proto by mělo pomoci provedení úplné kontroly pomocí nástroje pro kontrolu systémových souborů. Obecně to vyhledá poškozené soubory jádra systému a opraví je. Postupujte takto:
- Klikněte pravým tlačítkem na ikonu Windows a v nabídce Napájení vyberte příkaz Spustit.
- Do textového pole zadejte cmd a současně stiskněte Ctrl + Shift + Zadejte klíče.
- Pokud se zobrazí okno Řízení uživatelských účtů, klepněte na Ano.
- Dále zadejte sfc / scannow a stiskněte klávesu Enter. Obvykle to trvá 10–15 minut, takže podle toho počkejte.
- SFC / Scannow
Nakonec restartujte počítač a zkuste normálně otevřít Windows. Na obrazovku Windows můžete vstoupit bez získání BSOD.
Řešení 5. Zkontrolujte disk pomocí příkazu CHKDSKNedostatek místa na disku může také způsobit chybu modré obrazovky INTERRUPT_EXCEPTION_NOT_HANDLED. V takových případech použijte CHKDSK k vyhledání případných základních chyb a jejich opravě (je-li nalezena).
Zde jsou správné definice jednotlivých znaků použitých výše:
- c - je disková jednotka, na které je nainstalován Windows,
- f - znamená nastavení pro detekci chyb
- r - představuje chyby skenování v zadané diskové jednotce
- x - implikuje oddíl diskové jednotky a zahájíme proces opravy
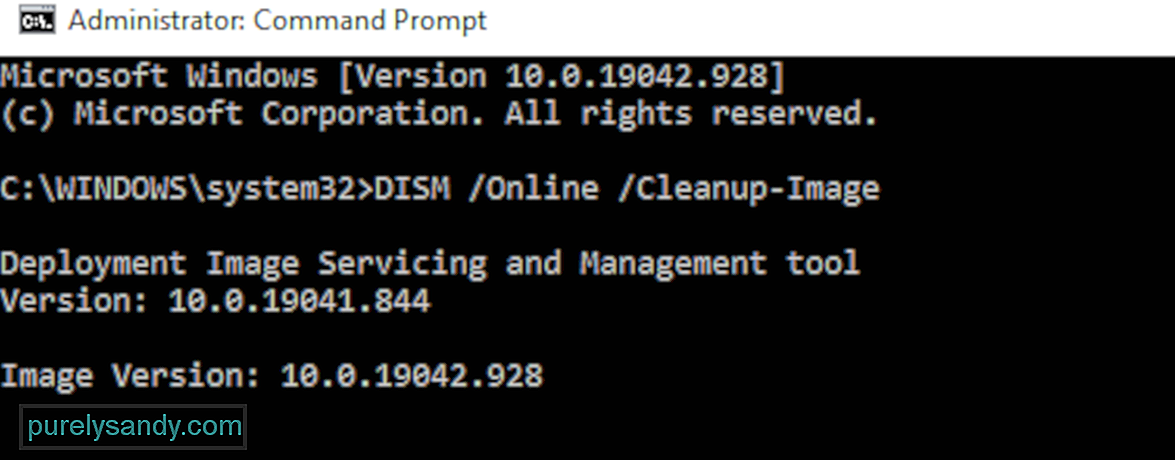
V některých případech se obrazové soubory systému Windows poškodí a zabrání uživatelům v normálním bootování. Chcete-li to provést, musíte spustit okno Pokročilé řešení potíží a kliknout na Rozšířené možnosti spuštění. Stiskněte tlačítko Poradce při potížích a poté vyberte Pokročilé možnosti. Mezi šesti dostupnými možnostmi vyberte příkazový řádek.
Chcete-li provést skenování DISM, můžete to provést dvěma způsoby: standardně a prostřednictvím instalačního média.
Pravidelný proces DISM: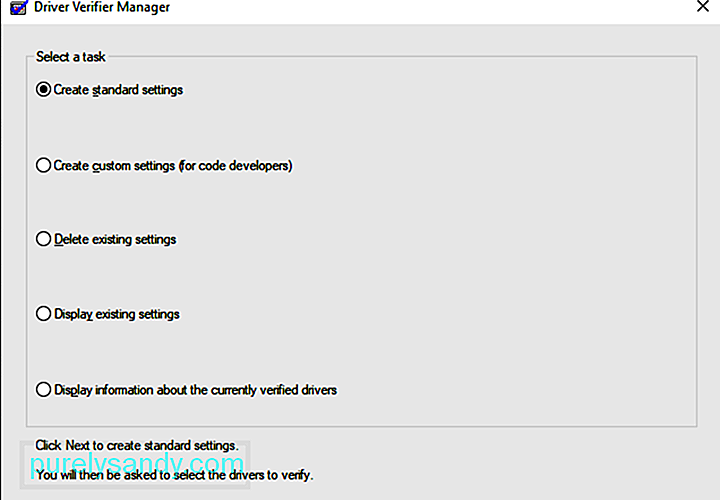
Ovladač ovladače je nástroj systému Windows, který je speciálně navržen k zachycení chyb ovladačů zařízení. Používá se speciálně k vyhledání ovladačů, které způsobily chybu BSOD (Blue Screen of Death). Nejlepší možností ke zúžení příčin selhání BSOD je použití ověřovače ovladačů.
Restartujte počítač a zkontrolujte, zda se chyba BSOD 0x0000003D vyřeší nebo zda stále dochází.
Řešení 8. Odinstalujte poslední vydání opravyNěkdy může instalace poškozeného vydání aktualizace také způsobit chybu BSOD 0x0000003D BSOD. Pokud je to váš případ, měli byste odebrat nově nainstalované kumulativní aktualizace a zkontrolovat, zda to pomůže vyřešit problém, nebo ne.
Pokud v systému dojde k virovému útoku, váš počítač začne fungovat pomalu a neúčinně. Přítomnost takových škodlivých souborů může také generovat modrou obrazovku chyb smrti. V takových scénářích byste měli spustit Windows Defender, integrovanou bezpečnostní aplikaci společnosti Microsoft, abyste vyčistili veškerý malware, který ovlivňuje výkon vašeho počítače. Zde je postup -
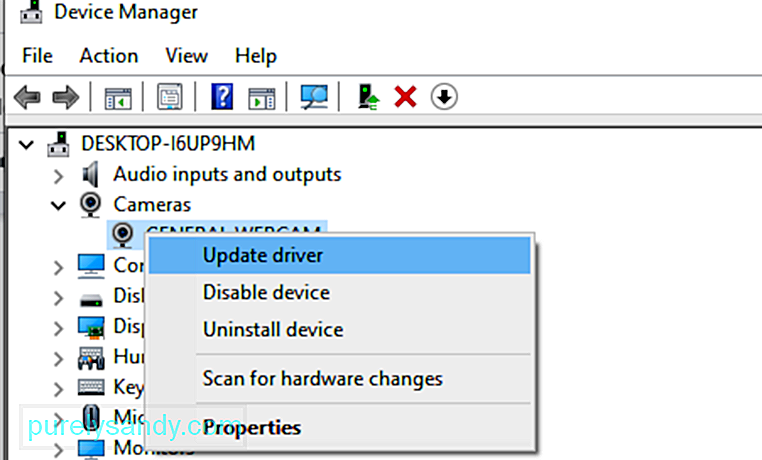
Poškozený nebo nekompatibilní ovladač zařízení může obecně vést také k modré obrazovce INTERRUPT_EXCEPTION_NOT_HANDLED. Chcete-li opravit tuto kontrolu chyb, je důležité včas aktualizovat ovladače. Vše, co potřebujete, je otevřít Správce zařízení a vyhledat vadné ovladače se žlutým vykřičníkem. Nyní pomocí těchto kroků aktualizujte tyto ovladače:
Hromadění zbytečné mezipaměti při používání různých aplikací a služeb může mít za následek selhání systému. Pokud je to váš případ, měli byste k odstranění těchto nevyžádaných souborů použít nástroj pro vyčištění disku:
Po dokončení procesu čištění restartujte systém, abyste odstranili také všechny zbytky. Rychlejším způsobem, jak vyčistit počítač, je použít Outbyte PC Repair, šikovný nástroj, který dokáže mazat nevyžádané soubory najednou.
Řešení 12. Rebuild Boot Configuration Data (BCD)Další častý důvod, který způsobuje tato chyba BSOD INTERRUPT_EXCEPTION_NOT_HANDLED je způsobena poškozenými konfiguračními daty bootování v systému Windows 10. Chcete-li opravit tuto chybu modré obrazovky, musíte resetovat kódy BCD procházející těmito jednoduchými kroky:
- bootrec / scanos
- bootrec / fixmbr
- bootrec / fixboot
- bootrec / znovu sestavit
Po provedení výše uvedených kódů restartujte systém a zkontrolujte, zda se chyba 0x0000003D vyřeší nebo ne.
Řešení 13. Použijte bod obnovení systémuObecně platí, že když instalujete novou aplikaci; existuje možnost chybného programu, který vstupuje a spouští chybu BSOD. V takovém případě je příliš složité identifikovat nesprávné programy a vyřešit problém. Obnovení systému je pěkný nástroj systému Windows, který vrátí váš operační systém do dřívějšího stavu, kdy běžel zcela normálně. Vyžaduje však, abyste vytvořili bod obnovení v dřívější fázi.
Zde je návod, jak obnovit nedávno vytvořený bod obnovení systému:
Tato metoda určitě pomůže vyřešit modrou obrazovku chyby smrti.
Řešení 14. Proveďte čistou instalaci systému WindowsPokud vás chyba modré obrazovky INTERRUPT_EXCEPTION_NOT_HANDLED stále pronásleduje i po provedení všech výše uvedených kroků, nezbývá vám nic jiného než čistá instalace systému Windows 10. Jak název napovídá, vymaže všechna data, protokoly nebo soubory, které leží ve vašem počítači. Proto si vytvořte zálohu svých osobních souborů nebo složek. Kromě toho potřebujete nástroj pro tvorbu médií a dostatečné úložiště na pevném disku (minimálně 4 GB pro 32bitové a 8 GB pro 64bitové) pro novou instalaci operačního systému Windows 10.
Postup:
Chyby BSOD, jako je INTERRUPT_EXCEPTION_NOT_HANDLED, mohou být docela děsivé, pokud nevíte, co dělat. Když se vám ale zobrazí modrá obrazovka, nepropadejte panice, protože to není konec světa. To znamená pouze to, že váš počítač narazil na kritickou chybu, kterou sám nedokáže vyřešit, takže potřebuje trochu pomoci. Výše uvedená řešení by měla být více než dostatečná k řešení jakékoli chyby BSOD, která vám přijde do cesty.
YouTube video: Windows má INTERRUPT_EXCEPTION_NOT_HANDLED Chyba modré obrazovky: Co dělat
09, 2025

