K odinstalaci chyby programu ve Windows 10 nemáte dostatečný přístup (09.15.25)
Windows 10 má mnoho úžasných funkcí a jednou z nich je Řízení uživatelských účtů nebo UAC. Tato funkce je navržena tak, aby uživatelům umožňovala nastavovat administrativní funkce pro některé účty a omezovat přístup uživatelského účtu, i když je správcem. Kromě toho také brání malwarovým entitám a virům v infikování počítače.
Jak to tedy funguje?
Když se uživatel pokusí odinstalovat nebo nainstalovat program, může vyvýšený přístup být vyžadováno. A i když má účet přístup pro správce, je pravděpodobné, že tato funkce vyvolá chybovou zprávu „Nemáte dostatečný přístup k odinstalaci.“
I v tomto případě není důvod k panice . V následujících částech sdílíme alternativní řešení, která fungovala pro ostatní dotčené uživatele. Budeme také diskutovat o tom, co způsobuje, že se chybová zpráva zobrazí.
Tip pro profesionály: Vyhledejte v počítači problémy s výkonem, nevyžádané soubory, škodlivé aplikace a bezpečnostní hrozby
, které mohou způsobit problémy se systémem nebo zpomalit výkon.
Speciální nabídka. O Outbyte, pokyny k odinstalaci, EULA, zásady ochrany osobních údajů.
Co způsobuje chybu „Nemáte dostatečný přístup k odinstalaci programu“ v systému Windows 10?Přestože je chybová zpráva docela přímá, což naznačuje, že uživatel nemá dostatečný přístup k odinstalaci programu, existují vzácné a náhodné případy, kdy se tato chybová zpráva spustí. Jedním z nich je případ, kdy malwarová entita infikovala zařízení. Další možnou příčinou je poškozený nebo poškozený klíč registru.
Bez ohledu na to, co je příčinou chyby, mějte na paměti, že řešení jsou rychlá a snadná.
Jak opravit „Nemáte dostatečný přístup Chyba odinstalovat program “Takže, co dělat s chybou„ Nemáte dostatečný přístup k odinstalování programu “? V této části uvádíme několik možných oprav, které stojí za zvážení. Vyzkoušejte je v doporučeném pořadí, abyste dosáhli nejlepších výsledků.
Oprava č. 1: Oprava poškozených klíčů registru.Registr Windows slouží jako databáze dat, která jsou vyžadována pro optimální fungování operačního systému Windows, jakož i aplikací a programů, které na něm běží. Technicky jsou tato data strukturována ve stromovém formátu s uzly. Každý uzel se označuje jako klíč.
Nyní má každá aplikace v počítači položku registru. Když je aplikace spuštěna, systém Windows hledá odpovídající klíč, aby mohl běžet s odkazem na něj.
Jakmile dojde k poškození těchto klíčů, mohou spustit chybové zprávy jako „Nemáte dostatečný přístup k odinstalaci program “. Navíc může způsobit, že celý proces odinstalace bude zbytečný.
Ale štěstí pro uživatele Windows, protože Microsoft vytvořil nástroj pro řešení problémů s poškozenými a poškozenými klíči registru. Chcete-li jej použít, postupujte takto:
K chybě zjevně dochází, protože kontrola uživatelských účtů omezuje činnost uživatele k ochraně před možným poškozením. V takovém případě může problém vyřešit dočasná deaktivace funkce UAC.
Chcete-li deaktivovat UAC a zkontrolovat, zda chybu nevyřeší, postupujte takto:
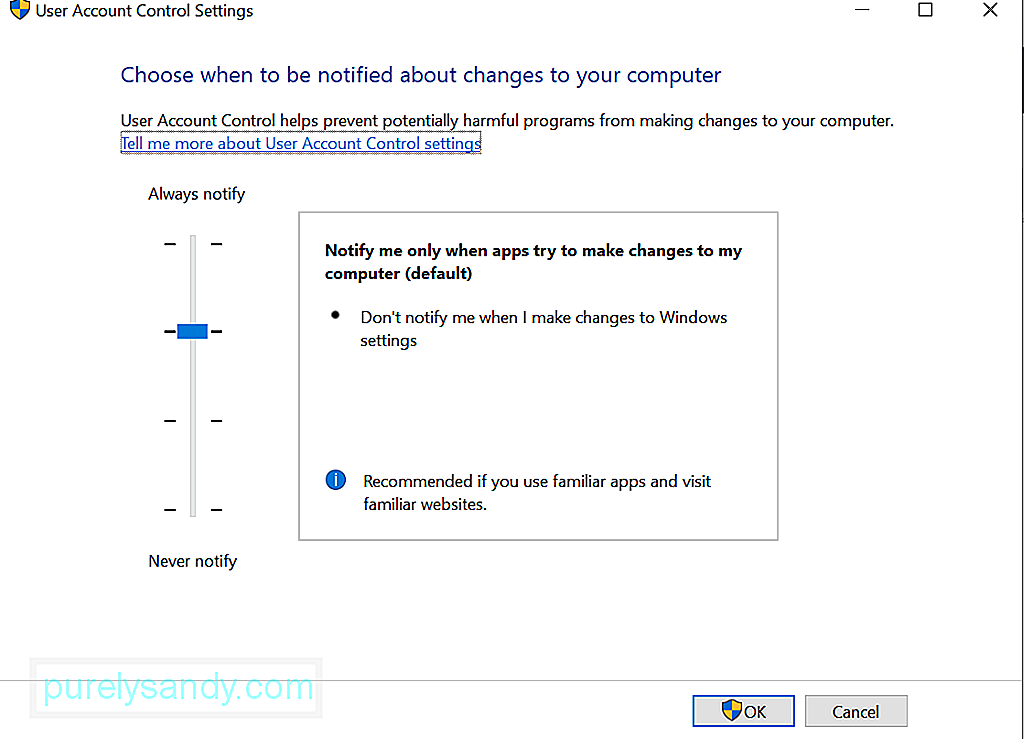
Pokud program opravdu potřebujete odinstalovat, můžete použít příkaz se zvýšenými oprávněními. Místo toho vyzvat. K provedení této opravy však budete znovu potřebovat přístup správce.
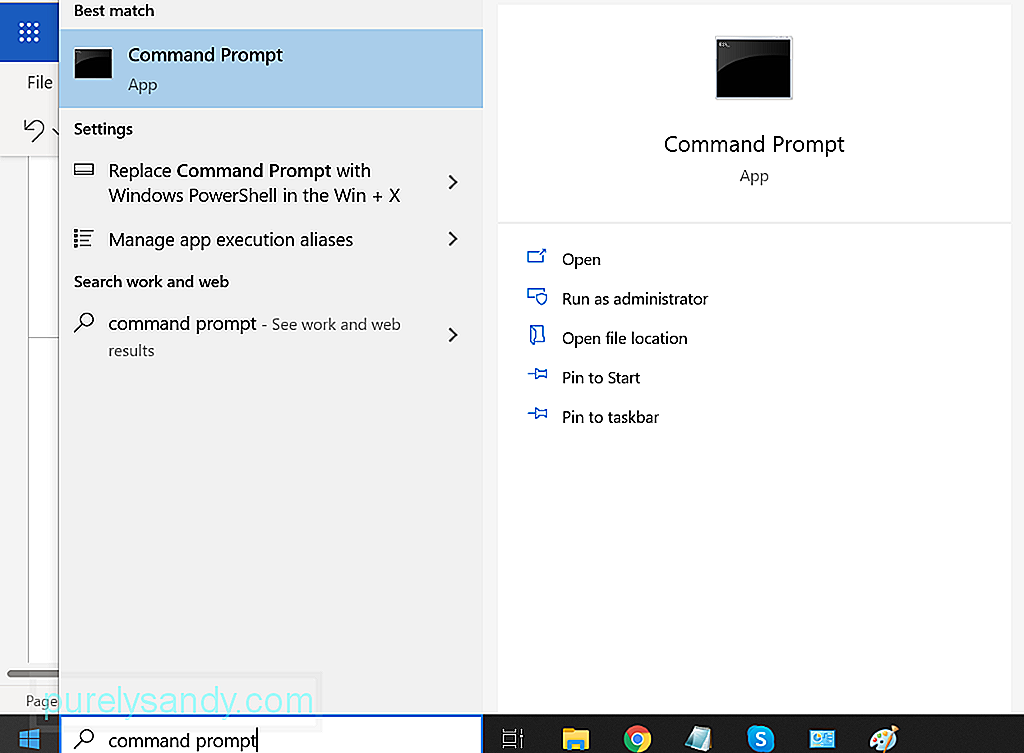
Chcete-li k odinstalování problematického programu použít zvýšený příkazový řádek, postupujte takto:
Toto je další řešení, které stojí za vyzkoušení. Program můžete odinstalovat v nouzovém režimu. V tomto režimu neexistuje žádný UAC. To znamená, že jej můžete použít k odinstalování aplikací bez omezení.
Stojí za zmínku, že Instalační služba Windows Installer je ve výchozím nastavení v nouzovém režimu zakázána. I když ne všechny aplikace používají tento nástroj pro účely odinstalace, ty, které jej potřebují, nelze úspěšně odinstalovat. A v tomto případě bude použit editor registru a Instalační služba Windows Installer by měla být povolena v nouzovém režimu.
Podrobný návod, co dělat, najdete v následujících krocích:
- REG ADD „HKLM \ SYSTEM \ CurrentControlSet \ Control \ SafeBoot \ Minimal \ MSIServer“ / VE / T REG_SZ / F / D „Service“
- REG PŘIDAT „HKLM \ SYSTEM \ CurrentControlSet \ Control \ SafeBoot \ Network \ MSIServer ”/ VE / T REG_SZ / F / D„ Service “
- net start msiserver
Pokud jste to nevěděli, má každý soubor sadu oprávnění, která aplikaci dávají pokyny, jak bude použita a které konkrétní skupiny uživatelů ji mohou upravit. Tato oprávnění můžete změnit a zkontrolovat, zda problém vyřeší. K provedení této opravy budete opět potřebovat přístup správce.
Zde je návod, jak postupovat:
Pokud prvních pět řešení vaše problémy nevyřešilo, nezbývá vám nic jiného, než soubory násilně odebrat. Než tak učiníte, připravte si zálohu svých souborů, protože neexistuje žádná záruka, že vám to umožní správně odinstalovat aplikaci.
Chcete-li v této opravě pokračovat, postupujte podle těchto pokynů:
Viry a malware někdy poškozují a poškozují soubory registru a ovlivňují systémové procesy, které často vede k problémům, jako je chybová zpráva „Nemáte dostatečný přístup k odinstalování“. Pokud by tomu tak bylo, provede se antivirová kontrola.
Existují dva způsoby, jak provést antivirovou kontrolu: manuální a automatickou. To však neznamená, že si musíte vybrat z obou. Pro lepší výsledky můžete vždy provést obojí.
Pokud si přejete použít druhou možnost, budete si muset nainstalovat pouze důvěryhodný software proti malwaru. Jakmile to máte, proveďte kompletní kontrolu systému. Poté ji nechejte spuštěnou na pozadí pro ochranu v reálném čase.
Pokud dáváte přednost ruční metodě, budete muset použít integrovaný bezpečnostní software na zařízeních s Windows 10: Windows Defender . Potom postupujte podle těchto tří snadných kroků:
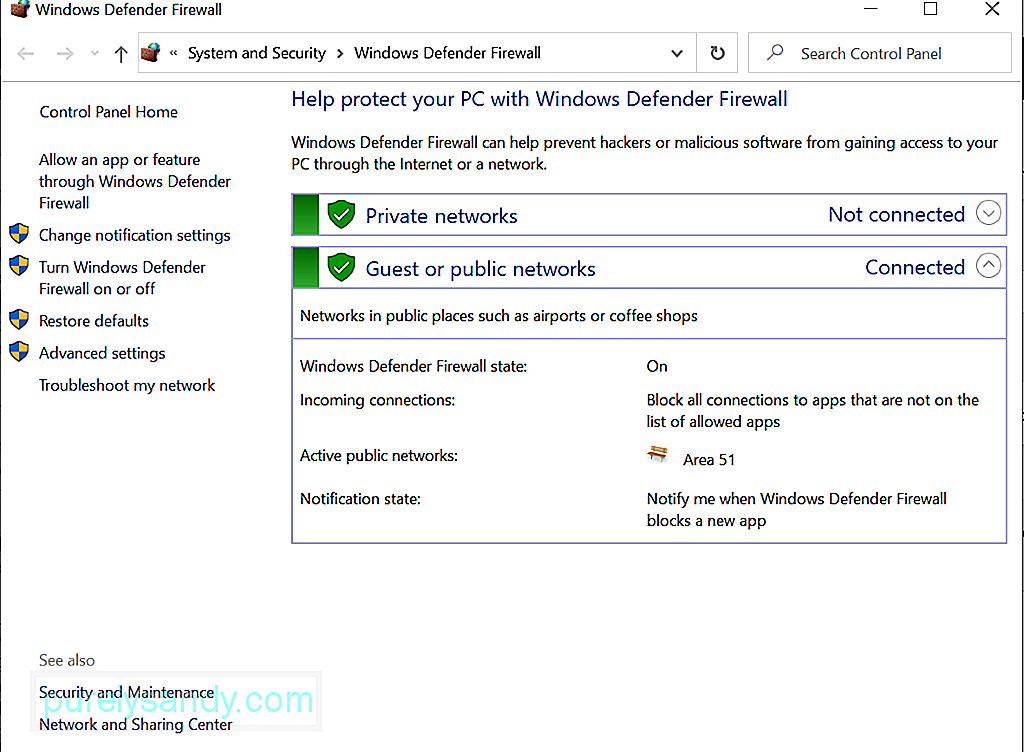
Pro větší ochranu můžete použít i jiné nástroje zabezpečení systému Windows.
ShrnutíŘízení uživatelských účtů je výkonný nástroj, který lze použít ke zvýšení bezpečnosti vašeho zařízení. Stejně jako ostatní nástroje je však zranitelný vůči problémům a problémům. Doufejme však, že s výše uvedenými opravami můžete vyřešit problémy spojené s UAC.
Sdělte nám svůj názor na tento článek. Komentujte níže.
YouTube video: K odinstalaci chyby programu ve Windows 10 nemáte dostatečný přístup
09, 2025

