Zipování souborů v systému Mac: Jak ušetřit místo a chránit soubory (09.15.25)
Při prvním zakoupení počítače Mac je jedním z největších rozhodujících faktorů, který jste zvažovali, s největší pravděpodobností místo na disku. Ale jak roky s používáním počítače plynou, zdá se, že jeho diskový prostor se každým dnem zmenšuje, bez ohledu na to, jak pilně odstraňujete nepotřebné soubory a nepoužívané programy. Ve výpočetním světě by člověk nikdy nemohl mít příliš mnoho úložného prostoru. Existuje několik způsobů, jak ušetřit místo na počítači Mac, včetně ručního mazání souborů a programů nebo automatického odstraňování pomocí aplikací určených k vyčištění nevyžádané pošty, jako je například opravná aplikace pro Mac. Dalším způsobem, i když méně populárním, jak uvolnit prostor Mac, je komprimovat a zipovat soubory. V tomto článku vám ukážeme, jak komprimovat soubor v systému Mac, rozbalit jej a chránit heslem.
Jak komprimovat soubor v systému MacPřevod libovolného standardního souboru na komprimovaný soubor zip tradiční způsob je snadný. Můžete to udělat mimo jiné u fotografií, videí, zvukových souborů a dokumentů. Tady jsou kroky:
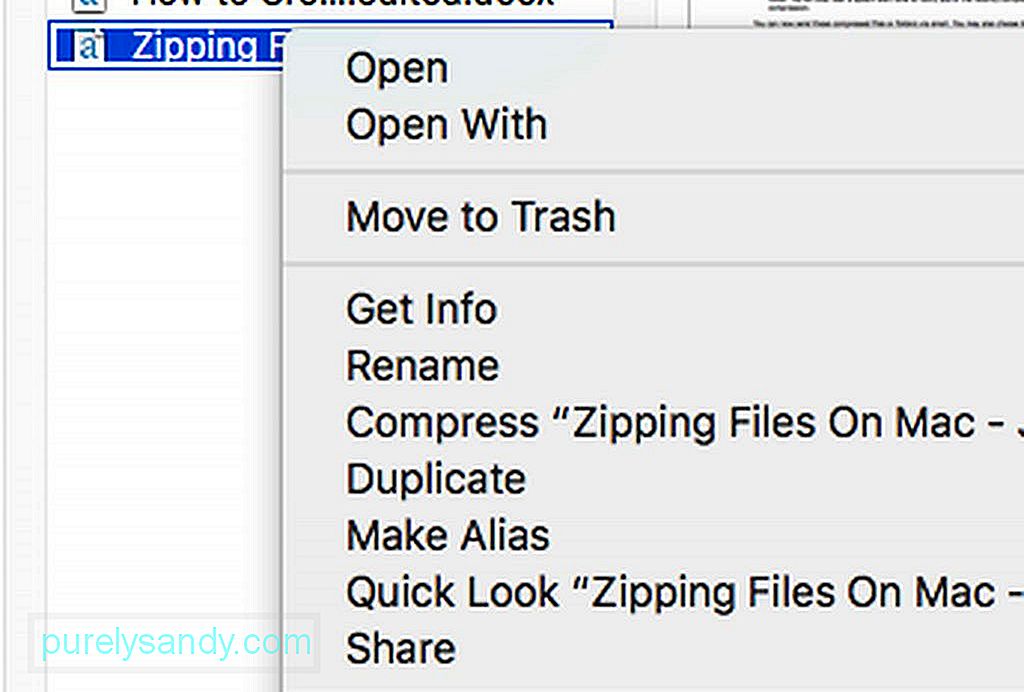
- V aplikaci Finder vyhledejte soubor nebo složku, kterou chcete komprimovat a komprimovat. Klepněte na něj pravým tlačítkem myši nebo s klávesou Ctrl.
- Vyberte možnost „Komprimovat [název souboru nebo složky].“
- Počkejte na dokončení procesu komprese. Ukončení komprese u větších souborů může nějakou dobu trvat.
- Po dokončení se nový soubor ZIP zobrazí ve stejném umístění jako původní soubor nebo složka. Uslyšíte také výstražný tón systému, který vás upozorní na nedávno dokončenou kompresi.
Tyto komprimované soubory nebo složky můžete nyní odesílat e-mailem. Můžete se také rozhodnout odstranit původní soubory a složky, pokud chcete ušetřit místo na disku, ale mějte na paměti, že nelze snadno otevřít nebo zobrazit verze ZIP. Nejprve je budete muset rozbalit (o tom později).
Jak komprimovat více souborů v systému MacMůžete také komprimovat více souborů nebo složek. Tady je postup:
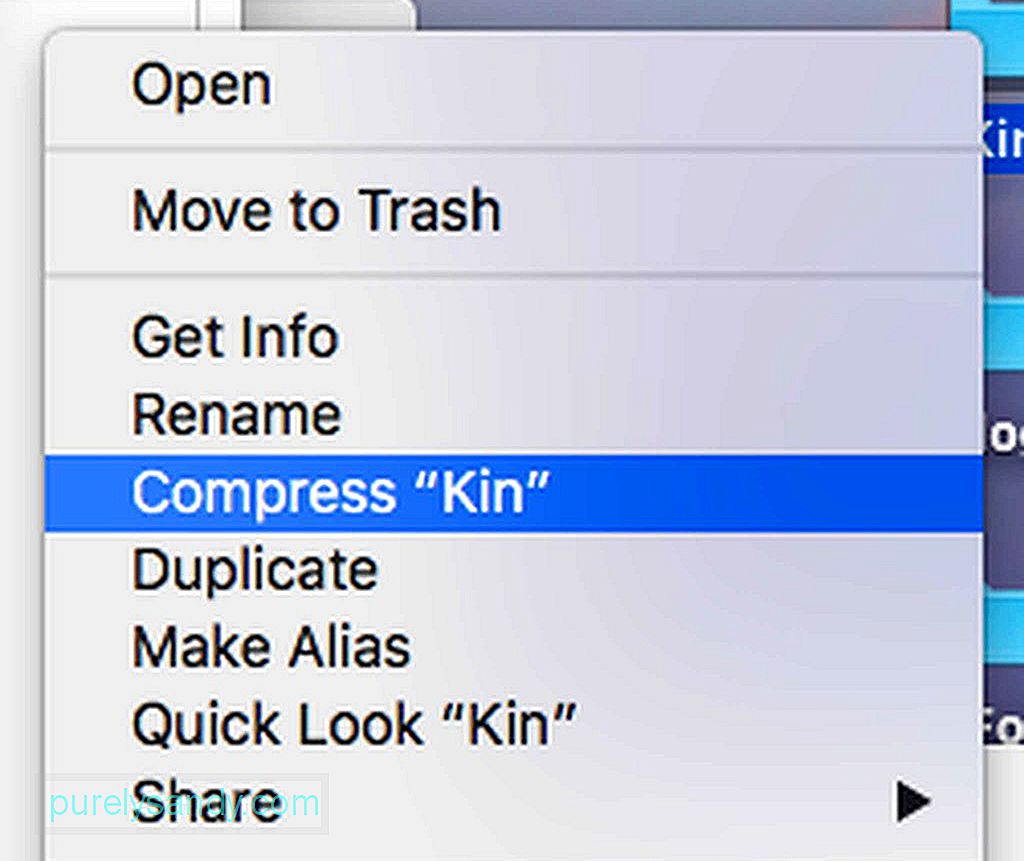
- Nejprve musíte ve Finderu nebo na ploše vytvořit novou složku. Stiskněte Shift + Command (CMD) + N).
- Pojmenujte novou složku.
- Přetáhněte soubory, které chcete zazipovat, do složky, kterou jste právě vytvořili. DŮLEŽITÉ: Před přetažením souborů podržte klávesu Alt, abyste se ujistili, že jsou soubory zkopírovány do nové složky.
- Jakmile jsou ve složce všechny soubory, které chcete zazipovat, stiskněte Ctrl + klikněte na složku , pak zvolte Komprimovat.
- Nyní by měl být vytvořen nový soubor zip.
- Přetáhněte dříve vytvořenou složku (nikoli soubor zip) do koše.
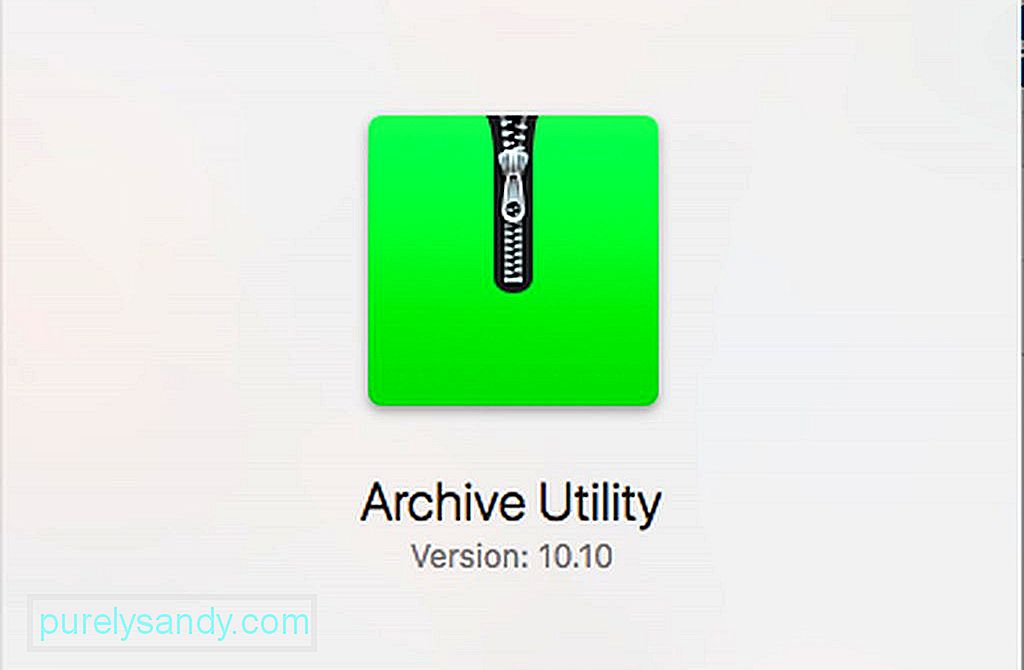
Ve výchozím nastavení se zipový soubor nebo složka uloží na stejné místo, kde se uloží originál. Můžete si však také vybrat vyhrazený cíl pro všechny komprimované soubory. To se provádí otevřením aplikace pro kompresi. V systému Mac se tomu říká Archive Utility. Jednoduché vyhledávání Spotlight to snadno najde. Po vyhledání aplikace na Spotlight ji otevřete. Klikněte na rozevírací nabídku Archive Utility v horní části obrazovky a poté klikněte na Předvolby. Vyberte nabídku s názvem Uložit archiv a poté vyberte do. Dále vyberte požadovaný cíl.
Jak otevřít a rozbalit soubor ZIP v systému Mac 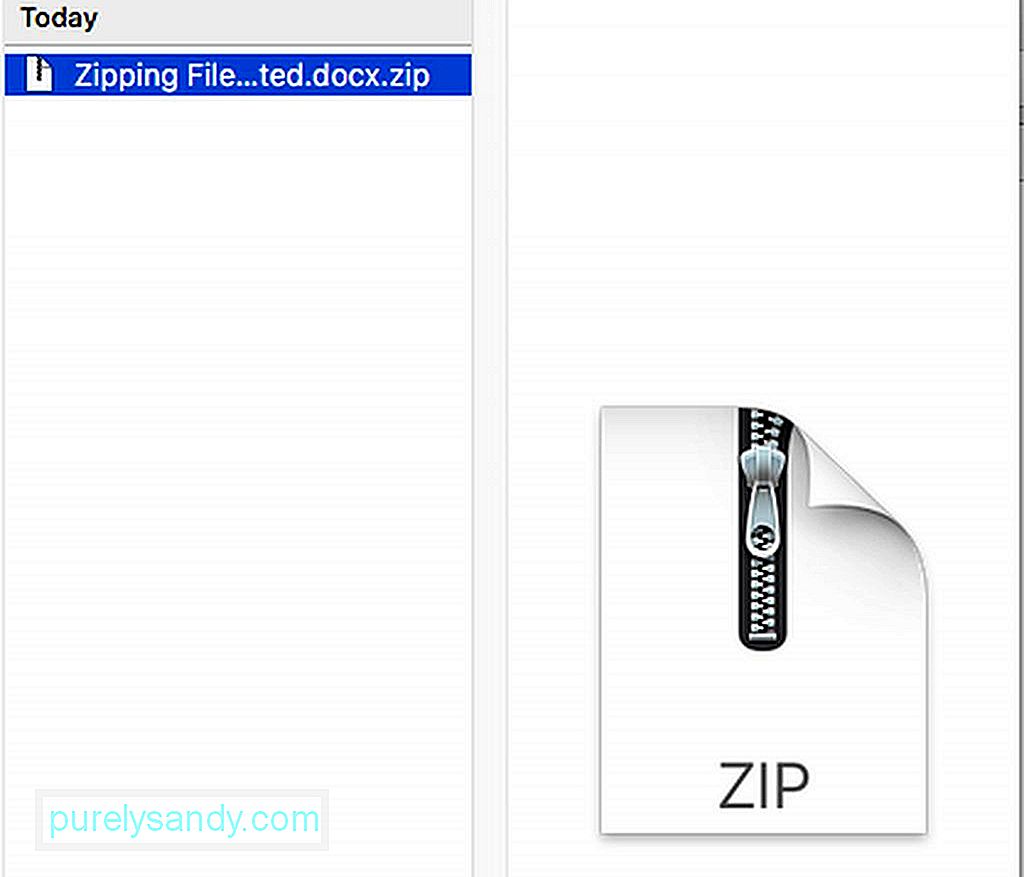
Otevření souboru zip pro zobrazení jeho obsahu je docela jednoduché. Jednoduše poklepejte na soubor a otevře se. Soubor zip lze stále vidět ve složce umístění, ale ve stejném umístění bude také vytvořena rozbalená kopie. Pokud by vám mezitím byl odeslán komprimovaný soubor v jiném formátu než zip, například .rar, budete jej muset dekomprimovat pomocí aplikace, například Unarchiver. Tuto aplikaci můžete získat zdarma z App Store. Po instalaci aplikace automaticky funguje téměř stejně jako vestavěný zip nástroj vašeho počítače Mac. Jednoduše poklepejte na archivní soubor, poté budou soubory a složky extrahovány a uloženy na stejném místě jako archivní soubor.
Jak povolit nebo zakázat prohlížeč při automatickém rozbalování „bezpečných“ souborůNěkteré webové prohlížeče, například Safari, automaticky rozbalí stažené komprimované soubory, které ve výchozím nastavení považují za bezpečné. V Safari patří mezi tyto bezpečné soubory filmy, obrázky, zvuky, soubory PDF, textové dokumenty a archivy. Pokud však chcete stažené soubory ZIP dekomprimovat sami, můžete se z této funkce odhlásit.
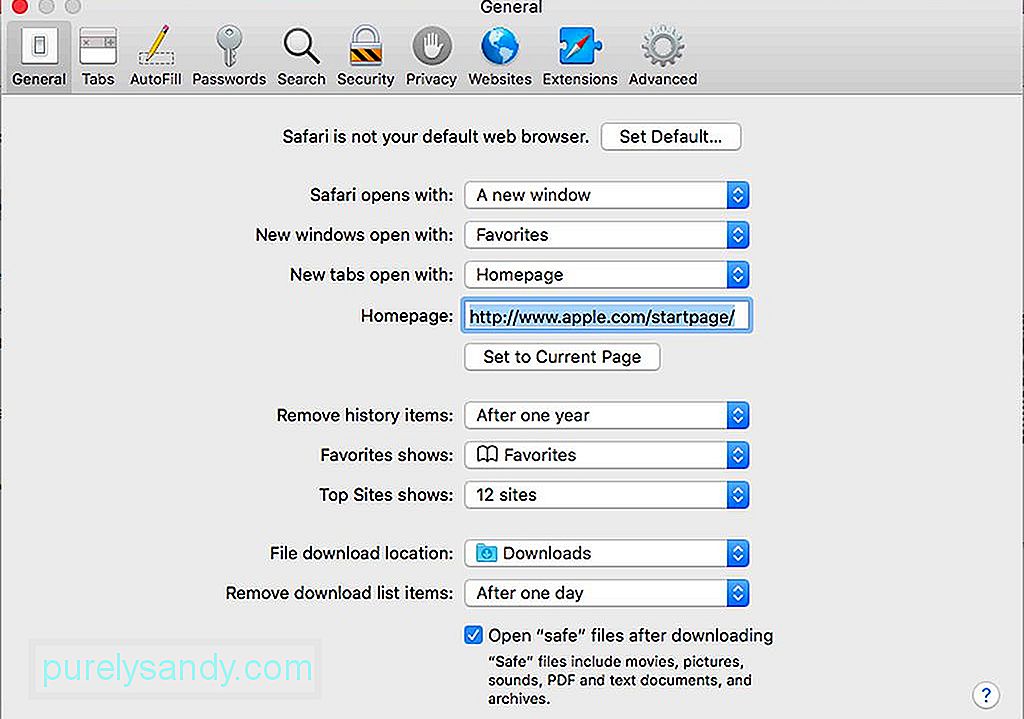
V prohlížeči Safari přejděte do rozevírací nabídky. Vyhledejte a vyberte Předvolby a poté klikněte na kartu Obecné. Dole pod oknem uvidíte „Otevřít„ bezpečné “soubory po stažení.“ Zaškrtněte toto políčko, pokud chcete, aby Safari tyto bezpečné soubory automaticky dekomprimoval. Jinak zaškrtnutí políčka zrušte.
Jak chránit soubory ZIP pomocí heslaTady je ten nejnáročnější kousek. Chcete-li některé ze svých souborů skrýt, můžete to chránit heslem. Je to vynikající řešení pro vysoce důvěrné soubory, protože se pravděpodobně nebudete obtěžovat procházením poměrně složitého procesu ochrany běžných souborů. Můžete to udělat také pro soubory, které se chystáte odeslat prostřednictvím nezabezpečeného systému zpráv nebo pošty. Když zašifrujete soubor nebo složku ZIP, kdokoli, kdo se pokouší o přístup k souboru, bude muset pomocí Mac nebo PC zadat vámi vytvořené heslo. Chcete-li soubor ZIP chránit heslem, musíte to provést v Terminálu. Jako příklad předpokládejme, že soubor má název softwaretested.jpg. Nyní postupujte takto:

- Otevřete Terminál tak, že přejdete na Aplikace & gt; Nástroje & gt; Terminál. Můžete jej také vyhledat na Spotlightu.
- Napište cd Desktop a stiskněte Enter / Return.
- Zadejte zip -e softwaretested.zip softwaretested.jpg a stiskněte klávesu Enter / Return.
- V tomto okamžiku vás terminál požádá o heslo. Zadejte heslo, které máte na paměti. Všimněte si, že se to bude jevit, jako by se nic nedělo, ale je to navrženo tak, aby bylo heslo skryté.
- Po zadání hesla stiskněte Enter / Return.
- Terminál vás požádá o ověření hesla. Zadejte jej znovu a poté stiskněte Enter / Return.
- Nechte Terminál dokončit úlohu. Průběh stavu se zobrazí ve formě procenta. Po dokončení zavřete okno Terminál.
Pokud plánujete chránit soubor zip nebo složku heslem, nedoporučuje se vkládat mezery na název souboru co nejvíce. Pokud budete Terminálu říkat, aby chránil soubor s názvem, který má mezery, heslem, bude to vyžadovat další práci. Například pokud je váš název souboru softwarově testován.jpg, budete muset zadat kód takto:
zip -e software \ testovaný.zip software \ testovaný.jpg
Není to tak obtížné, ale při práci se souborem s mezerami v názvu souboru byste měli být zvlášť opatrní.
Jak Ochrana složky ZIP pomocí heslaPokud je to složka ZIP, do které chcete zadat heslo, změňte příponu -e na -er . Například zip -er softwaretested.zip softwaretested .
Jak otevřít soubor nebo složku ZIP chráněnou heslemPokud vám byl zaslán soubor ZIP chráněný heslem nebo chcete otevřít šifrované soubory, poklepejte na ně jako obvykle a na požádání zadejte heslo.
Zipování souborů v systému Mac je jen jedním ze způsobů, jak ušetřit místo v počítači a komprimovat velké soubory a složky. před odesláním někomu jinému. Znáte další tipy a metody komprese souborů? Sdílejte je s námi v komentářích níže!
YouTube video: Zipování souborů v systému Mac: Jak ušetřit místo a chránit soubory
09, 2025

