3 Běžné problémy s Jing na Mac Mojave (09.15.25)
Existuje mnoho způsobů, jak pořídit snímek obrazovky na počítači Mac. Nejpopulárnějším způsobem je však použití Jingu. Tento nástroj pořídí fotografii nebo pořídí video z obrazovky počítače a nahraje jej online nebo lokálně uloží do počítače Mac uživatele. Při online nahrávání se automaticky vytvoří adresa URL, kterou lze poté použít ke sdílení. Co tento nástroj ještě vylepšuje, je to, že má základní nástroje pro úpravy obrázků, které vám umožní přidat text, přidat tvar nebo šipku nebo dokonce zvýraznit existující text. S Jingem je pořizování snímků obrazovky samozřejmě snazší a rychlejší.
Ale opět, není to po celou dobu, kdy se vám Jing podaří. S nedávnou aktualizací macOS Mojave si někteří uživatelé stěžovali na problémy s jejím používáním.
Známé problémy Jing na Mac MojaveVe snaze pomoci uživatelům Mac Mojave s jejich problémy Jing jsme vytvořili tento blogový příspěvek. Doufejme, že můžeme poskytnout řešení vašich chyb aktualizace Jing Mac. Tady je:
V květnu byla vydána nová aktualizace Jing pro Mac. I když mnoho lidí z toho bylo nadšeno, jiní byli zklamaní, protože funkce Zkontrolovat aktualizace nefunguje. To pro uživatele Jingu v systému Mac znamená, že si musí ručně stáhnout a nainstalovat budoucí aktualizace.
Chcete-li tento problém vyřešit, stačí si ručně stáhnout tuto aktualizaci Jing zde a měli byste být všichni soubor. Žádné budoucí aktualizace Jing nebudou mít žádné problémy.
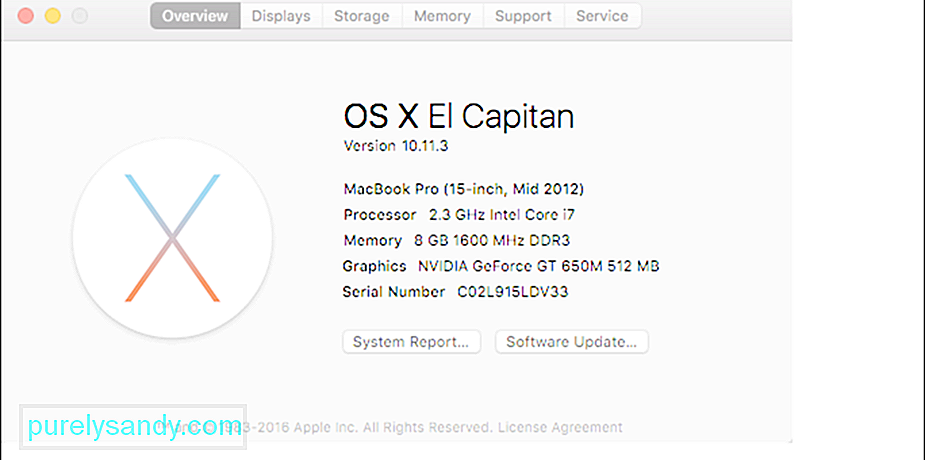 Foto obrázek: https://support.techsmith.com/hc/en -us / article_attachments / 206392118 / 3e6ee078-e087-11e5-82c6-b47ce16906e9.png
Foto obrázek: https://support.techsmith.com/hc/en -us / article_attachments / 206392118 / 3e6ee078-e087-11e5-82c6-b47ce16906e9.png Pokud rádi kopírujete a vkládáte obrázky, musíte si všimnout tohoto problému Mac Mojave Jing. Někteří uživatelé uvedli, že kdykoli se obrázek zkopíruje a poté vloží do nástroje, obrázek se vybledne.
Chcete-li problém vyřešit, jednoduše si stáhněte nejnovější verzi Jing zde.
Do máte nastavení více monitorů? Používáte Mac Mojave? Pokud je vaše odpověď na obě otázky ano, pak musíte vědět, že Jing nemusí s vaším aktuálním nastavením monitoru fungovat. V některých Mac Mojave bude Jing narušovat zachycené obrázky. Někdy se okamžitě vypne, kdykoli kliknete na tlačítko Zachytit .
Řešení? Uživatelé Mac Mojave si budou muset ještě několik měsíců počkat. Problém bude vyřešen v příští aktualizaci Jing. Dokud nebude problém vyřešen, zkuste zavřít a znovu otevřít Jing a zachytit obrázky a videa z více monitorů.
Další způsob, jak pořídit snímek obrazovky na Mac MojavePokud jste již vše udělali, ale Jing stále nefunguje, doporučujeme zkusit použít integrované ovládací prvky pro snímání obrazovky Mojave. Společnost Apple představila tyto ovládací prvky, které usnadňují pořizování a pořizování snímků při práci. Chcete-li je použít, možná budete chtít nejprve tyto ovládací prvky seznámit:
- ⌘ + ⇧ + 3 - pomocí tohoto ovládacího prvku můžete zachytit celou obrazovku a uložit ji jako soubor .
- ⌘ + ⇧ + 4 - Pomocí tohoto ovládacího prvku můžete zachytit určitou přetaženou oblast a uložit ji jako soubor.
- ⌘ + ⇧ + 4 + Mezerník - Pomocí tohoto ovládacího prvku můžete zachytit nabídku, ikonu na ploše, okno nebo lištu nabídek a uložit ji jako soubor.
- ⌘ + ⇧ + 5 - Jedná se o zcela nové ovládání snímání obrazovky a slouží k přístupu k novým nástrojům Mojave pro vytváření snímků obrazovky. Po provedení se vyvolá ukazatel nitkového kříže, který používáte při zvýrazňování nebo výběru částí obrazovky. Otevře se také další nabídka, která poskytuje širokou škálu nástrojů.
Zde jsou nástroje, ke kterým máte přístup po provedení ovládacího prvku ⌘ + ⇧ + 5:
- Ikona obrazovky - Kliknutím na tuto ikonu se zobrazí celá obrazovka.
- Ikona okna - Klepnutím na toto vytvoříte snímek obrazovky okna na obrazovce.
- Obrys tečkovaného pole - Použít tím zachytíte určitou část obrazovky.
- X - Pokud kliknete na toto, nabídka se zavře.
- Ikona obrazovky s tečka - Tím se zaznamená video z vaší aktuální obrazovky. Video lze přehrát přes QuickTime.
- Ikona tečkované obrazovky s tečkou - Tento nástroj vám umožní zaznamenat video z určité části obrazovky.
- Možnosti - Kliknutím na toto tlačítko rozhodnete, kam se má nový obrázek uložit. Můžete jej uložit na Desktop Documents, Mail, Preview, Clipboard nebo Messages. Tímto způsobem můžete také nastavit časovač a rozhodnout se, zda chcete nebo nechcete zobrazovat kurzor myši na snímaném obrázku.
Obecně platí, že k použití těchto nástrojů, musíte stisknout klávesy ⌘ + ⇧ + 5, stisknout Možnosti a vybrat, kam chcete obrázek uložit. Nakonec klepněte na některou z možností zachycení obrázku vlevo. Je to tak snadné.
Chcete-li však upravit pořízený obrázek, pokračujte ve čtení.
Úpravy náhledu obrázkuPořízení obrázku je snadné, ale jeho úprava může být trochu jiné.
Nový proces je trochu podobný tomu při používání iPhonu nebo iPadu, kde se při pořízení snímku obrazovky zobrazí malý náhled v malém okně ve spodní části vaší obrazovky.
Pokud to budete ignorovat, snímek obrazovky se automaticky uloží na poslední místo, kam jste snímek obrazovky uložili. Pak můžete obrázek také uložit přejetím náhledu obrázku doprava. Chcete-li jej použít v dokumentu, jednoduše musíte přetáhnout náhled obrázku.
Alternativně můžete obrázek také vylepšit a upravit pomocí aplikace Apple Preview. Začněte kliknutím na malé okno náhledu. Poté by se měl rozšířit. V tomto zobrazení budete mít přístup k značkovacím nástrojům, které najdete v aplikaci Preview, jako jsou úpravy, zadávání textu, anotace, ořezávací nástroje a umisťování a výběr objektů. Obrázek můžete dokonce sdílet s ostatními lidmi a aplikacemi prostřednictvím panelu Sdílet.
Závěrečné myšlenkyAno, Jing je skvělý nástroj pro pořizování obrázků a videí na Mac Mojave, jen to, že nefunguje pořád pořád. Vzhledem k tomu, že vývojáři Jingu stále pracují na vyřešení problémů, doporučujeme použít integrované ovládací prvky pro snímání obrazovky v Mac Mojave. Slib, najdete je velmi užitečné.
Kromě toho také doporučujeme nainstalovat Outbyte Mac Repair do počítače Mac Mojave. Ačkoli to nemá nic společného se snímáním obrázků na obrazovce, dělá to skvěle při optimalizaci vašeho Macu a čištění nevyžádaných souborů, aby se uvolnilo místo pro více snímků obrazovky.
Fotografie: https: // ytimg.com/vi/XDIgnETTZyo/maxresdefault.jpg
YouTube video: 3 Běžné problémy s Jing na Mac Mojave
09, 2025

