3 způsoby, jak opravit diskordový mikrofon nefunguje po aktualizaci Windows (09.15.25)
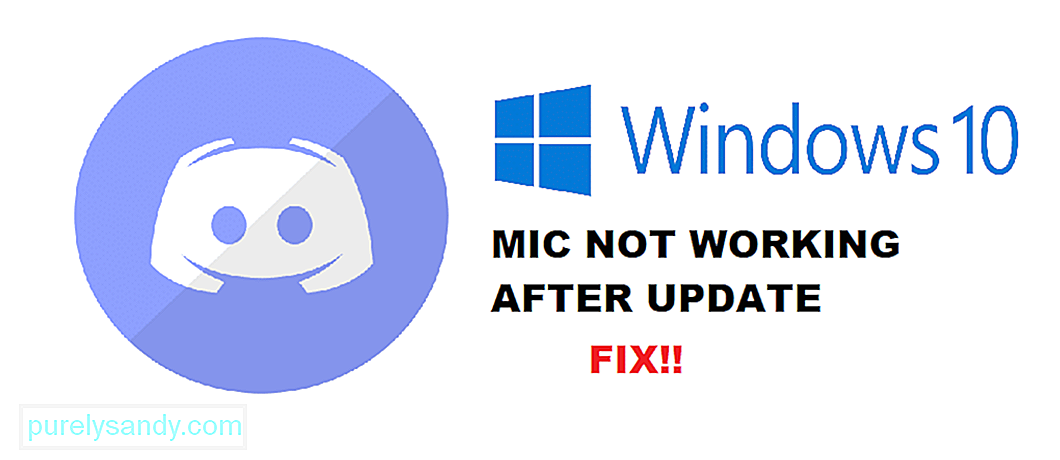 diskordový mikrofon nefunguje po aktualizaci systému Windows
diskordový mikrofon nefunguje po aktualizaci systému Windows Diskord je jednou z nejpopulárnějších aplikací mezi hráči. Jednou z hlavních atrakcí používání aplikace Discord je, že většina jejích služeb je zcela zdarma. Discord Nitro je služba, kterou si můžete koupit a která vám poskytuje exkluzivní funkce v Discordu.
Discord umožnil růstu mnoha herních komunit. Online hry nyní mají oficiální servery Discord, kde se tisíce hráčů mohou navzájem propojit a hrát. Díky programu Discord tento software plně využily i hry, které nejsou vybaveny matchmakingem.
Populární lekce diskordu
Po nedávné aktualizaci systému Windows 10 se většina uživatelů potýká s problémy s mikrofonem v aplikaci Discord. Podle nich jejich mikrofon normálně funguje v jiných aplikacích. Problém je pouze u Discordu.
Proč se potýkáte s tímto problémem?
Pokud k tomuto problému došlo po aktualizaci systému Windows, pak s největší pravděpodobností něco společného s nastavením systému Windows.
V obou případech vám pomůžeme zúžit všechny možné důvody, proč byste mohli čelit tomuto problému. Níže jsou uvedeny všechny důvody a řešení, proč váš mikrofon nefunguje po aktualizaci systému Windows.
Je vysoce pravděpodobné že po aktualizaci systému Windows může nastavení soukromí způsobit problémy s mikrofonem na Discordu. Nedávná aktualizace systému Windows odepře přístup mikrofonu k většině aplikací.
Pokud tomu tak je i u vás, můžete to snadno vyřešit. Jediné, co musíte udělat, je přejít do nastavení systému Windows. Přejděte do nastavení ochrany osobních údajů. Nakonec přejděte k mikrofonu. Zkontrolujte, zda je zaškrtnuta možnost „Povolit aplikacím přístup k vašemu mikrofonu“. Nyní přejděte do části „Vyberte, které aplikace mají přístup k vašemu mikrofonu“. Najděte a povolte Discord. Pokud nemůžete diskord najít, zkontrolujte, zda je povolen program Win32WebViewHost.
Ještě jedna věc, kterou byste měli zkontrolovat, je váš Nastavení nesouhlasného vstupu. Přejděte do nastavení kliknutím na ikonu ozubeného kola umístěnou vlevo dole v Discordu. Přejít na Hlas & amp; Video. Pod vstupními zařízeními zkontrolujte, zda jste vybrali mikrofon. Pokud ne, vyberte mikrofon, který používáte.
Pokud se zdá, že žádný z výše uvedených kroků problém nevyřeší, měli byste pravděpodobně zkusit přeinstalovat program Discord. Před pokusem o opětovnou instalaci nezapomeňte odstranit soubory mezipaměti.
Pokud přeinstalování problém nevyřeší, jedinou možností by bylo provést novou instalaci systému Windows. Je možné, že služba Windows Update pokazila některé z vašich discordů nebo programových souborů. Ať už je to jakkoli, přeinstalace by to měla napravit.
Sečteno a podtrženo
Nepracuje váš mikrofon na Discordu po nedávné aktualizaci Windows? Jedná se o 3 způsoby, jak se problému snadno nadobro zbavit.
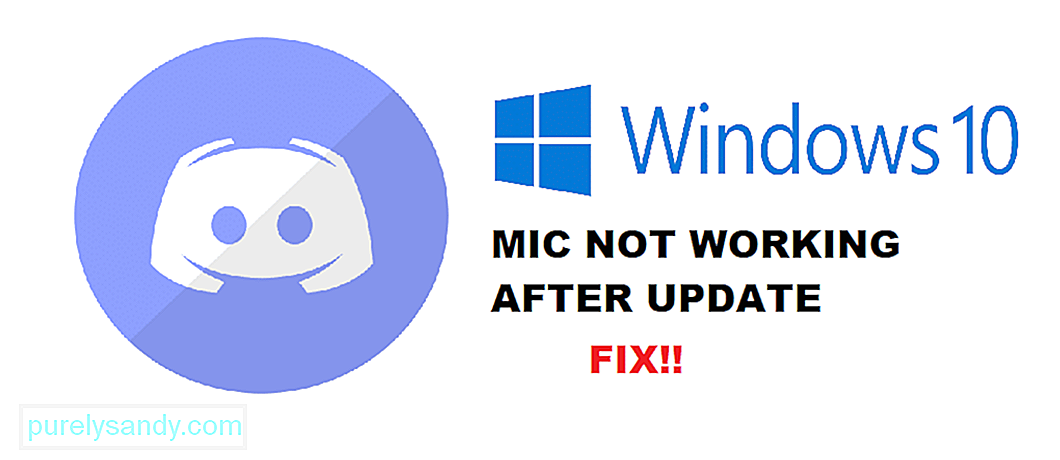
YouTube video: 3 způsoby, jak opravit diskordový mikrofon nefunguje po aktualizaci Windows
09, 2025

