11 metod řešení modré obrazovky korupce haldy v systému Windows 10 (09.15.25)
Setkání s chybou modré obrazovky v systému Windows může být frustrující, zvláště pokud jste něco uprostřed. To způsobí, že ztratíte veškerý pokrok na tom, na čem pracujete, a dokonce můžete poškodit soubory v počítači. Windows obsahuje dlouhý seznam chyb BSOD a některé z nich byly na tomto webu řešeny, včetně:
- VIDEO_DXGKRNL_FATAL_ERROR
- WHEA_UNCORRECTABLE_ERROR
- Netwsw00. Chyba BSOD Sys
- Chyba BSOD LGBusEnum.sys
- Chyba BSOD Ndistpr64.sys
- Chyba BSOD Dxgmms2.sys
- VÝJIMKA KMODE NENÍ ZPRACOVÁNA (e1d65x64.sys) BSOD
- IRQL_NOT_LESS_OR_EQUAL chyba BSOD
- DATA_BUS_ERROR
- chyba DRIVER_POWER_STATE_FAILURE
- chyba BAD_POOL_HEADER
- VIDEO MEMORY MANAGEMENT INTERNAL BSOD Error
Toto je jen krátký seznam toho, co se může v systému Windows 10 pokazit. V tomto článku probereme další chybu BSOD, se kterou se uživatelé Windows běžně setkávají: modrá obrazovka s poškozením haldy v systému Windows 10.
Co je poškození haldy v režimu jádra systému Windows 10?  Kontrola chyb KERNEL_MODE_HEAP_CORRUPTION má hodnotu 0x0000013A. To naznačuje, že správce haldy režimu jádra zjistil poškození haldy.
Kontrola chyb KERNEL_MODE_HEAP_CORRUPTION má hodnotu 0x0000013A. To naznačuje, že správce haldy režimu jádra zjistil poškození haldy.
Poškození haldy režimu jádra je jedním ze stop kódů, které Windows zobrazí, když narazíte na chybu BSOD „modrá obrazovka smrti“. Stejně jako u jiných kódů je i „Kernel Mode Heap Corruption“ vytvořen jedinečně, aby pomohl uživatelům identifikovat problémy způsobující zhroucení systému. Chyba je obvykle způsobena problémy s ovladači (zejména ovladači grafické karty) nebo konflikty softwaru, ale může to být také způsobeno nesprávnou funkcí hardwaru.
Tip pro profesionály: Zkontrolujte, zda v počítači nejsou problémy s výkonem, nevyžádané soubory, škodlivé aplikace a bezpečnostní hrozby
které mohou způsobit problémy se systémem nebo zpomalit výkon.
Speciální nabídka. O Outbyte, pokyny k odinstalaci, EULA, zásady ochrany osobních údajů.
Lidé se v různých situacích setkali s chybou haldy v režimu jádra. Někteří uvedli, že k chybě došlo při spuštění systému Windows 10, zatímco jiní v okamžiku spuštění konkrétních programů, jako je videohra.
V režimu jádra vašeho počítače mají programy neomezený přístup k základním hardwarovým komponentám . Když dojde k poškození haldy v režimu jádra, znamená to, že chyba v kódu spuštěného programu změnila obsah haldy dat. To také znamená, že byl ovlivněn popisovač haldy alokátoru.
Některé možné výsledky jsou kritické poruchy paměti v samotném alokátoru a úniky paměti, kde se v budoucnu stanou některé části paměti nepřístupnými.
Co způsobuje modrou obrazovku poškození haldy režimu jádra v systému Windows 10?K chybě dochází většinou při přetížení nebo dlouhodobém používání počítače. Nejčastěji to souvisí se systémovými ovladači počítače. Uživatelé však identifikovali mnoho dalších podmínek, které způsobují problém.
- Poruchy hardwaru - Chyba může způsobit vadnou hardwarovou součást vašeho počítače, například poškozenou paměť RAM.
- Problémy s ovladači - Podle zpráv několika uživatelů systému Windows 10 problém začal poté, co aktualizovali své systémové ovladače. V tomto případě vše, co musíte udělat, je vrátit aktualizace zpět. Je také možné, že ovladače již mohou být zastaralé.
- Problémy s kompatibilitou softwaru - Problémy s kompatibilitou mezi konkrétním softwarem ve vašem počítači mohou vést k nestabilnímu chování systému a způsobit chybu BSOD.
- Systém Grafická karta - Je možné, že jste se pokusili otevřít nějaký graficky náročný software, který je příliš těžký na to, aby ho vaše grafická karta podporovala.
- Poškozené soubory - Pokud jsou ve vašem systému poškozené soubory, mohou také spustit problém poškození haldy v režimu jádra. Pamatujte, že musíte diagnostikovat příčinu problému pomocí vestavěného prohlížeče událostí.
Chcete-li se dozvědět více o příčině chyby, postupujte podle níže uvedeného průvodce:
Stiskněte logo Windows + klávesy R a stisknutím klávesy Enter otevřete dialogové okno Spustit.
Zobrazuje se vám chyba modré obrazovky KERNEL_MODE_HEAP_CORRUPTION? Nepanikařte - nejste sami. Toto je poměrně častá chyba a obvykle není těžké ji vyřešit. Zde je několik způsobů, jak tuto chybu opravit:
Metoda 1: Spusťte Windows 10 do nouzového režimu. 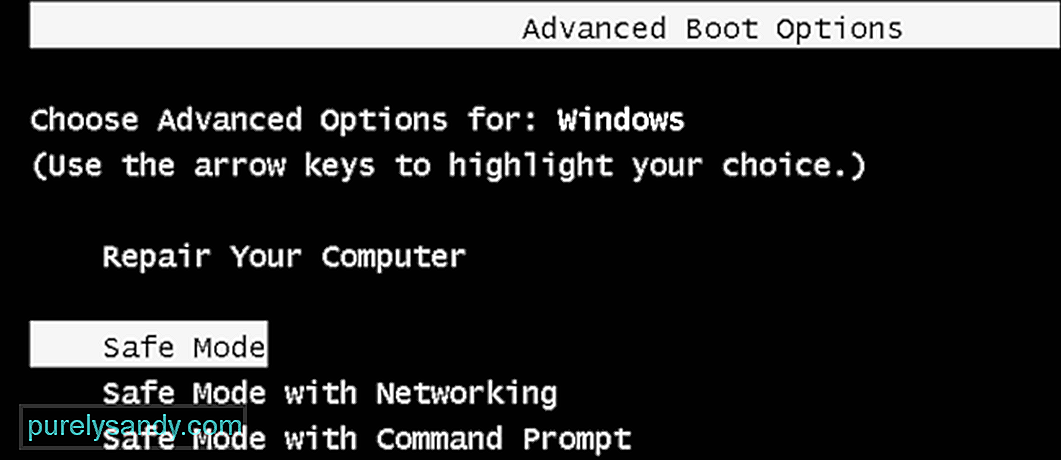 Protože se vám zobrazuje modrá obrazovka, nebudete se moci normálně přihlásit do systému Windows. Musíte tedy nejprve spustit v nouzovém režimu a poté provést níže uvedená řešení. V tomto režimu běží jen hrstka programů a služeb Windows 10, které zabraňují jakýmkoli konfliktům z aplikací třetích stran.
Protože se vám zobrazuje modrá obrazovka, nebudete se moci normálně přihlásit do systému Windows. Musíte tedy nejprve spustit v nouzovém režimu a poté provést níže uvedená řešení. V tomto režimu běží jen hrstka programů a služeb Windows 10, které zabraňují jakýmkoli konfliktům z aplikací třetích stran.
Zde jsou kroky pro vstup do nouzového režimu:
Výběr možnosti „Nouzový režim se sítí „Je nezbytné k vyřešení problémů s černou nebo modrou obrazovkou. Pokud ne, nepřipojí se to k internetu, což způsobí problémy při řešení skutečného problému.
Metoda 2: Vrátit zpět ovladače grafické karty.Někteří uživatelé systému Windows uvedli, že se jim tato modrá obrazovka smrti zobrazila. (BSOD) 'chyba bezprostředně po aktualizaci ovladačů jejich grafických karet (nebo Windows Update). Pokud právě v tuto chvíli došlo k chybě, měli byste obnovit ovladač videa na předchozí verzi, abyste zajistili stabilitu hardwarového zařízení. Postupujte takto:
Po obnovení ovladače videa na předchozí verzi ověřte, zda stále přetrvává chyba „Poškození haldy režimu jádra“. Pokud ano, vyzkoušejte další opravu níže.
Metoda 3: Aktualizujte ovladače zařízení. 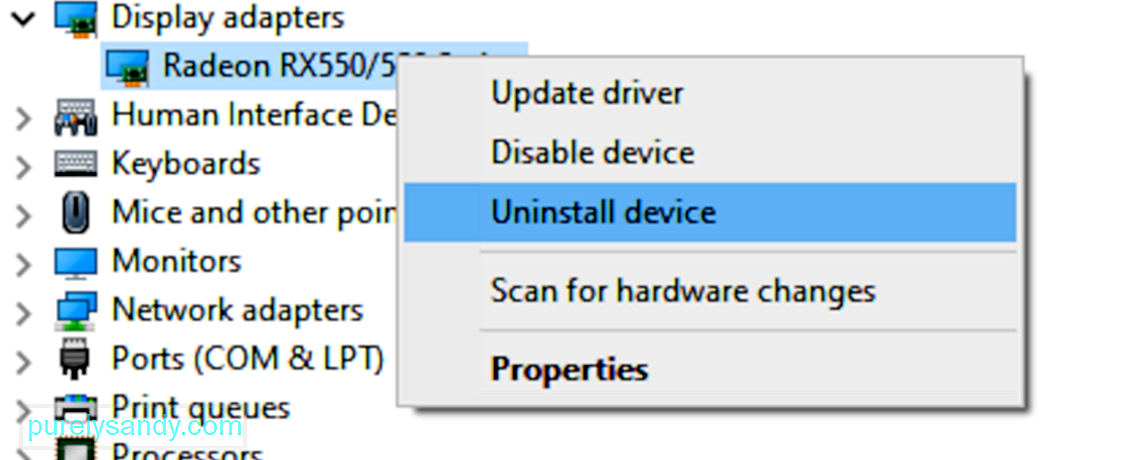 Chyba poškození haldy režimu jádra může být způsobena zastaralým nebo poškozeným ovladačem zařízení. Pokud si nejste jisti, zda jsou všechny ovladače zařízení (zejména ovladače grafické karty) aktuální, měli byste je zkontrolovat.
Chyba poškození haldy režimu jádra může být způsobena zastaralým nebo poškozeným ovladačem zařízení. Pokud si nejste jisti, zda jsou všechny ovladače zařízení (zejména ovladače grafické karty) aktuální, měli byste je zkontrolovat.
Můžete to udělat ve Správci zařízení Windows, po jednom zařízení. To ale vyžaduje spoustu času a trpělivosti, a pokud některý z vašich ovladačů bude zastaralý, budete jej muset ručně aktualizovat, což je obtížné a riskantní. Pokud nemáte čas, trpělivost nebo počítačové znalosti na ruční aktualizaci ovladačů zařízení, můžete to udělat automaticky pomocí nástroje Outbyte Driver Updater.
Tímto způsobem automaticky rozpoznáte váš systém a najdete pro něj správné ovladače. . Nemusíte přesně vědět, jaký systém ve vašem počítači běží, nemusíte riskovat stahování a instalaci nesprávného ovladače a nemusíte se bát, že při instalaci uděláte chybu. Driver Updater se postará o všechno.
Metoda 4: Zkontrolujte, zda problémy neobsahují grafickou kartuJak jsme již zmínili, hlavní příčinou jsou ovladače a grafická karta patří mezi ovladače, které tuto chybu způsobují. Než budeme pokračovat v jakémkoli dalším odstraňování problémů, musíme nejprve zjistit, zda nedochází k problémům s ovladači displeje. Chcete-li potvrdit, že postupujte následovně:
Správce ověřovače ovladačů je skvělý nástroj k objevení problematických ovladačů v systému Windows 10. Pokud se tedy stále zobrazuje chyba Kernel Mode Heap Corruption 0x0000013A, měli byste tento nástroj spustit a zkontrolovat zastaralé ovladače zařízení. Zde je návod, jak tento úkol provést -
Poradce při potížích s modrou obrazovkou (BSOD) interpretuje kódy chybových kontrol a informuje vás, zda dojde k selhání modré obrazovky bylo způsobeno:
- Chybným hardwarem
- Selhání diskové jednotky
- Malware
- Selhání paměti
- Služby
- Ovladače zařízení
Poradce při potížích s modrou obrazovkou bohužel již není k dispozici od Windows 10 verze 1809. Pokud však používáte starší verzi, jedná se o kroky k použití tohoto nástroje:
Můžete také použít „Odstraňování chyb na modré obrazovce“ u společnosti Microsoft. Jednoduše přejděte na webovou stránku Řešení potíží s chybami na modré obrazovce ve společnosti Microsoft a postupujte podle pokynů k řešení problémů s chybou na modré obrazovce.
Metoda 7: Spusťte nástroj Windows Memory Diagnostic Tool. 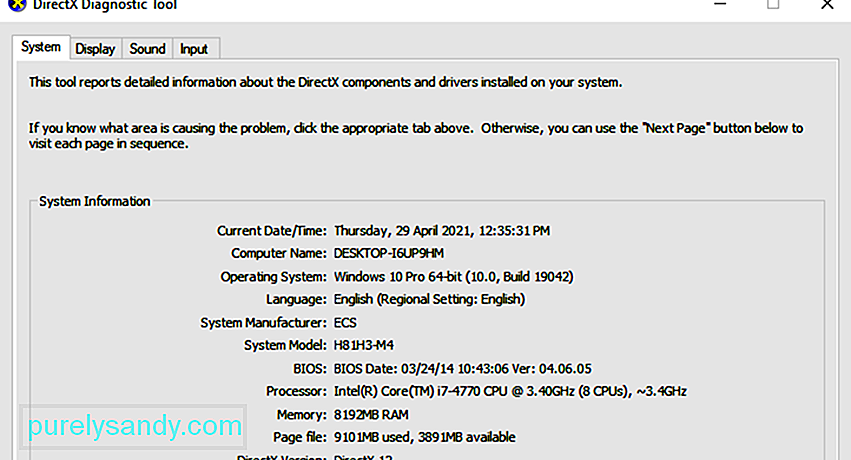 Nástroj pro diagnostiku paměti systému Windows zkontroluje, zda není problém s pamětí Random Access Memory (RAM):
Nástroj pro diagnostiku paměti systému Windows zkontroluje, zda není problém s pamětí Random Access Memory (RAM):
Pokud zde nevidíte žádné chyby, znamená to, že paměť v počítači je v pořádku. V opačném případě byste měli vyměnit paměť RAM nebo jednoduše požádat o pomoc výrobce hardwaru.
Metoda 8: Opravte poškozené systémové soubory.Někdy je tato chyba modré obrazovky způsobena poškozenými systémovými soubory. Chcete-li je opravit, měli byste udělat dvě věci:
- Skenovat pomocí Kontrola systémových souborů
- Skenovat pomocí dism.exe
Chcete-li skenovat pomocí nástroje Kontrola systémových souborů, postupujte podle následujících pokynů:
Kontrola systémových souborů (sfc) je nástroj systému Windows, který identifikuje a opravuje poškozené systémové soubory: 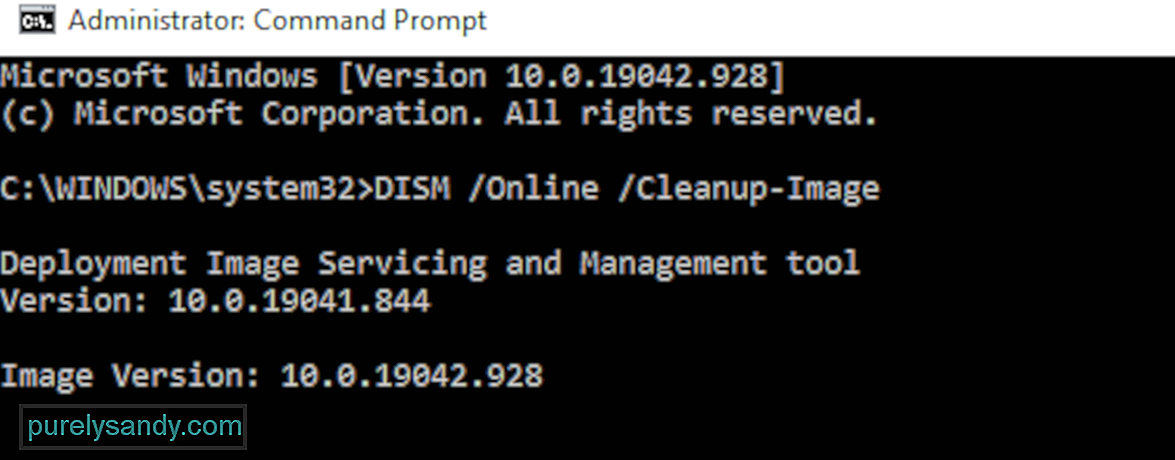
Pokud se i nadále setkáte s chybou poškození haldy v režimu jádra, zkuste spustit program dism.exe, jak je popsáno níže.
Skenování pomocí dism .exe:
Počkejte, až se proces dokončí. Poté restartujte počítač a zkontrolujte, zda se znovu objeví chyba poškození haldy režimu jádra.
Metoda 9: Vyřešte všechny softwarové konflikty.Dalším možným viníkem vaší chyby poškození haldy režimu jádra je softwarový konflikt. To je zvláště pravděpodobné, pokud se vám chyba zobrazí po instalaci nové aplikace nebo když se pokoušíte spustit určitý program, například videohru.
Neexistuje rychlý způsob, jak určit, které aplikace jsou v rozporu. Musíte úplně vypnout každý nepotřebný program (včetně všech souvisejících procesů na pozadí) a počkat, až se chyba znovu objeví.
K tomu musíte:
- Zkontrolovat abyste zjistili, zda nedochází ke konfliktům softwaru
- Zjistěte, které programy je způsobují
- De-upřednostněte, deaktivujte a odinstalujte tyto programy
Ukončete všechny programy. Chcete-li to provést, přepněte na program a zavřete jej obvyklým způsobem (např. Kliknutím na × v pravém horním rohu programu). Ukončete všechny nepotřebné procesy na pozadí následujícím postupem:
Pokud zavření všech nepotřebných programů zastavilo opakování chyby, víte, že chybu způsoboval jeden z těchto programů. Nyní stačí zjistit, který z nich.
Chcete-li to provést, restartujte jeden z programů a počkejte, až se chyba vrátí. Pokud se tak nestane, restartujte další program a znovu počkejte na chybu. Potom další a další atd.
Když se chyba nakonec znovu objeví, víte, že program, který jste restartovali naposledy, je problém.
Mějte však na paměti, nemusí to být jediný problém. Ve skutečnosti může docházet ke konfliktu s jiným programem - tím, který jste restartovali dříve - a právě tento konflikt je příčinou chyby.
Pokud problematický program opravdu nepotřebujete, můžete jej okamžitě deaktivovat nebo odinstalovat jak je popsáno níže. Pokud ale potřebujete program, který porušuje pravidla, měli byste zkontrolovat, zda není v rozporu s něčím jiným (protože místo toho můžete druhý program deaktivovat / odinstalovat).
Chcete-li to provést, nechte problematický program otevřený, ale všechny ostatní programy znovu vypněte. Pokud se chyba opakuje, víte, že program je jedinou příčinou. Pokud se chyba neobjeví znovu, víte, že program je v konfliktu s jiným programem. Chcete-li zjistit, který z nich, restartujte každý program znovu, jeden po druhém a počkejte, až se chyba vrátí.
Pokud zjistíte, které programy si navzájem odporují, můžete ten deaktivovat nebo odinstalovat. potřebujete to nejméně.
Zrušte prioritu, deaktivujte nebo odinstalujte konfliktní programyJakmile identifikujete programy způsobující konflikt, máte tři možnosti:
- Nastavit priorita programu je nízká
- Trvale deaktivujte program
- Odinstalujte program
Pokud nechcete deaktivovat nebo odinstalovat nevhodný program, nejdříve to můžete zkusit zrušit. Tím byla u některých uživatelů chyba vyřešena. Zrušení priority programu:
trvale deaktivovat program:
Odinstalování programu:
Pokud po zrušení priority deaktivaci deaktivujete nebo odinstalujte konfliktní programy, k nimž se chyba opakuje, vyzkoušejte další opravy uvedené níže.
Metoda 10. Zkontrolujte další problémy, jako je přehřátí.Není to tak snadné si s hardwarem pohrát, pokud jste počítačový nováček. Musíte demontovat šasi počítače, hledat problémy v každé samostatné součásti a najít způsoby, jak je opravit - sami. Pouhé přemýšlení o tom je dost hrozné, nemluvě o jeho uvedení do praxe. Pokud však nemáte zájem o osvojování těchto dovedností, měli byste se obrátit na místního technika s žádostí o další pomoc.
Pokud jste zkontrolovali problémy s hardwarem a stále se vám zobrazuje chyba, stále musíte vyzkoušet ještě jednu opravu - přeinstalujte systém Windows.
Metoda 11: Přeinstalujte systém WindowsPokud pro vás žádná z výše uvedených oprav nefunguje, možná budete muset obnovit nebo znovu nainstalovat operační systém Windows.
Obnovením systému Windows se váš systém vrátí do původního stavu, jako kdybyste počítač zapnuli poprvé. Odstraní všechny aplikace, které nebyly dodány s vaším počítačem, ale můžete se rozhodnout, zda si vaše osobní údaje ponecháte, či nikoli. Kromě toho k resetování nepotřebujete žádná externí úložná zařízení, protože Windows dokončí celý proces sám.
Čistá instalace systému Windows vymaže vše (včetně všech nainstalovaných aplikací a vašich osobní údaje) z jednotky, kde je nainstalován váš systém. Potřebujete externí paměťové zařízení, např. jednotku USB a proveďte čistou instalaci. Ve srovnání s výše uvedenou možností se čistá instalace zdá složitější a přesto efektivnější.
Níže jsou uvedeny některé užitečné články, které vás naučí, jak krok za krokem resetovat nebo přeinstalovat Windows 10:
Chcete-li resetovat počítač, postupujte takto:
- Pouhé odstranění mých souborů provede rychlý formát a nebude to trvat dlouho. Vaše soubory může obnovit někdo jiný, protože jsou označeny pouze jako smazané. Doporučujeme zvolit tuto možnost, pokud si necháváte počítač.
- Úplné vyčištění disku provede bezpečné vymazání, aby bylo možné disk zcela vyčistit, a soubory nelze snadno obnovit. Dokončení může trvat hodiny. Tuto možnost doporučujeme zvolit, pokud počítač recyklujete nebo prodáváte.
Po nastavení bude váš počítač v pořádku.
Chcete-li provést čistou instalaci systému Windows 10, postupujte podle následujících pokynů:
Obvykle se váš počítač aktivuje automaticky, jakmile získáte přístup k Internetu. Pokud aktivace neprobíhá, můžete vynutit aktivaci spuštěním následujícího příkazu.
- Do vyhledávacího pole zadejte cmd a poté ze seznamu možností vyberte příkazový řádek.
- Zadejte příkaz slmgr.vbs / ato a stiskněte klávesu Enter.
Možná budete muset tento příkaz vyzkoušet několikrát. Pokud uvidíte nějaké chyby, restartujte počítač a spusťte tento příkaz znovu. Nebo můžete jen počkat, až vám společnost Microsoft pomůže automaticky aktivovat systém.
ZabaleníModrá obrazovka poškození haldy v režimu jádra v systému Windows 10 může být pro většinu uživatelů systému Windows známým problémem, ale to neznamená že je to méně problematické. V některých případech nebudete moci normálně spustit systém, takže některé metody řešení problémů nebudou platit. Pokud tedy čelíte tomuto BSOD, pokračujte v seznamu výše uvedených řešení, dokud nenajdete řešení, které vám vyhovuje.
YouTube video: 11 metod řešení modré obrazovky korupce haldy v systému Windows 10
09, 2025

