3 způsoby, jak opravit mikrofon, ale nejsou v rozporu (08.20.25)
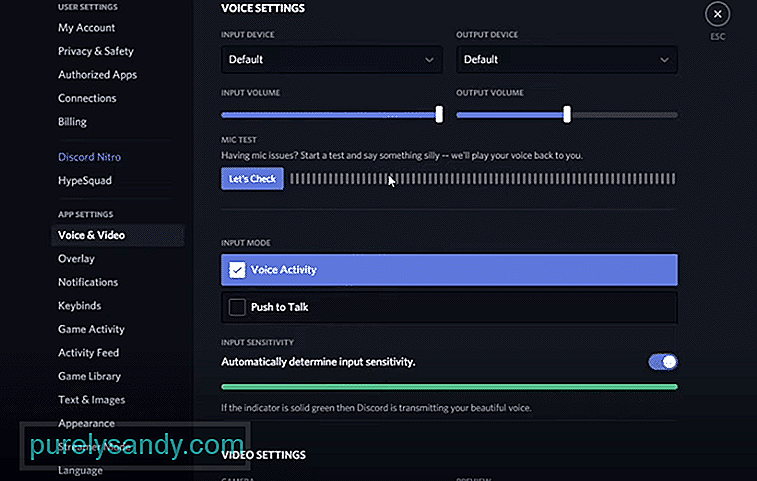 mikrofon funguje, ale ne v nesouladu
mikrofon funguje, ale ne v nesouladu Discord je výkonná platforma, která vám umožní chatovat s ostatními uživateli v Discordu. Prostřednictvím Discord můžete snadno chatovat se všemi svými oblíbenými přáteli. Se svými přáteli můžete hovořit prostřednictvím hlasového chatu, videohovoru nebo textového chatu.
Můžete se připojit k tisícům různých serverů v Discordu. Každý server v Discordu se může úplně lišit od ostatních. Například může být vytvořen server pro konkrétní hru. Můžete si také vytvořit svůj vlastní server a spravovat jej, jak se vám líbí.
Populární lekce diskordů
Poměrně málo uživatelů čelilo komplikacím s mikrofonem v Discordu. Zjistili jsme, že jejich problém je pouze u Discordu, zatímco mikrofon funguje ve všech ostatních aplikacích. To nás vede k přesvědčení, že u jejich Discordu může nastat nějaký problém s nastavením.
Ať už je důvod jakýkoli, určitě existuje způsob, jak tento problém vyřešit a opravit. V tomto článku vám pomůžeme dosáhnout stejné přesné věci. Prostřednictvím seznamu zmíněných způsobů budete moci problém dobře vyřešit a vyřešit.
V poslední době systém Windows několik dalších nastavení ochrany osobních údajů. Z tohoto důvodu musí uživatelé ručně povolit aplikacím oprávnění pro přístup k vašemu mikrofonu. To by mohl být důvod, proč nefunguje na Discordu.
Chcete-li tento problém vyřešit, budete muset přejít do nastavení systému Windows. Přejděte na kartu Ochrana osobních údajů a poté vyberte Mikrofon. Nyní se budete muset ujistit, že aplikacím je povolen přístup k vašemu mikrofonu. Měli byste také najít možnost oprávnění jednotlivých aplikací pro přístup k mikrofonu. Zajistěte, aby měl Discord přístup k mikrofonu.
Možná budete také chtít zkontrolovat nastavení zvuku v aplikaci Discord. Chcete-li získat přístup k nastavení Discord, klikněte na ikonu ozubeného kola, která by měla být v levé dolní části obrazovky. Pod položkou Voice & amp; Nastavení videa, musíte zkontrolovat, co jste vybrali jako vstupní zařízení.
Pokud jde o zařízení, které nepoznáváte, vyměňte jej za mikrofon.
Poslední věc, kterou můžete zkontrolovat vaše nastavení citlivosti na Discordu. Pod položkou Voice & amp; Video v nastavení Discord přejděte dolů k nastavení zvukové citlivosti. Pokud jste zapnuli automatické určování hlasu, možná budete chtít přetáhnout vstupní citlivost doprava.
Normálně by měla být hodnota jen o něco více než poloviční. Můžete jej však zvýšit a otestovat podle svých představ.
Sečteno a podtrženo
Toto jsou 3 různé způsoby, jak opravit mikrofon, ale není v sváru. Pokud chcete problém vyřešit, důrazně doporučujeme postupovat podle podrobností uvedených v článku.
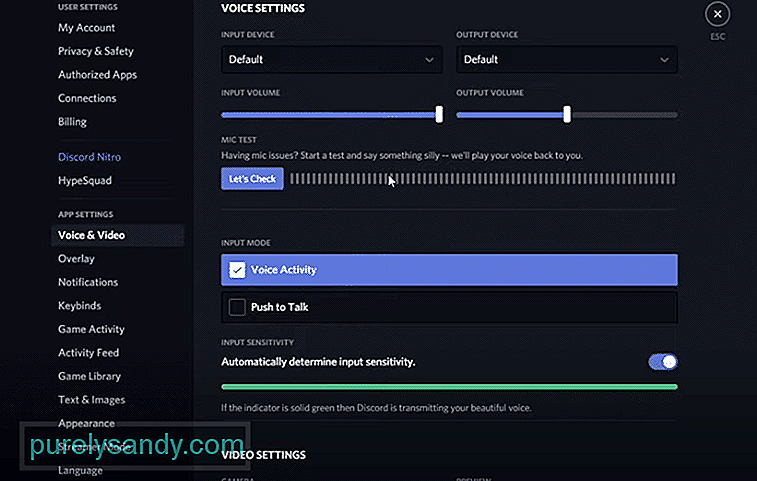
YouTube video: 3 způsoby, jak opravit mikrofon, ale nejsou v rozporu
08, 2025

