Co je to Bird Process v Monitoru aktivity (09.15.25)
Je to další obyčejný den a vy na svém počítači Mac v tichosti pracujete na tom, abyste věci zvládli. Dostanete se do svého Monitoru aktivity. Najednou uvidíte proces zvaný „pták“, který se neustále blíží 100% využití procesoru. Pokoušíte se to opustit, ale dokáže to znovu a znovu nastartovat. Co se to sakra děje?
Pokud máte tento problém, víte, že nejste sami. Mnoho dalších uživatelů Mac se zeptalo: co je to ptačí proces v Monitoru aktivity? Může být ptačí proces skutečně smazán? 
Krátká odpověď je, že ptačí proces Mac je back-end proces za iCloud a iCloud Drive. Může tam sedět na vašem počítači Mac se 100 procentním využitím CPU po celou dobu, aniž by se zdálo, že čehokoli dosáhne.
Také to nemůžete smazat. Považuje se za nezbytnou součást systému macOS, jehož obsah je chráněn vlastnictvím. Můžete jej považovat za systémového démona používaného s iCloudem a jednotkou iCloud, který slouží jako součást jeho zálohovací funkce.
Pokud démon spotřebovává bezbožné množství času CPU, pak něco může způsobit selhání ptačího procesu. Monitor aktivity můžete použít k zabití konkrétního procesu a vynucení jeho opětovného spuštění. To však nemusí vždy fungovat, vzhledem k stížnostem uživatelů, kteří nemohou „zabít“ ptáka Mac. 
Podle některých zpráv uživatelů začal iCloud konzumovat 100% CPU, zejména po upgradu na macOS Catalina. Uživatelé vyzkoušeli všechno a nemají tušení, kam v řešení problémů. Někteří byli dokonce nuceni přejít zpět na Mojave kvůli potížím způsobeným tím, že ptačí proces spotřebovává příliš mnoho CPU.
Na základě těchto zpráv se v nějakém zdánlivě náhodném intervalu po spuštění počítače proces zvýší na 100% využití procesoru a v tomto bodě zůstane neomezeně dlouho, dokud nebude zastaven nebo zabit. Uživatelé mohou pomocí nástroje Sledování aktivity vynutit ukončení procesu a proces skončí normálně. Po nějaké době se obnoví a bude se chovat normálně. Poté se po určité době vrátí zpět na 100% CPU.
Kromě Bird si můžete také všimnout, že proces Cloudd také spotřebovává hodně CPU. Jedná se o proces známý jako démon, což znamená, že běží na pozadí a provádí systémové úkoly. V případě Cloudd se tyto úkoly vztahují k CloudKit.
CloudKit je rámec společnosti Apple pro poskytování přístupu k iCloud pro aplikace, které chtějí ukládat data na iCloud Drive nebo synchronizovat data pomocí iCloud. Cloudd běží vždy, když aplikace nebo proces synchronizuje nebo kopíruje data do nebo z iCloudu. MacOS používá CloudKit, když například používáte iCloud a Desktop nebo ručně přesouváte soubory mezi Macem a iCloud Drive.
Většinou, když se váš Mac synchronizuje s iCloudem, přesune jen hrstku souborů nebo malého množství dat, takže Cloudd by neměl běžet dlouho.
Proč Bird Process spotřebovává příliš mnoho CPU?Jedním z důvodů, proč je využití CPU vašeho ptačího procesoru příliš vysoké, je kvůli zastaralé nastavení jednotky iCloud. Někteří uživatelé také poznamenali, že vysoká spotřeba procesoru procesoru ptáků je způsobena vysokou teplotou šasi při nabíjení. Pokud si tedy všimnete, že při připojení počítače Mac k napájecímu adaptéru je využití procesoru poměrně vysoké, musíte nejprve zkusit snížit teplotu.
Poškozené rozšíření jádra nebo kexty mohou být také příčinou vysokého využití procesoru procesoru ptáků. Pokud tato rozšíření třetích stran nejsou správně nastavena, mohou pojmout obrovskou část vašich procesorů.
Uživatelé počítačů Mac by měli zvážit přítomnost malwaru, zejména kryptoměn. Tento škodlivý software má tendenci napodobovat legitimní procesy, jako je například ptačí proces, aby mohl provádět své činnosti na vašem počítači Mac.
Jak zastavím ptačí procesy na počítačích Mac?Existují tři způsoby, jak zastavit ptačí proces a další problematické procesy na vašem Macu.
Vynutit ukončení pomocí nabídky AppleNejběžnějším a nejúčinnějším způsobem, jak zavřít zmrazené programy, je přejít na lištu nabídek macOS® umístěnou v horní části obrazovky ve Finderu Jídelní lístek. Chcete-li vynutit ukončení aplikace, jednoduše proveďte následující:
Chcete-li udělat totéž, ale rychleji, zavřete vadné aplikace pomocí klávesových zkratek Mac.
Na klávesnici stiskněte a podržte klávesy Command + Option + Esc. Okamžitě vyvolá okno Vynutit ukončení aplikace. Vyberte iCloud a zvolte Vynutit ukončení.
Může to být vaše metoda go-to, pokud myš nebo trackpad zaostává.
Zavřít aplikaci z Monitoru aktivitymacOS poskytuje téměř identickou alternativu k tradiční klávesová zkratka Windows Control + Alt + Delete, která se často používá k otevření okna Správce úloh.
To vše a ještě více můžete snadno udělat v nativní aplikaci macOS s názvem Monitor aktivity. Chcete-li pomocí tohoto nástroje zabít aplikaci nebo proces, proveďte následující kroky.

Pokud si všimnete, že proces Bird spotřebovává obrovské množství vašich počítačů, je zde několik kroků, které můžete udělat první:
Restartujte počítač. Obnovení operačního systému je efektivní způsob, jak resetovat procesy a snížit jejich využití na výchozí úroveň. Klikněte na nabídku Apple a zvolte Restartovat. Při přihlašování nezapomeňte zrušit zaškrtnutí Znovu otevřít okna.
Ukončete všechny nepotřebné aplikace a Windows. Pokud máte otevřeno mnoho oken programů nebo Finderu, některé procesy budou muset pracovat tvrději a spotřebovávat více peněz. Pokud si tedy všimnete, že se váš Mac neobvykle zpomalil nebo je pro něj obtížné provádět některé akce, zvažte zavření oken nebo aplikací, které již nepotřebujete. Před zavřením libovolného okna nezapomeňte nejprve uložit soubory, aby nedošlo ke ztrátě dat. To umožní vašemu systému dýchat a nechá systém macOS plynule fungovat.
K problému s ptačími procesy můžete přistupovat z několika pohledů. Tady je několik řešení, která můžete vyzkoušet:
Obtěžuje váš počítač Mac?Nejprve si položte otázku, zda má smysl se v této záležitosti zabývat. Když se podíváte na Monitor aktivity, některé další aplikace mohou využívat více než 50 procent reimů CPU vašeho počítače. A to vůbec není problém! Způsobuje využití CPU vašeho ptáka ve vašem počítači problémy? Pokud se to nezdá, pak můžete žít a nechat žít.
Pokud máte pocit, že váš drahocenný systém bude promarněn, nezapomeňte Mac pravidelně čistit. Můžete například použít účinný nástroj pro opravu počítačů Mac k vyčištění a optimalizaci celkového výkonu vašeho stroje. Od spuštění rychlého skenování a přesného určení problémů může vyčistit cenné místo, zbavit se haraburdí a zlepšit operace a stabilitu systému.
Po optimalizaci počítače Mac se můžete vrátit zpět a zjistit, zda používáte aplikace a programy nyní fungují hladce a podle očekávání.
Obnovte svůj iCloudVe vyhledávači klikněte na G na liště nabídek a současně podržte klávesu Option. Přejděte do této složky:
~ / Knihovna / Podpora aplikací / iCloud / Účty /
Zkopírujte soubory na bezpečné místo, například na plochu nebo do jakékoli jiné složky. Ve složce by měly být pouze tři soubory. Možná je budete později potřebovat, takže se ujistěte, že máte zálohu. Nyní složku vyprázdněte a restartujte. To by mohlo vyřešit váš problém s ptákem na iCloudu.
Zkontrolujte nevyřízené nahrávání na iCloudKdyž si všimnete vysokého využití procesu ptáků, je možné, že existují soubory synchronizované s jednotkou iCloud. Chcete-li zkontrolovat, zda se jedná o tento případ, existuje nástroj brctl dodávaný s macOS, který sleduje změny ve všech dokumentech zálohovaných na iCloudu. Tento příkaz má dvě verze:
- brctl log –wait –shorten
- brctl log -w –shorten
Pro Mac OS před Catalinou, otevřete terminál a zadejte následující příkaz: brctl log –wait –shorten
Stiskněte klávesu Enter a počkejte na výsledky.
U počítačů Mac se systémem Mac OS Catalina 10.15 použijte následující příkaz: brctl log -w –shorten
Tyto příkazy vám zobrazí stručné shrnutí změn synchronizace na vaší jednotce iCloud. Čekání na synchronizaci způsobí, že pták běží nepřetržitě, pokud nezavřete okno nebo stisknutím kláves Control + C proces neukončíte. Pokud jste také obeznámeni s nástrojem příkazového řádku grep, můžete výsledky filtrovat tak, aby zobrazovaly pouze průběh nahrávání. Většina účtů iCloud má ale z hlediska změn poměrně nízkou hlasitost, takže ve výsledcích byste měli snadno vidět nahrání mnoha souborů.
Nejlepším způsobem, jak zjistit, zda se soubory synchronizují, je protokolovat pomocí webového rozhraní do jednotky iCloud a ověřte, zda jsou tam soubory a složky přidávány v cloudech. 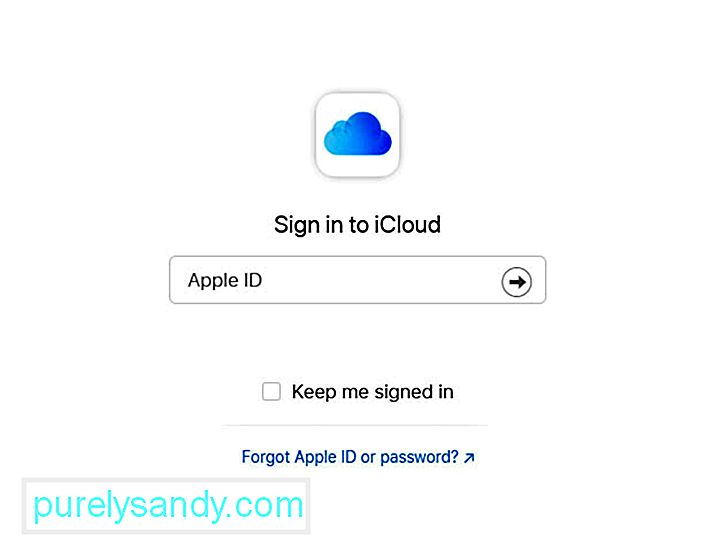
Přejděte do nastavení iCloudu a vypněte iCloud disk. To by mělo vést k tomu, že problém zmizí. Tato akce také pravděpodobně odstraní některé soubory mezipaměti, které používá iCloud, což by mohlo způsobit, že proces ptáků sníží využití procesoru na prvním místě.
Chcete-li iCloud na Macu vypnout, postupujte takto:
Upozorňujeme, že při vypnutí funkce iCloud na vašem Macu, informace, které jsou uloženy pouze na iCloudu pro danou funkci, již v počítači nejsou k dispozici.
Reset SMC vašeho MacuZa správu systému (SMC) na vašem Macu odpovídá. řada funkcí na nízké úrovni. Patří mezi ně reakce na stisknutí tlačítka napájení, správa baterie a teploty, podsvícení klávesnice a správa indikátorů stavu (SIL).
Může dojít k resetování SMC, pokud se váš počítač chová různými způsoby. Jedním z nich je, když jeho ventilátory běží vysokou rychlostí, přestože nejsou příliš využívány a mají správnou ventilaci. Další možností je, pokud váš Mac pracuje neobvykle pomalu, i když CPU není příliš nepřiměřeně zatěžován.
Podle společnosti Apple byste se měli vyvarovat resetování SMC, aniž byste se nejprve pokusili o další úlohy odstraňování problémů. Patří mezi ně následující:
Chcete-li resetovat SMC na počítači Mac pro stolní počítače, postupujte takto:
Zkontrolujte, zda zmizely podivné problémy týkající se ptačího procesu.
Resetujte NVRAM vašeho počítače MacDříve to bývalo tak, že vyléčení náhodných Maců bylo „zapping“ „PRAM, což je parametr paměti s náhodným přístupem. Týká se malé části speciální a bateriemi zálohované paměti v každém počítači Mac, který ukládal informace potřebné před načtením operačního systému.
Moderní počítače Mac již nepoužívají PRAM, ale místo toho mají energeticky nezávislé náhodné přístup do paměti nebo NVRAM. Slouží prakticky ke stejnému účelu, ale nyní obsahuje pouze několik informací, včetně hlasitosti reproduktorů, rozlišení obrazovky, vybraného spouštěcího disku a paniky posledního jádra.
Obnovení NVRAM, pokud vaše Mac má řadu podivných problémů. Chcete-li to provést, postupujte takto:
Pokud všechna výše uvedená řešení nefungují, musíte zvážit přítomnost malwaru ve vašem počítači Mac. Naskenujte počítač pomocí svého antimalwarového softwaru a odstraňte všechny zjištěné hrozby. Nezapomeňte odstranit všechny součásti malwaru, aby se zabránilo jeho návratu.
SouhrnPokud uvidíte, že se proces sledování ptáků v Monitoru aktivity vašeho Macu promítá do vysokého využití procesoru, můžete zkusit některou z výše uvedených rychlých oprav. Tohoto procesu se nemůžete úplně zbavit, protože je součástí backendového procesu iCloudu a iCloud mechaniky.
Setkali jste se s ptačím procesem už dříve? Povězte nám o svém příběhu!
YouTube video: Co je to Bird Process v Monitoru aktivity
09, 2025

