Jak používat Disk Google pomocí zařízení Android (09.15.25)
Kde jsme dokonce dříve ukládali naše soubory? Diskety, CD a vyměnitelné jednotky? Díky pokročilým službám cloudového úložiště, jako je Disk Google, můžeme nyní ukládat soubory a dokumenty online a přistupovat k nim kdykoli a kdekoli.
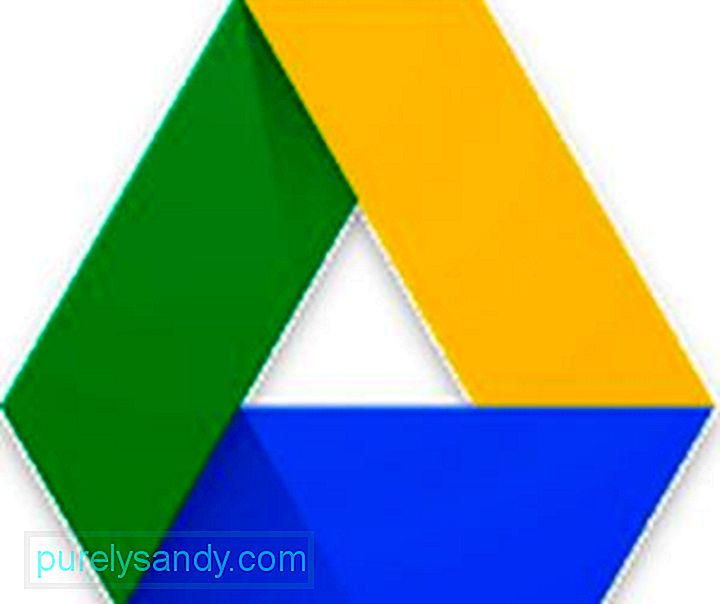
Od uvedení Google Drive v roce 2012 má vzal svět bouří. Dosáhlo to dokonce bodu, že bez něj je těžké posunout se vpřed a postupovat s našimi pracemi. I když je tato služba cloudového úložiště jednoduchá a snadno použitelná, zejména na našich zařízeních Android, má vzrušující funkce, které mohou být pro nováčky matoucí. Proto jsme s tímto příspěvkem přišli, abychom vás naučili používat Disk Google.
Základní informace o Disku GoogleNež vysvětlíme, jak Disk Google funguje, dovolte nám sdílet několik nezbytných věcí, které potřebujete o aplikaci Disk Google vědět. První a nejdůležitější věcí je potřeba, aby účet Google mohl používat cloudovou službu. Nemějte obavy, protože nastavení účtu Google je bezplatné, snadno proveditelné a lze ho provést za pár minut. Jakmile máte účet Google, můžete přistupovat k nepřebernému množství služeb Google, jako je YouTube, Obchod Play, Gmail a Disk Google.
- Chcete-li nastavit účet Google, přejděte přímo na tento odkaz : https://accounts.google.com/sigNup a postupujte podle uvedených pokynů.
- Jakmile máte účet, můžete na Disk Google přistupovat prostřednictvím webu zadáním drive.google.com do prohlížeče nebo otevřením aplikace Disk Google.
Další věcí, kterou musíte o Disku Google vědět, je její úložný prostor. Disk Google lze zdarma využívat s 15 GB úložného prostoru sdíleného mezi aplikacemi Fotky, Gmail a Disk. Pokud to však nestačí, můžete upgradovat na tarif 100 GB, 1 TB nebo 10 TB, který stojí 2 $, 10 $, respektive 100 $ měsíčně.
Nahrávání a stahování souborůPokud používáte Android zařízení, nahrávání souborů do cloudu Google je snadné. Postupujte takto:
- Otevřete ve svém zařízení aplikaci Disk Google .
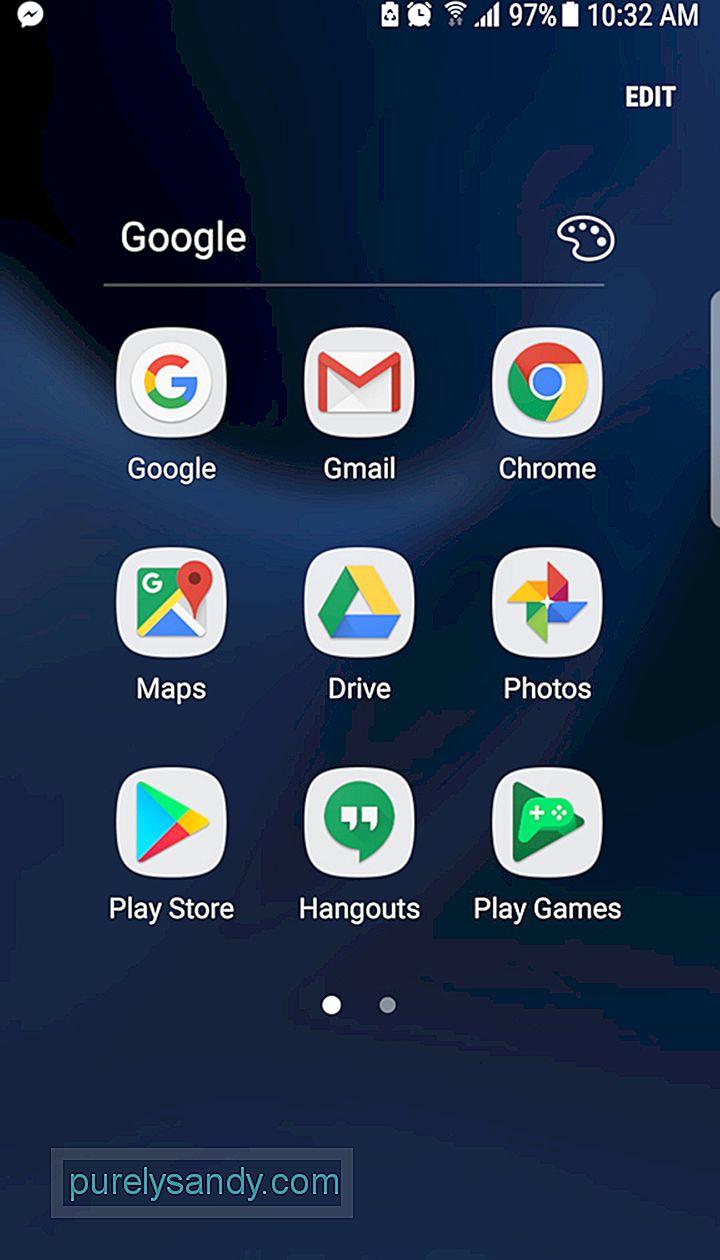
- Přihlaste se pomocí Gmailu Pokud aplikaci používáte podruhé, můžete přejít k dalšímu kroku. V opačném případě musíte zadat své přihlašovací údaje a klepnout na tlačítko Přihlásit se .
- Klikněte na modrou ikonu + v pravé dolní části obrazovky a vyberte soubor, který chcete nahrát. Pokud chcete najít soubor nebo složku, kterou chcete nahrát, zadejte název souboru nebo složky do vyhledávacího pole v horní části obrazovky.
U videí a fotografií chcete nahrát na Disk Google z výchozí Galerie zařízení, přejděte na video nebo obrázek, který chcete nahrát. Dlouze stiskněte, vyberte Sdílet a ze seznamu možností vyberte Disk Google . Tímto způsobem se vybraný soubor nahraje na váš účet Disku Google.
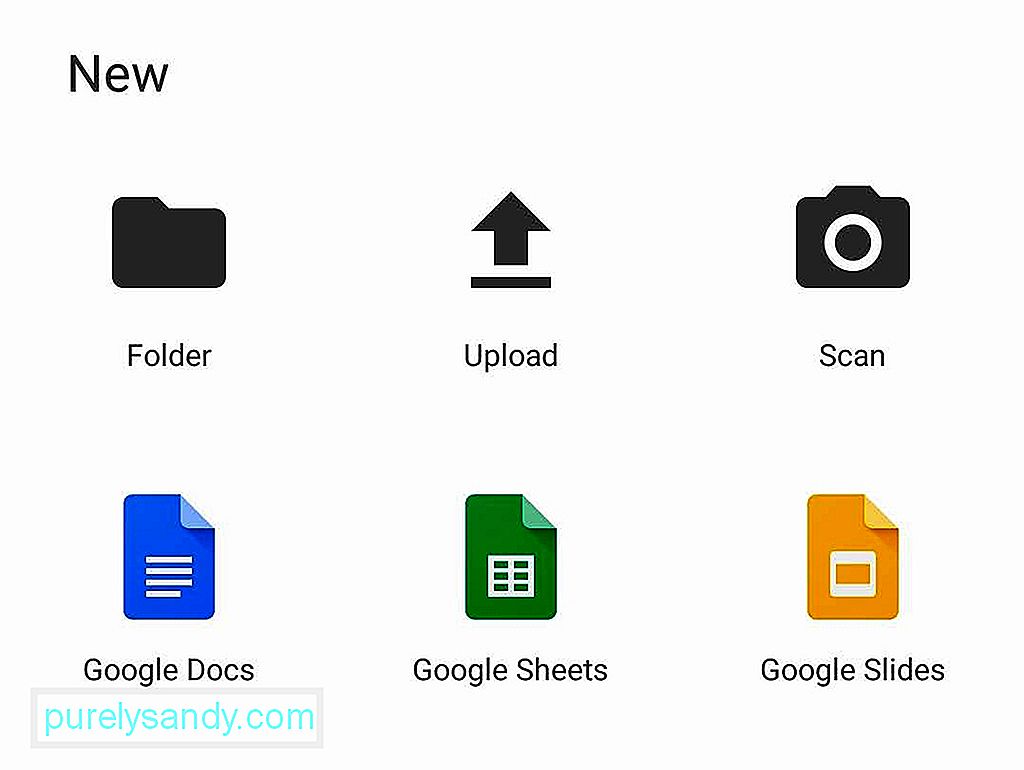
Organizace souborů na vašem Disku je rychlá a snadná. Musíte vytvořit složky a začít třídit. Chcete-li vytvořit novou složku na Disku Google pomocí mobilního zařízení, musíte klepnout na modré tlačítko + a vybrat Složka. Chcete-li přesunout soubory z jedné složky do jiné složky pomocí jiného zařízení Android, klepněte na ikonu Další akce , která je představována třemi svislými tečkami a je umístěna vedle vybraného souboru. Poté klepněte na možnost Přesunout a vyberte nové umístění složky pro soubor. Jak nyní soubor smažete? Otevřete aplikaci Disk Google , vyhledejte soubor, který chcete smazat, klepněte na tlačítko Další akce vedle souboru a klepněte na možnost Odebrat . Soubor by poté měl být odstraněn z cloudu Google. Protože již víte, jak organizovat a mazat soubory na Disku Google, naučíme vás, jak je sdílet. Ano, je možné sdílet soubory na Disku Google. Pokud používáte zařízení Android, vyhledejte soubor, klepněte na tlačítko Další akce , vedle souboru, který chcete sdílet, a povolte možnost Sdílení odkazů . Tímto způsobem se odkaz automaticky zkopíruje, takže jej můžete snadno sdílet prostřednictvím aplikací pro zasílání zpráv nebo jej poslat e-mailem příteli. Chcete-li zobrazit položky, které máte na Disku Google, spusťte aplikaci Disk Google , klepněte na možnosti Můj disk a stiskněte ikonu Obnovit . Obnovením Disku zajistíte, že se budou zobrazovat všechny soubory na Disku. Jedním z důvodů, proč mnoho firem upřednostňuje používání Disku Google, je to, že je již připojen k sadě kancelářských produktiv Google, která zahrnuje Tabulky, Prezentace a Dokumenty Google. Na svém Disku můžete automaticky vytvářet a ukládat dokumenty, tabulky a prezentace. Pokud používáte mobilní aplikaci, můžete klepnout na modré tlačítko Nové ve spodní části - pravá část obrazovky. Rozhodněte se, zda chcete vytvořit dokument Google, tabulku Google nebo snímek Google. Klepněte na typ dokumentu, který chcete vytvořit. Vyberte Dokumenty Google, pokud chcete vytvořit nový soubor dokumentu, Tabulku Google, pokud chcete vytvořit nový soubor tabulky nebo Google Slide, pokud chcete vytvořit novou prezentaci. Pokud je ve vašem zařízení Android již nainstalována aplikace Dokumenty Google, Tabulky Google nebo Prezentace Google, automaticky se otevře, abyste mohli začít pracovat. Pokud tyto aplikace ještě nemáte, budete přesměrováni do Obchodu Google Play. Kromě sady kancelářských produktů společnosti Google je Disk Google integrován s dalšími aplikacemi třetích stran, jako jsou DocHub, Draw.io a Pixlr Express. Jen proto, že je Disk Google připojen k Googlu cloud neznamená, že jej nemůžete používat bez připojení k internetu. Věřte tomu nebo ne, i když nejste online, máte přístup k Dokumentům Google. Můžete také vytvářet, prohlížet nebo upravovat Tabulky, Dokumenty a Prezentace Google. Jakmile je navázáno připojení k internetu, všechny změny se automaticky synchronizují. K dnešnímu dni je k dispozici spousta různých služeb cloudového úložiště, ale proč Disk Google? Pokud zvolíte Disk Google, můžete snadno přistupovat a ukládat soubory z různých počítačů a zařízení, protože je v cloudu. Umožňuje vám také spolupracovat a sdílet fotografie, dokumenty a poznámky s dalšími jednotlivci. Níže uvádíme tři hlavní výhody používání Disku Google: Pokud jste se dostali až sem, máte správné znalosti o tom, jak používat aplikaci Disk Google pomocí zařízení Android. Než ale prozkoumáte další funkce Disku Google, ujistěte se, že vaše zařízení Android dokáže držet krok s požadavky na paměť a úložiště aktivit, které se chystáte dělat. Stáhněte si a nainstalujte aplikaci pro čištění systému Android, abyste ukončili programy a aplikace na pozadí, které způsobují zpoždění zařízení Android, a také odstraňujte nevyžádané soubory, které spotřebovávají úložný prostor zařízení. Díky této aplikaci ve svém zařízení můžete bez obav používat Disk Google! Co si myslíte o tomto článku? Dejte nám vědět zanecháním komentářů níže. 09, 2025 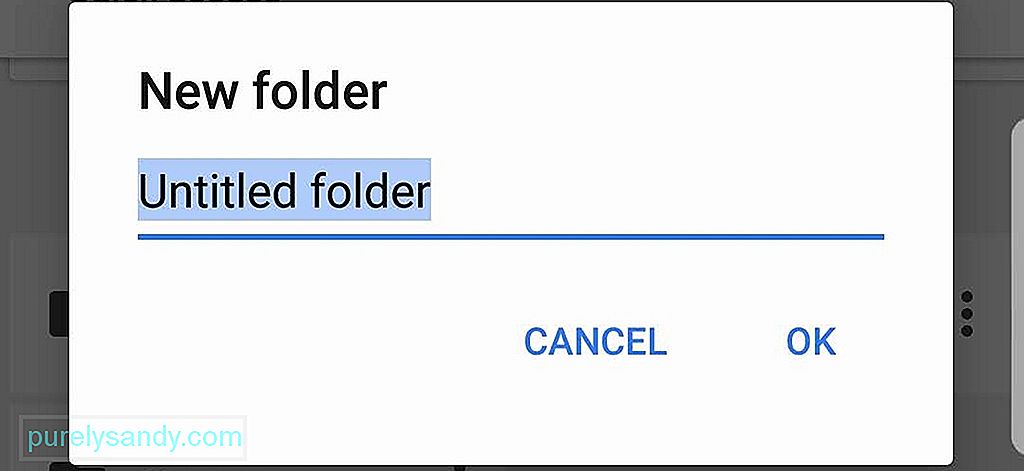
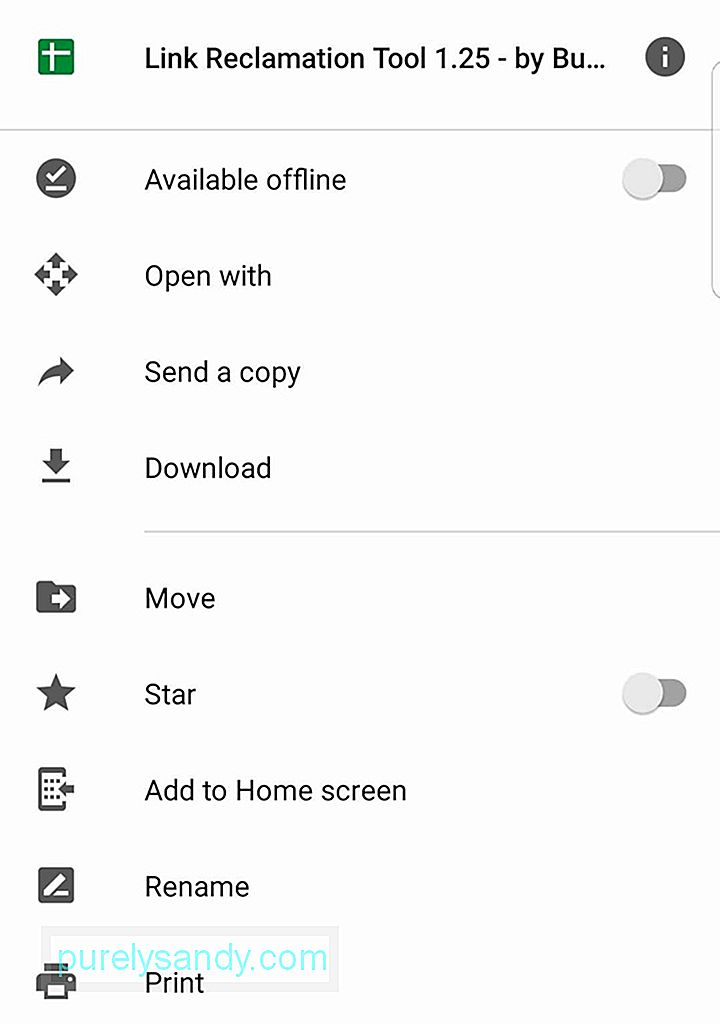
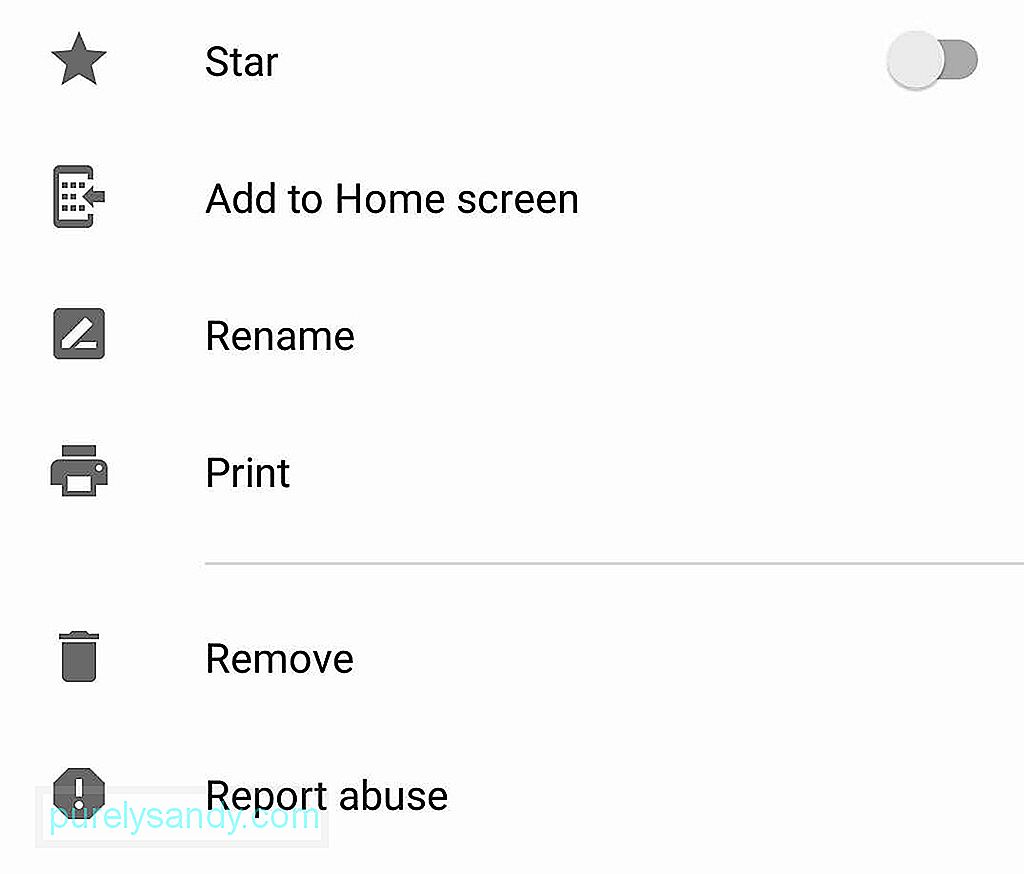
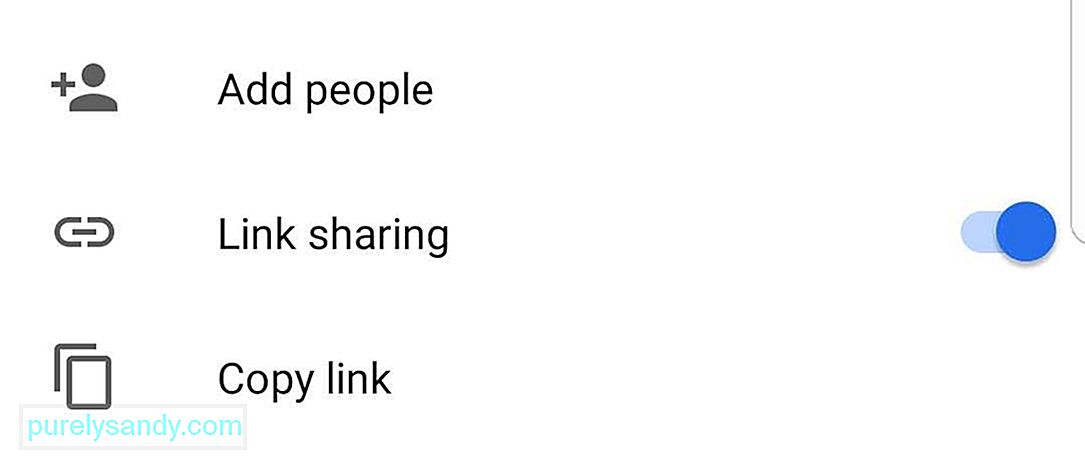
Proč Disk Google?
YouTube video: Jak používat Disk Google pomocí zařízení Android

