7 způsobů, jak opravit klávesnici iCUE, která nedetekuje klávesnici (09.16.25)
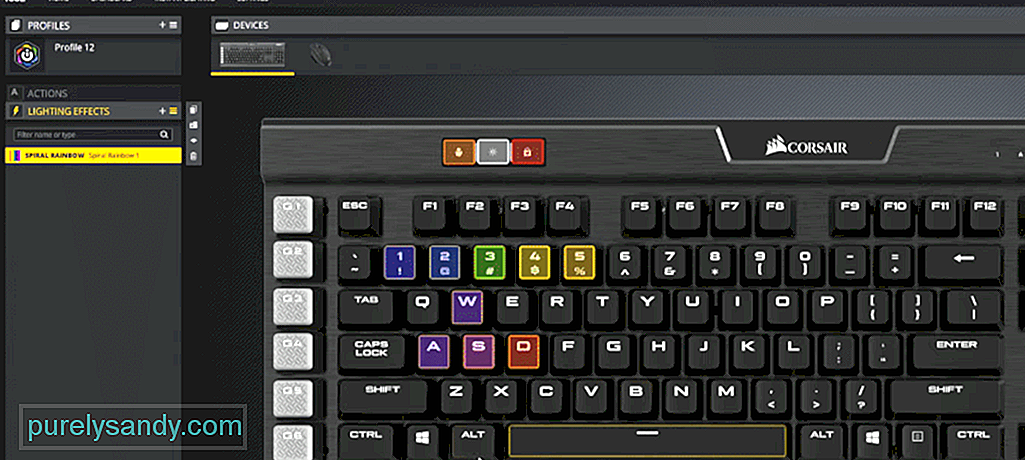 icue nedetekuje klávesnici
icue nedetekuje klávesnici Stejně jako jiné herní značky má Corsair také software, který si můžete nainstalovat ke správě svých zařízení Corsair. Můžete přejít na web Corsair a v sekci podpory jako první najdete kartu stahování. Stačí jej otevřít a v horní části seznamu se zobrazí odkaz ke stažení iCUE. Můžete jej nainstalovat stejně jako jakýkoli jiný program a poté budete moci změnit různá nastavení na svých zařízeních Corsair.
Všechna připojená zařízení se obvykle začnou zobrazovat v rozhraní aplikace jako ikony. Pokud se však vaše klávesnice Corsair nezobrazuje v programu iCUE, je zde několik kroků, které váš program iCUE mohou opravit.
Jak opravit klávesnici iCUE, která nezjišťuje klávesnici?Pomocí správce zařízení můžete odinstalovat zařízení, které nefunguje správně, a poté restartovat počítač, aby bylo možné automaticky znovu nainstalovat ovladače. Správce zařízení můžete otevřít z vyhledávací lišty systému Windows nebo přímo z ovládacího panelu. Ve správci zařízení musíte kliknout na zařízení lidského rozhraní a poté přejít na virtuální zařízení Corsair. V tomto okamžiku jednoduše odeberte zařízení a nezapomeňte také odebrat související ovladače.
Není neobvyklé, že uživatelé mají své zařízení v režimu BIOS, když jej nedokáží zjistit pomocí iCUE. Zákazníci, kteří používají klávesnici s konzolami, se s tímto problémem obvykle setkávají a vše, co musí udělat, je vypnout režim BIOS, aby klávesnici detekoval iCUE. LED indikátor v pravé horní části klávesnice bude blikat. Tím se potvrdí, že je vaše klávesnice v režimu BIOS a přepnutím režimů jste skončili, pokud chcete, aby iCUE fungovalo.
Chcete-li to opravit, musíte podržet klávesu Escape, F1, klávesu Windows tlačítko Domů na horní liště klávesnice. Podržením těchto 4 kláves současně po dobu 10 sekund resetujete klávesnici a všimnete si, že osvětlení RGB zhasne a poté se znovu zapne. Postup se může u vás lišit v závislosti na modelu zakoupené klávesnice Corsair. Stačí tedy někoho požádat, aby vám pomohl ukončit režim BIOS, nebo sledovat výukový program pro váš konkrétní model a měli byste být schopni zjistit klávesnici Corsair v iCUE.
Mimo jiné je také možné, že samotné iCUE nefunguje správně. To je důvod, proč se vaše klávesnice Corsair nezobrazuje v rozhraní aplikace. Můžete tedy zkusit opravit program iCUE opětovným spuštěním instalačního programu nebo jej úplně odebrat ze systému a poté nainstalovat nejnovější verzi. Možnost opravy nezabere zdaleka tolik času a může za vás vyjít.
Po opravě nebo odebrání iCUE ze systému se ujistěte, že jste počítač restartovali. V opačném případě nebude klávesnice detekována ani po stažení nejnovější verze iCUE. Profily související s klávesnicí Corsair by se měly začít zobrazovat na vašem iCUE v této fázi a neměli byste mít další problémy s detekcí klávesnice ve vašem programu Corsair.
Někdy lze problém vyřešit jednoduchým vyjmutím USB z portu a jeho opětovným připojením. Nezapomeňte mít klávesu Escape na klávesnici Corsair při připojování klávesnice zpět do portu stisknuto. Můžete také zkusit změnit port, který používáte pro klávesnici. Je stejně běžné, že porty na vašem počítači přestanou fungovat, a zařízení připojená k tomuto portu tedy také začnou selhávat. Chcete-li tedy ověřit, zda máte vadný port, měli byste klávesnici připojit k jinému portu USB.
Pokud si myslíte, že problém je s vaší klávesnicí Corsair a ne s programem iCUE, pak byste měli restartovat klávesnici, abyste mohli vyřešit drobné problémy. Chcete-li tak učinit, budete muset podržet klávesu Windows spolu s klávesou F1 na klávesnici. Po několika sekundách se klávesnice restartuje a pokud budete mít štěstí, začne se zobrazovat ve vašem programu iCUE.
Žádná z vašich konfigurací nebude ovlivněna, pokud máte ve svém programu Corsair uložené profily. Touto metodou tedy můžete pokračovat, aniž byste přemýšleli o resetování klávesnice. Všechna vaše nastavení jsou uložena v programu iCUE a po zjištění vaší klávesnice budete moci používat všechny tyto konfigurace, pokud je klávesnice připojena k programu.
Chcete-li najít CorsairHID, musíte otevřít správce úloh. Pokud uvidíte jakoukoli aktivitu s názvem CorsairHID, musíte tento proces ukončit a poté zkusit použít program iCUE ve vašem počítačovém systému. Pomocí panelu nástrojů můžete přistupovat ke správci úloh a poté rozbalit seznam programů, abyste našli CorsairHID z procesů, které aktuálně běží v systému.
Ještě jedna věc, kterou byste měli zkusit, je odebrat všechna zařízení, která jsou skryta ve správci zařízení. Existuje malá pravděpodobnost, že vám tato skrytá zařízení způsobují chybu, a pokud vaše zařízení není v tomto okamžiku detekováno, může být pro vás odebrání těchto zařízení platnou možností. Stačí tedy otevřít správce zařízení a odebrat skrytá zařízení. Poté spusťte program iCUE jako správce a poté zkontrolujte, zda se vaše klávesnice Corsair zobrazuje na domovské kartě.
Pokud klávesnice není v tomto okamžiku detekován, měli byste kontaktovat profesionála. Můžete tak učinit tak, že přejdete na web Corsair a kliknete na zákaznickou podporu na kartě podpory v horní části stránky. Řekněte jim o modelu vaší klávesnice spolu s verzí iCUE, kterou máte nainstalovanou v počítači. Poskytnou vám různá řešení, kterými se můžete pokusit zařízení opravit.
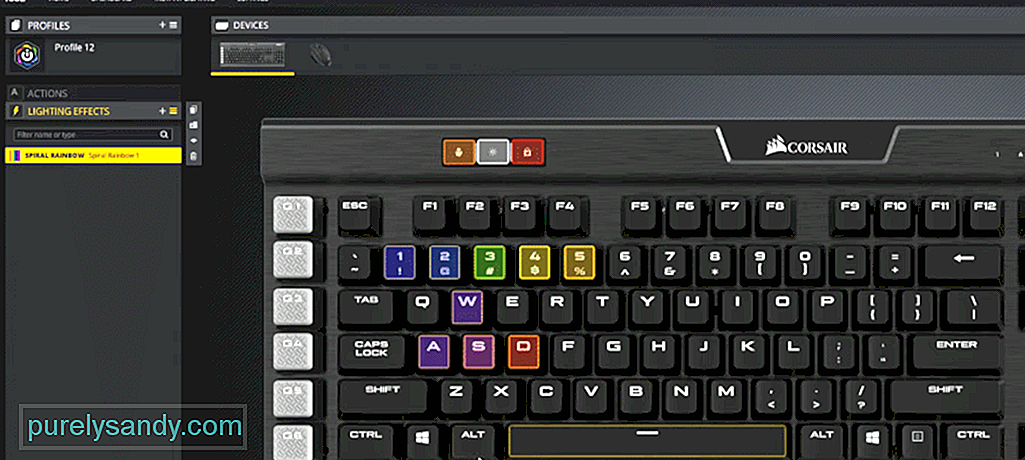
YouTube video: 7 způsobů, jak opravit klávesnici iCUE, která nedetekuje klávesnici
09, 2025

