8 užitečných tipů k uvolnění využití paměti Mac v systému MacOS Mojave (09.15.25)
Jedním z nejčastějších problémů, se kterými se uživatelé počítačů Mac potýkají, je nedostatek paměti počítače. V průběhu času bude i ten nejvýkonnější počítač přeplněný aplikacemi, soubory, příponami a procesy, které jsou příliš náročné na zpracování. Chcete-li vše vrátit do normálu (protože na každém bajtu záleží), musíte svůj Mac deklementovat vyčištěním nepořádku a odstraněním zbytečných věcí, které spotřebovávají paměť vašeho počítače.
Takže když váš počítač zpomaluje, vy pravděpodobně si všimnete zprávy „V systému došla paměť aplikace“, zhroutí se mnoho vašich aplikací nebo se vám bude stále zobrazovat spousta rotujících duhových kol. To vše znamená, že váš počítač pravděpodobně nemá dostatek paměti nebo paměti RAM.
Tento článek vám ukáže, jak uvolnit paměť na počítačích Mac a další tipy k optimalizaci vašeho počítače.
Co je RAM?RAM je zkratka pro Random Access Memory a je jednou z nejdůležitějších součástí počítačů a notebooků. Je to místo, kde počítač ukládá data před zpracováním. Je to forma nestálé paměti, kde jsou data k dispozici pouze při zapnutí zařízení a vše se při vypnutí smaže.
Většina počítačů Mac je vybavena 8 GB RAM, ale pouze starší verze mít 4 GB RAM. To je dost, pokud nepoužíváte aplikace náročné na RAM, ale i tak se s největší pravděpodobností v dlouhodobém horizontu setkáte s problémy souvisejícími s pamětí. Pokud si všimnete, že načítání vašeho Macu trvá věky nebo se vaše aplikace často zhroutí, musíte udělat něco pro správu paměti vašeho počítače a dát mu trochu místa na dýchání.
Upgrade RAM vašeho Macu je však složitější, než se zdá. Ne všechny počítače Mac mají upgradovatelnou paměť RAM, takže musíte nejprve zkontrolovat, zda váš model Mac má vyměnitelnou paměť RAM nebo ne. U některých modelů, zejména MacBooků Air a MacBooků Pro, je RAM připájena k desce a nelze ji vyměnit.
Než se zamyslíte nad instalací více RAM, měli byste nejprve vyzkoušet níže uvedené tipy, abyste uvolnili Paměť Mac.
Jak uvolnit RAM v systému MacOS MojaveExistuje několik věcí, které můžete udělat, abyste mohli spravovat využití paměti Mac a opravit případné problémy spojené s RAM.
Restartujte počítač MacPrvní věcí, kterou byste měli udělat, když uvolníte RAM, je restart počítače Mac. Aktualizace systému většinu času vyřeší problém, zvláště pokud problém způsobila menší závada nebo aplikace, která se zhroutila. Restartováním počítače Mac odstraníte data z paměti RAM a jakékoli mezipaměti disku, takže po restartu by věci měly běžet plynuleji a rychleji.
Pokud jste však uprostřed něčeho a bojíte se, že ztratíte vše, na čem pracujete, nemusí být restartování počítače dobrý nápad. Pokud váš MacOS přestal fungovat, protože vám došlo paměť, ale nechcete přijít o žádné neuložené informace, možná budete chtít vyzkoušet další řešení uvedená níže.
Aktualizujte svůj MacOSJe také možné, že váš problém s pamětí je způsoben chybou nebo problémem v systému macOS. Pokud se jedná o tento případ, je důležité zkontrolovat, zda používáte nejnovější verzi systému macOS, a nainstalovat potřebné aktualizace.
Chcete-li zkontrolovat, zda existuje aktualizace, kterou je třeba nainstalovat, postupujte takto:

Po instalaci všech aktualizací restartujte počítači Mac a zkontrolujte, zda byl problém s RAM vyřešen.
Zkontrolovat využití paměti pomocí Monitoru aktivityKdyž aplikace zamrzne nebo se váš Mac zdá být pomalejší než obvykle, první věcí, kterou musíte zkontrolovat, je Monitor aktivity. Jedná se o vestavěný nástroj, který vám ukáže, kolik paměti se používá, které aplikace ji používají a kolik paměti každá aplikace nebo proces hogging. Monitor aktivity vám také pomůže určit, zda konkrétní proces nebo aplikace spotřebovává paměť více, než by měla.
Při přístupu k aplikaci Monitor aktivity se zobrazí úplné informace o každém spuštěném procesu nebo aplikaci . Můžete také přidat další data přidáním sloupců do okna.
Chcete-li spustit Monitor aktivity, přejděte na Vyhledávač & gt; Přejít & gt; Nástroje & gt; Monitor aktivity nebo zadejte monitor aktivity ve Spotlightu. V okně Sledování aktivity uvidíte seznam procesů spolu s kartami s informacemi o těchto procesech, konkrétně CPU, Paměť, Energie, Disk a Síť.
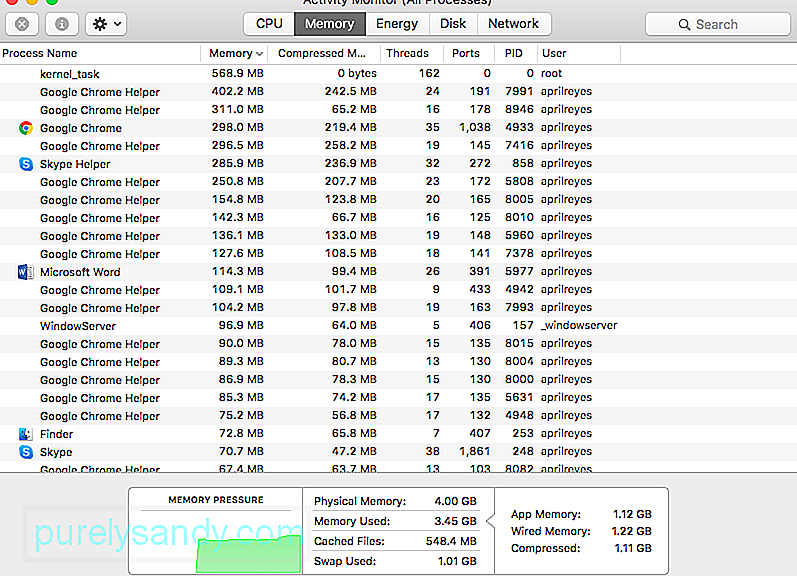
Kliknutím na kartu Paměť pochopíte, jak vaši paměť skutečně využívají vaše aplikace a procesy. Ve spodní části okna uvidíte graf týkající se tlaku paměti a informace týkající se fyzické paměti, použité paměti, souborů v mezipaměti a použité výměny. Na pravé straně grafu uvidíte data pro paměť aplikací, kabelovou paměť a komprimaci.
Graf tlaku v paměti ukazuje, pod jakým tlakem je aktuálně RAM vašeho počítače. V ideálním případě by měl být graf zelený, což označuje nízký tlak na vaši paměť. Žlutý graf znamená, že máte nedostatek paměti, zatímco červený graf označuje kritickou situaci pro vaši paměť RAM. V tomto okamžiku musíte co nejdříve uvolnit místo.
Podle následujících pokynů uvolněte zvyšte část své RAM pomocí nástroje Activity Monitor:
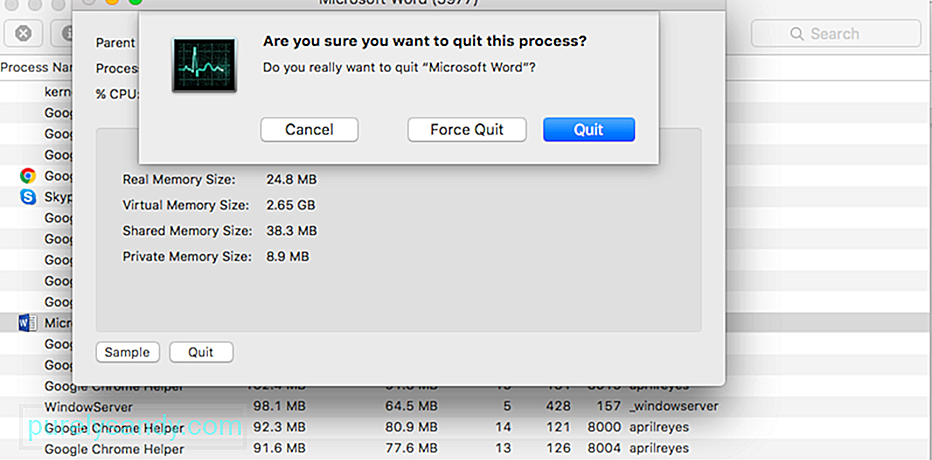
Upozornění : Nezavírejte procesy, které nejste obeznámeni, protože mohou souviset s dalšími důležitými procesy ve vašem počítači.
Zavřít nepotřebné aplikaceNěkteří uživatelé počítačů Mac se provinili tím, že klikli na tlačítko zavřít a mysleli si, že aplikace je již zavřená. d. Upozorňujeme však, že kliknutím na tlačítko Zavřít se zavře pouze okno, nikoli samotná aplikace. Často vám zůstane několik otevřených aplikací, aniž byste o tom vůbec věděli.
I bez sledování Monitoru aktivity můžete zjistit, které aplikace běží, pouhým pohledem na Dock. Pokud pod ikonou aplikace vidíte tečku, znamená to, že tyto aplikace jsou stále otevřené.
Zde je postup, jak správně zavřít aplikaci a uvolnit část paměti:
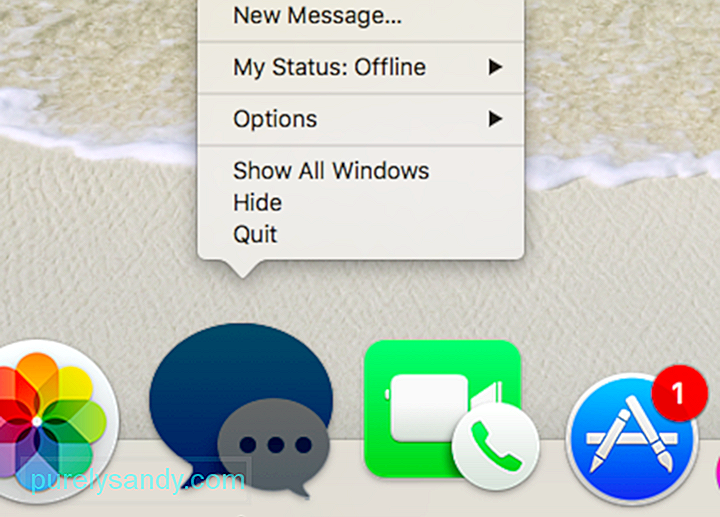
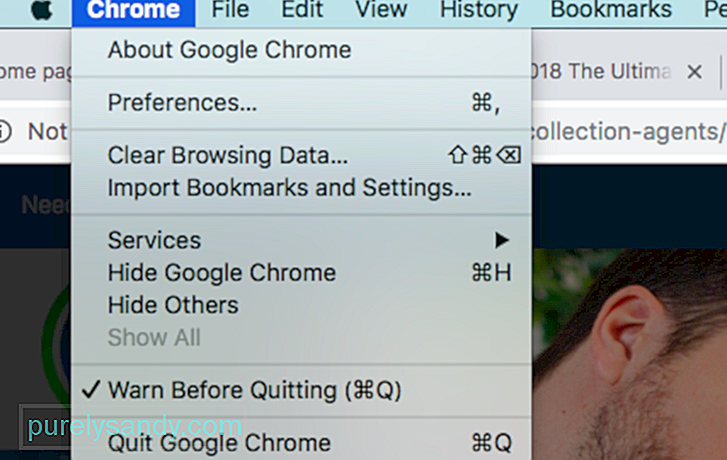
Pokud máte ve zvyku ukládat vše na plochu a ponechat je tam, možná budete chtít své věci uspořádat, abyste snížili zátěž počítače. macOS považuje každou ikonu na ploše za aktivní okno, takže čím více položek na ní máte, tím větší bude spotřeba paměti.
Smažte všechny nepotřebné soubory a zbavte se junk souborů pomocí aplikace například aplikace pro opravu Mac . Můžete je také všechny přetáhnout do jedné složky, aby byl váš počítač čistý a uklizený.
Odstranit soubory mezipamětiOdstranění souborů mezipaměti vám pomůže uvolnit část paměti, ale to je to by neměl dělat začátečník. Složka Cache obsahuje některé systémové soubory, které jsou důležité pro správné fungování počítače Mac, takže byste měli vědět, které soubory chcete odstranit a které si ponechat.
Pokud jste si jisti, že víte, co jste Soubory mezipaměti můžete odstranit pomocí následujících kroků:
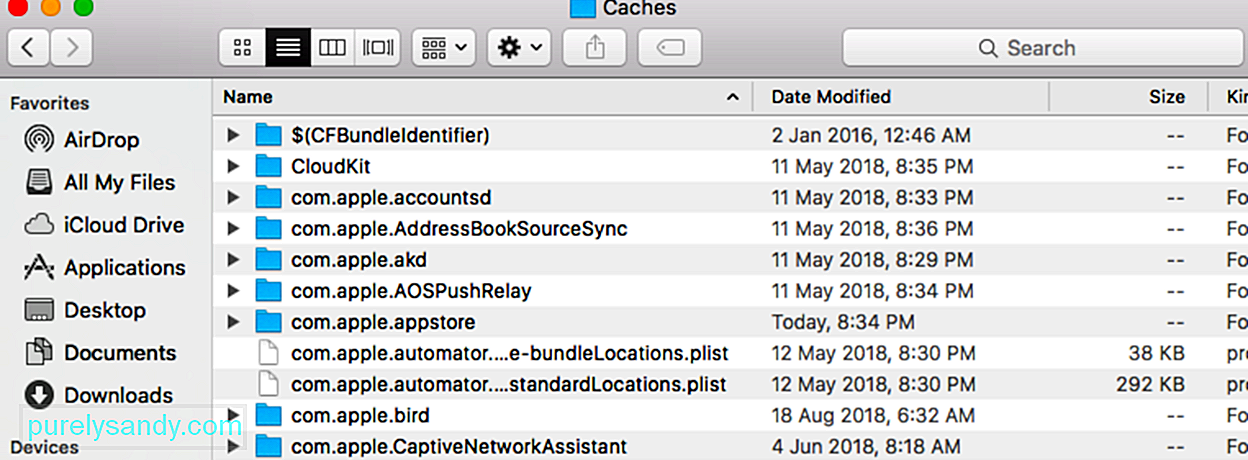
Dalším způsobem, jak uvolnit paměť počítače, je její vyčištění pomocí terminálu. Chcete-li to provést, otevřete terminál a zadejte sudo purge. Stiskněte Enter a zadejte heslo správce. Dále počkejte, až bude odstraněna neaktivní paměť počítače Mac.
Pokud spustíte aplikaci Finder a uvidíte buď Všechny mé soubory, nebo Nedávné, možná budete chtít změnit způsob konfigurace aplikace Finder, protože všechna umístění souborů zobrazená v tomto okně budou uloženy v RAM, a proto spotřebovávají více reimů. Můžete zobrazit konkrétní složku tak, aby se zobrazovalo pouze jedno umístění.
Postup:

Pokud máte otevřeno více oken Finderu, můžete zavřít ta, která nepotřebujete, nebo je sloučit dohromady. Chcete-li sloučit všechna otevřená okna, klikněte v horní nabídce na Okno a poté na Sloučit všechna okna . To vám nemusí ušetřit obrovskou část paměti, ale pomáhá to.
ShrnutíPaměť počítače je vzácná komodita, kterou je třeba spravovat strategicky. Vzhledem k tomu, že upgrade RAM na počítačích Mac může být obtížný a někdy to není možné, můžete vyzkoušet výše uvedené metody a získat zpět svoji dýchací místnost pro svoji paměť. Trik je v tom, ukončit vše, co nepotřebujete, smazat nevyžádané soubory a zefektivnit procesy. Jakmile to uděláte, určitě si všimnete obrovského zlepšení výkonu počítače Mac.
YouTube video: 8 užitečných tipů k uvolnění využití paměti Mac v systému MacOS Mojave
09, 2025

