9 způsobů, jak opravit chybu instalace systému Windows 0x800704DD-0x90016 (09.15.25)
Ačkoli Windows 10 je bezplatný upgrade pro všechny uživatele Windows 7 a Windows 8, neznamená to, že upgrade je vždy plynulý. Uživatel nahlásil během instalace systému Windows 10 chybu 0x800704DD-0x90016, takže se podívejme, zda to můžeme nějak opravit.
Pokud se vám při upgradu na Windows 10 ze systému Windows 7 nebo Windows 8 zobrazuje chyba 0x800704DD-0x90016, musíte postupovat podle tohoto jednoduchého řešení.
Jak upgradovat na Windows 10 v roce 2020Nyní systém Windows 7 dosáhl konce své životnosti, již není bezpečné ukládat vaše data na platformu, protože všechny nové chyby zabezpečení budou ponecháno odkryté. Uživatelé se pak ptají, zda hack na upgrade zdarma pro Windows 10 stále funguje. Naštěstí ano.
Přestože společnost Microsoft 30. července 2016 ukončila bezplatnou nabídku upgradu na Windows 10 pro všechny uživatele, společnost nechala otevřenou mezeru. Je tu jen jeden zádrhel: k tomu budete potřebovat legální kopii systému Windows 7 nebo Windows 8.
Profesionální tip: Prohledejte počítač, zda neobsahuje problémy s výkonem, nevyžádané soubory, škodlivé aplikace a bezpečnostní hrozby
které mohou způsobit problémy se systémem nebo zpomalit výkon.
Speciální nabídka. O Outbyte, pokyny k odinstalaci, EULA, zásady ochrany osobních údajů.
Tip: Pokud žádný nemáte, můžete si za zlomek nákladů koupit legální kopii systému Windows 7 nebo Windows 8 u maloobchodníků třetích stran. licence Windows 10. Aktualizace licencí pro domácnosti na Windows 10 Home, licence Pro se aktualizují na Windows 10 Pro, proto vybírejte pečlivě.
S touto námitkou můžete získat bezplatný upgrade na Windows 10 takto:
Chcete-li zkontrolovat, zda byla vaše licence úspěšně aktivována později, otevřete: Nastavení & gt; Aktualizovat & amp; Zabezpečení & gt; Aktivace.
Poznámka: Licence Windows 10 je vázána na váš hardware. Pokud tedy z nějakého důvodu potřebujete počítač naformátovat, Windows 10 se automaticky znovu aktivuje.
Pokud v rámci upgradu zařízení změníte více komponent v počítači, může se Windows 10 mylně domnívat, že jste si koupili nový počítač, a odmítnout automaticky registrovat licenci. Naštěstí má Microsoft jednoduchý proces, který můžete v případě, že k tomu dojde, sledovat. Můžete jej znovu aktivovat přechodem na Start & gt; Nastavení & gt; Aktualizovat & amp; Zabezpečení & gt; Aktivace.
Použití nástroje Windows Media Creation Tool k upgradu na Windows 10Bezplatný nástroj Windows 10 Media Creation Tool je velmi populární nástroj vyvinutý společností Microsoft. S tímto úžasným nástrojem pro vytváření Windows 10 můžete upgradovat Windows 10 na nejnovější verzi bez potíží a vytvořit instalační USB disk / DVD s Windows 10, abyste provedli čistou instalaci nebo opravili problematický počítač.
Windows Media Creation Tool je také nástroj pro upgrade na Windows, protože umožňuje upgradovat počítač na nejnovější verzi Windows 10. Podle mnoha uživatelů systému Windows 10 se při používání služby Windows Update k aktualizaci systému Windows 10 mohou vyskytnout některé chyby, jako je běžná chyba aktualizace systému Windows 10 0x8007007e, což vede k selhání upgradu.
V tomto případě se důrazně doporučuje používat Windows 10 Nástroj pro tvorbu médií pro aktualizaci systému Windows 10. S tímto nástrojem pro aktualizaci systému Windows můžete rychle upgradovat počítač na nejnovější verzi systému Windows 10. Zde jsou podrobné kroky a snímky obrazovky.
Tento proces vyžaduje další počítač s internetem přístup a USB flash disk s alespoň 8 GB úložného prostoru. Data na jednotce USB flash budou vymazána, aby se vytvořila zaváděcí jednotka flash systému Windows 10.
Vytvoření jednotky USB flash systému Windows 10Nechte aplikaci dokončit. Po dokončení a úspěšném vytvoření zaváděcí jednotky se zobrazí výzva.
Opětovné načtení systému Windows pomocí nástroje pro vytváření médií:
- Upgrade: Nainstalujte systém Windows a uchovejte soubory, nastavení a aplikace. Tato možnost by měla fungovat u většiny uživatelů a měla by ukládat většinu osobních souborů. Pokud se o to pokusíte a narazíte na chyby, doporučujeme další možnost.
- Vlastní: Nainstalovat pouze Windows (pokročilý) Tato možnost umožňuje určit umístění, kam chcete nainstalovat Windows. Použitím této možnosti vymažete všechna osobní data.
Nástroj společnosti Microsoft pro vytváření médií pro upgrade na Windows 10 z něj učinil velmi jednoduchý a přímočarý proces upgradu vašeho současného počítače na Windows 10 nebo provedení čistá instalace nejnovějšího systému Windows 10. Pokud instalační disk nebyl k dispozici, museli uživatelé dlouhou dobu skákat přes obruče a instalovat novou verzi systému Windows. Mezi vynucenými aktualizacemi a tímto nástrojem, díky kterému je aktualizace mnohem jednodušší, se přizpůsobení Windows 10 rychle rozrostlo. To znamená, že tento nástroj nezaručuje úspěšný upgrade a vyvolává chyby. Nástroj občas odmítne nastartovat, dokud jej nevynutíte. Další chybou, kterou můžete vidět, je kód chyby 0x800704DD - 0x90016, který je poměrně snadné vyřešit. Zde je návod.
Chyba se objeví, když spustíte nástroj Media Creation pro spuštění procesu upgradu a poté, co přijmete smlouvu EULA. Tento nástroj vám řekne, že se připravuje několik věcí. Místo toho, abyste pokračovali na obrazovku stahování, zobrazí se vám chybový kód 0x800704DD - 0x90016.
Nástroj si není jistý, co se stalo, ale chyba se objeví, když se pokusíte upgradovat na Windows 10 z účtu, který nemá Nemám administrátorská práva. Chcete-li to vyřešit, jednoduše se odhlaste od aktuálního uživatele a přihlaste se k účtu správce a spusťte nástroj znovu. Požádá vás o přijetí smlouvy EULA a poté bez chyb přejděte na obrazovku stahování.
Tato chyba by se ve skutečnosti neměla objevit na prvním místě, protože při spuštění upgradu z účtu, který není administrátorem, se zobrazí výzva k zadání hesla správce pro spuštění nástroje Media Creation. Právě to vás dostane na obrazovku EULA, ale z jakéhokoli důvodu stahování nezačne a místo toho se zobrazí tato chyba. Zdá se, že tento nástroj můžete spustit pouze z účtu správce, což vyvolává otázku, proč byli lidé vynuceně upgradováni na Windows 10 prostřednictvím aktualizací systému Windows.
Co způsobuje chybu instalace systému Windows 0x800704DD-0x90016?Instalace systému Windows chyba 0x800704DD-0x90016 je problém, který může nastat, když osoba upgraduje ze starší verze, jako je Windows 7 nebo 8. Uživatelé přesto hlásí problém, který se objeví, když stroj vyžaduje upgrade na Windows 10. [1] Tento problém brání načtení instalace systému Windows 10, takže s touto aktualizací není povolení k pohybu. [2]
Může k tomu dojít z důvodu nedostatečných oprávnění k účtu nebo řešení zabezpečení slepice v počítači, které narušuje operační systém. Chyba může být frustrující, protože vyskakovací okno zprávy neoznačuje konkrétní spouštěč nebo důvod problému.
Mezi faktory, které mohou tuto chybu spustit 0x800704DD-0x90016, patří:
- Standardní účet. Pokud používáte nástroj Windows Media Creation Tool bez oprávnění správce, chyba se s největší pravděpodobností objeví.
- Antivirus třetích stran. Pokud používáte antivirové programy třetích stran, je možné, že k chybě došlo právě kvůli ní.
- Externí hardware. V některých případech je chyba způsobena externím hardwarem, který je zapojen do vašeho systému, například USB atd.
Chyba 0x800704DD-0x90016 může být problematická a může vám bránit v instalaci systému Windows 10. Pokud se při upgradu na Windows 10 ze systému Windows 7 nebo Windows 8 zobrazuje chyba 0x800704DD-0x90016, musíte postupovat podle těchto jednoduchých řešení.
Ale než budete pokračovat, nezapomeňte odstranit všechny poškozené systémové soubory v počítači, abyste zlepšili úspěšnost řešení problémů:
Spusťte nástroj DISMDISM je vestavěný nástroj, který je navržen tak, aby umožnit uživatelům přístup k jádru samotného operačního systému. Používá se, když počítač čelí problémům spojeným s výkonem a spuštěním.
Chcete-li jej použít k opravě kódu chyby Windows Update 0x80073712, postupujte takto:
Po provedení těchto příkazů restartujte systém a spusťte skenování SFC pomocí těchto kroků:
Jednodušší způsob, jak odstranit poškozené soubory a další haraburdí v počítači, je spustit Outbyte PC Repair. Řeší drobné problémy a optimalizuje procesy vašeho počítače. Jakmile tyto přípravy provedete, můžete pokračovat v řešeních uvedených níže:
Oprava č. 1: Přepněte na účet správce.U většiny uživatelů, kteří narazili na tuto chybu, to bylo kvůli nedostatečným oprávněním. Používání nástroje Windows Media Creation Tool obvykle vyžaduje správní oprávnění, proto se ujistěte, že jste přihlášeni jako správce. Pokud ne, odhlaste se ze svého aktuálního účtu a přihlaste se jako správce.
Pokud nemáte k dispozici účet správce, můžete si jej vytvořit následujícím způsobem:
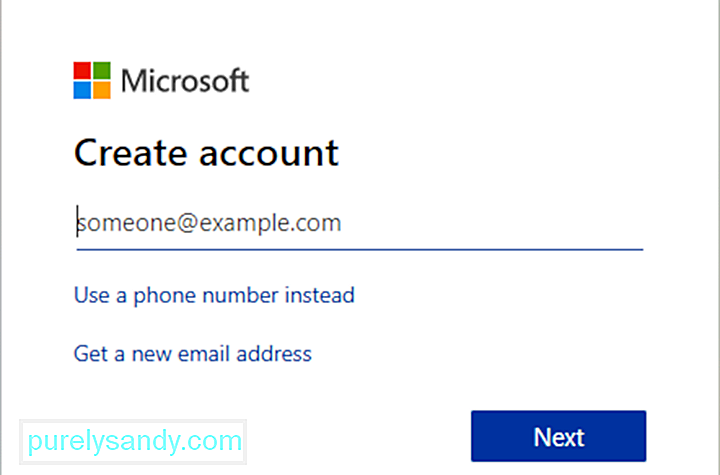
Jakmile vytvoříte nový uživatelský účet, musíte jej převést na účet správce. Postupujte takto:
Po vytvoření nového účtu správce přepněte na něj a zkuste znovu spustit nastavení.
Oprava č. 2: Povolit skrytý účet správce.Jak jsme již zmínili v našem předchozím řešení, může dojít k chybě 0x800704DD-0x90016, pokud nemáte potřebné oprávnění, ale můžete je získat jednoduše pomocí účtu správce.
Při každé instalaci systému Windows se vytvoří účet správce, který je ve výchozím nastavení skrytý. Pokud si nechcete vytvořit účet správce, můžete použít skrytý účet ke spuštění upgradu nebo k instalaci systému Windows 10. Všechny skryté verze systému Windows mají tento skrytý účet k dispozici a můžete na něj přepnout následujícím způsobem:
Tato metoda je docela efektivní, zvláště pokud si nechcete vytvořit nový uživatelský účet, takže si ji můžete vyzkoušet.
Oprava č. 3: Vypněte antivirový program. 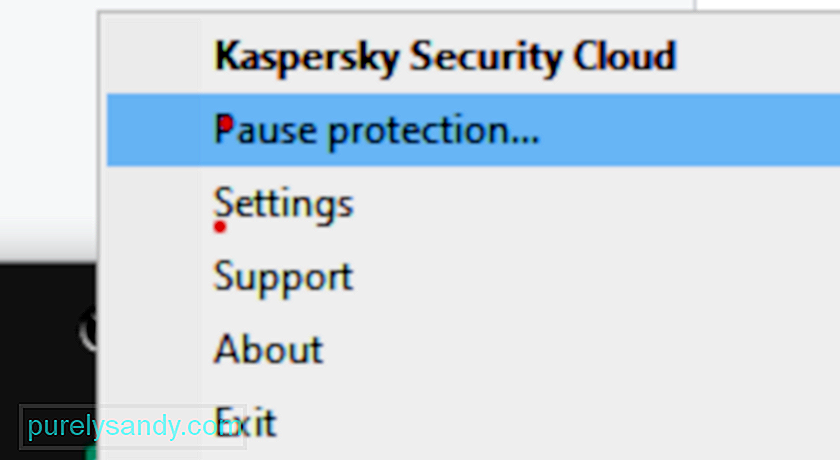
Dobrý antivirus je důležitý, ale někdy může váš antivirus narušit instalaci systému Windows 10 a způsobit chybu 0x800704DD-0x90016. Váš antivirový program zabrání určitým aplikacím v úpravě systémových souborů, což způsobí tento problém.
Chcete-li tento problém vyřešit, doporučujeme antivirový program deaktivovat před instalací systému Windows 10. antivirový program nepomůže, doporučuje se antivirový program úplně odebrat a zkusit znovu spustit instalaci. Chcete-li se ujistit, že je váš antivirový program zcela odstraněn, stáhněte si speciální nástroj pro odebrání antivirového programu a spusťte jej.
Jakmile je antivirový program deaktivován, zkuste znovu nainstalovat Windows 10 a chyba 0x800704DD-0x90016 by se neměla objevit. Pokud se vám podaří dokončit proces instalace, měli byste zvážit instalaci nového antiviru do vašeho PC.
Oprava č. 4: Odinstalujte antivirový program jiného výrobce.Pokud výše uvedený způsob nefunguje, můžete mít možnost zcela odebrat antivirový software jiného výrobce. Pokud jste si zakoupili licenci, nemusíte si s tím dělat starosti, protože nástroj můžete později znovu nainstalovat, zadat licenční klíč a pokračovat ve využívání služby. Než začnete, měli byste ukončit procesy spojené s programem pomocí Správce úloh.
Otevřete Ovládací panely, klikněte na možnost „Odinstalovat program“ v části Programy, vyhledejte antivirus v seznamu programů, klikněte pravým tlačítkem a vyberte Odinstalovat. Postupujte podle pokynů na obrazovce. Možná budete muset restartovat počítač jednou, aby byly odstraněny všechny softwarové soubory.
Některé bezpečnostní nástroje přicházejí s vlastními odinstalačními programy. Kliknutím na tlačítko Odinstalovat v Ovládacích panelech se někdy spustí odinstalační program. Lepší volbou je obecně použití vlastního odinstalačního programu aplikace. Tímto způsobem je vysoká šance, že budou všechny softwarové soubory skutečně odstraněny. Můžete použít nástroj pro odebrání od jiného výrobce, abyste se ujistili, že v něm nezůstaly žádné zbytky souborů nebo položek registru.
Odinstalování bezpečnostní aplikace jiného výrobce je, bohužel, v případě většiny aplikací snadnou součástí. Nejtěžší částí je zbavit se všech zbytkových souborů a nastavení, které většina z těchto aplikací po odinstalování zanechá. Pokud se nezbavíte souborů a nastavení, které bezpečnostní aplikace zanechá po odinstalaci, způsobí vám to v budoucnu pouze potíže. Chcete-li se zbavit všech a všech souborů a dalších prvků, které po vás zanechala bezpečnostní aplikace jiného výrobce, kterou jste odinstalovali, musíte:
Pokud se vám při pokusu o instalaci systému Windows 10 zobrazuje chyba 0x800704DD-0x90016, problém mohou mít vaše USB zařízení. Některá zařízení USB, jako jsou externí pevné disky, čtečky karet apod., Mohou někdy narušovat instalaci systému Windows 10.
Abyste zajistili bezproblémový průběh instalace, důrazně doporučujeme odpojit všechna zařízení USB kromě klávesnice a myš a vaše instalační médium. Jakmile odpojíte všechna zařízení USB, neměli byste s tím mít žádné problémy.
Oprava č. 6: Proveďte čisté spuštění.Aplikace třetích stran mohou někdy zasahovat do instalace systému Windows 10 a pokud se vám bude stále zobrazovat 0x800704DD-0x90016, možná byste měli zkusit deaktivovat spouštěcí aplikace a služby. To je docela jednoduché a můžete to udělat podle těchto kroků:
Poté budou všechny spouštěcí aplikace deaktivovány. Nyní zkuste znovu nainstalovat Windows 10 a zkontrolujte, zda problém stále přetrvává.
Oprava č. 7: Během instalace se odpojte od internetu.Podle uživatelů platí, že pokud se pokoušíte nainstalovat Windows 10 pomocí souboru ISO, odpojte se od internetu. Pro jistotu odpojte ethernetový kabel nebo v některých případech možná budete muset vyjmout bezdrátový adaptér z počítače. Poté zkuste znovu nainstalovat Windows 10.
Oprava 8: Stáhněte si ISO z jiného počítače.Někdy soubor ISO, který používáte k instalaci Windows 10, není dobrý a to může způsobit chybu 0x800704DD-0x90016. To může být problém, ale několik uživatelů uvedlo, že problém můžete vyřešit jednoduše stažením souboru ISO na jiném počítači a použitím této ISO k instalaci systému Windows 10.
Zní to jako neobvyklé řešení, ale uživatelé tvrdí, že to funguje, takže to možná budete chtít vyzkoušet.
Oprava č. 9: Spusťte Poradce při potížích se službou Windows Update. 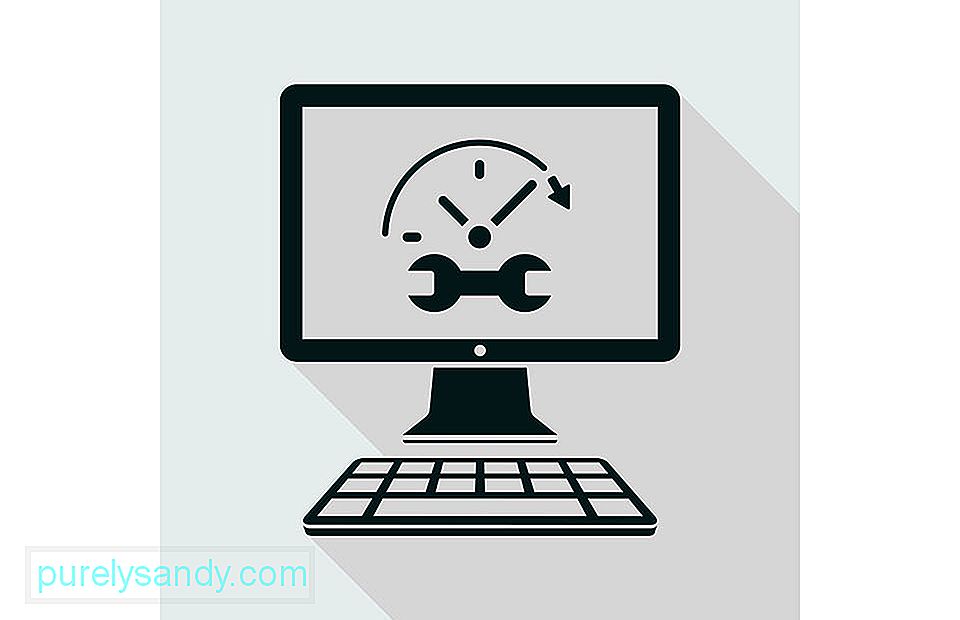
Pokud se při pokusu o instalaci systému Windows 10 stále zobrazuje chyba 0x800704DD-0x90016, můžete problém vyřešit jednoduše spuštěním Poradce při potížích se službou Windows Update. Windows mají mnoho poradců při potížích a jsou navrženy tak, aby automaticky skenovaly váš systém a opravovaly různé problémy. Chcete-li spustit Poradce při potížích se službou Windows Update, je třeba provést následující kroky:
Dokončete nástroj pro odstraňování problémů podle pokynů na obrazovce. Po dokončení odstraňování problémů zkuste znovu nainstalovat Windows 10.
YouTube video: 9 způsobů, jak opravit chybu instalace systému Windows 0x800704DD-0x90016
09, 2025

