Výchozí aplikace pro Mac Jak je změnit (09.15.25)
MacOS již přichází s některými promyšlenými předinstalovanými aplikacemi, které jsou navrženy pro použití pro různé funkce a služby. Tyto aplikace vám umožní používat Mac ihned po vybalení z krabice. Přestože exkluzivní aplikace pro macOS jsou dosud zdaleka nejspolehlivějšími aplikacemi, každý z nás má sklon k osobním preferencím. Například můžete pro procházení webu upřednostňovat používání prohlížeče Chrome před Safari. V tomto článku s vámi sdílíme, jak změnit výchozí aplikace v systému Mac na ty, které preferujete.
Co jsou výchozí aplikace pro Mac?Výchozí aplikace jsou programy, které se automaticky spustí, když provedete akci na vašem Mac. Pokud jste například ještě nenainstalovali a nenastavili jiný prohlížeč, jakýkoli webový odkaz, na který kliknete, se otevře v Safari, vlastním webovém prohlížeči Apple. Pro představu, zde jsou některé z nejzákladnějších předinstalovaných aplikací, které ve svém počítači Mac najdete:
- App Store
- Automator
- Kalkulačka
- Kalendář
- Kontakty
- Hlavní panel
- FaceTime
- DVD přehrávač
- Herní centrum
- iBooks
- iMovie
- iTunes
- Launchpad
- Mapy
- Fotografie
- QuickTime Player
- Safari
- Time Machine
Některé z těchto aplikací jsou nepostradatelné, například Automator a Time Machine. Na druhou stranu jsou některé zjevně doplňky, bez kterých můžete žít, jako například Game Center a Launchpad. Mezitím existují ty aplikace, které jsou ve skutečnosti docela užitečné, ale mohou být nahrazeny jinými aplikacemi, které mohou dělat práci lépe. Patří mezi ně iBooks, QuickTime Player, Mail, Maps a, jak již bylo uvedeno dříve, Safari. Pokud chcete místo výchozích aplikací v systému Mac použít jinou aplikaci, máte dvě možnosti: dočasně použít jinou aplikaci nebo trvale změnit výchozí aplikaci pro konkrétní funkce.
Dočasné použití jiné aplikace k provedení úkolu 
Je to přímočaré a nebude od vás vyžadovat, abyste nějakým způsobem manipulovali s nastavením vašeho Macu. Chcete-li to zkusit, proveďte následující kroky:
- Stáhněte si aplikaci, kterou chcete použít. Například VLC Player pro přehrávání filmů a dalších video souborů. Pokud ji již máte, přejděte k dalšímu kroku.
- Otevřete Vyhledávač. Vyhledejte soubor, který chcete přehrát. Klikněte na něj pravým tlačítkem. V nabídce vyberte Otevřít v. Zobrazí se seznam použitelných aplikací souvisejících se souborem. Výchozí aplikace se zobrazí v horní části seznamu.
- Vyberte alternativní aplikaci, kterou chcete použít. Soubor se nyní otevře v dané aplikaci.
Pokud si myslíte, že budete delší dobu používat alternativní aplikace, je lepší je nastavit pouze jako výchozí aplikace místo toho, abyste postupovali výše uvedeným způsobem. Mějte však na paměti, že výchozí nastavení aplikace nemůžete změnit najednou. Ale nebojte se. Přepínání výchozích aplikací by nemělo trvat dlouho. Dobré na tom je, že můžete své výchozí aplikace kdykoli změnit.
Změna výchozího prohlížeče 
Safari je výchozí prohlížeč pro všechna zařízení Apple. Pokud jste nainstalovali jiné prohlížeče, například Chrome, Firefox nebo Opera, pravděpodobně se vám zobrazila zpráva s žádostí o jejich nastavení jako výchozího prohlížeče. Pokud jste tento požadavek dříve ignorovali, můžete nyní některý z nich nastavit jako výchozí prohlížeč.
- Přejít na Předvolby systému & gt; Obecné.
- Vyhledejte výchozí webový prohlížeč.
- Kliknutím na rozevírací nabídku zobrazíte dostupné prohlížeče, které lze nastavit jako výchozí.
- Klikněte na svůj prohlížeč podle volby nastavit jako výchozí.
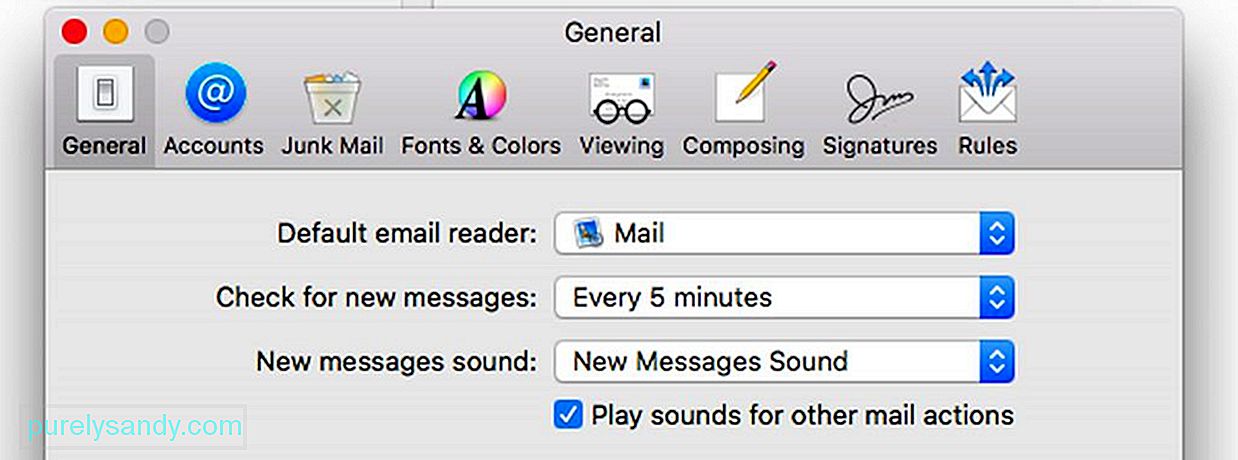
Aplikace Apple Mail je velmi přímočará a snadno použitelná. Pro některé však může být příliš upřímné, že postrádá některé skvělé funkce, které mají jiné e-mailové aplikace. Chcete-li přepnout z aplikace Mail na jinou e-mailovou aplikaci, kterou jste stáhli a nainstalovali, postupujte takto:
- Otevřete aplikaci Mail. Přejít na Pošta & gt; Předvolby.
- Najít výchozí čtečku e-mailů. Kliknutím na něj otevřete seznam dalších e-mailových klientů ve vašem počítači Mac.
- Vyberte e-mailovou aplikaci, kterou chcete použít.
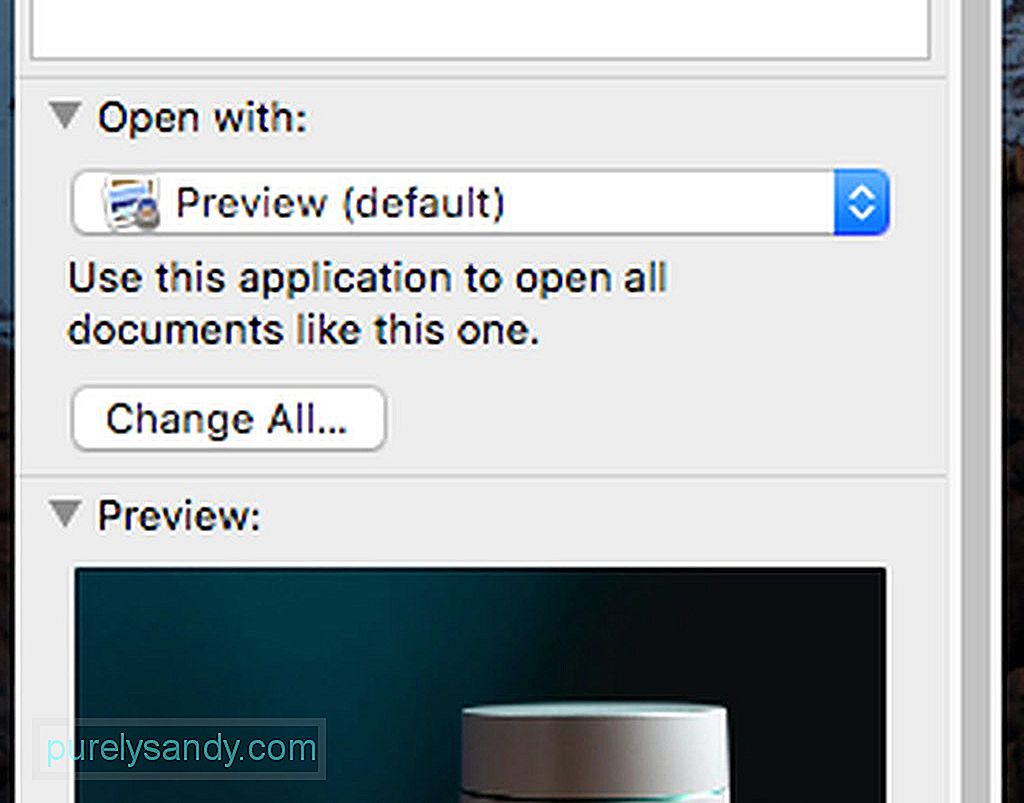
Můžete také změnit výchozí aplikaci nebo program a otevřít určité typy souborů, například fotografie a videa. Zde je postup:
- Otevřít vyhledávač. Klikněte pravým tlačítkem na soubor, který chcete otevřít jinou aplikaci.
- V nabídce klikněte na Získat informace.
- Zobrazí se pole. Najít „Otevřít v:“ Klikněte na něj.
- Kliknutím na rozevírací nabídku vyberte novou výchozí aplikaci.
- Klikněte na Vybrat vše. Nyní se všechny soubory tohoto typu otevřou ve vaší nově nastavené výchozí aplikaci.
Na závěr, bez ohledu na to, jaké aplikace nastavíte jako výchozí, je důležité, abyste Mac udržovali ve špičkovém stavu. Aplikace Mac repair vám s tím může pomoci. Když se postaráte o úložný prostor, RAM a baterii vašeho počítače Mac, budete si jisti, že budete svůj Mac používat lépe a déle.
YouTube video: Výchozí aplikace pro Mac Jak je změnit
09, 2025

