Co dělat s neočekávanou chybou Microsoft Visual Basic (50001) v systému Mac (09.15.25)
Microsoft Word nemusí být výchozím procesorem dokumentů v systému macOS, ale mnoho uživatelů systému Mac jej raději používá pro psaní a úpravy svých souborů. Důvodem je jeho síla, bohatý seznam funkcí, snadné použití nebo cokoli jiného.
Potřebujete jej také ke čtení starých souborů nebo jiných dokumentů aplikace Word z jiných počítačů. To záleží na složitosti vašich souborů. Pokud vaše dokumenty obsahují více sloupců, vložené obrázky, vlastní písma, poznámky pod čarou a podobné funkce, můžete víceméně zapomenout na použití čehokoli jiného. Pokud jsou však vaše dokumenty jednoduché textové soubory, načte je spousta programů.
Vytvářejte, upravujte, spolupracujte a sdílejte dokumenty pomocí Wordu pro Mac. Nyní je snadnější než kdy jindy psát, navrhovat a pracovat bez problémů napříč zařízeními & amp; s ostatními. Sdílejte své soubory a spolupracujte v reálném čase v rámci dokumentu nebo upravujte dokumenty Office připojené k e-mailům. Získejte inteligentní asistenční funkce, jakmile budou vydány v aplikacích Word, Excel a PowerPoint, takže budete vždy pracovat s nejnovějšími funkcemi. Ať už jste bloger, spisovatel, novinář, publicista, student nebo projektový manažer pracující na dokumentaci, Word je vaší aplikací typu go-to pro práci s dokumenty.
Tyto úkoly můžete provádět a mnohem více pomocí Visual Basic for Applications (VBA) pro Office - jednoduchý, ale výkonný programovací jazyk, který můžete použít k rozšíření aplikací Office.
Tento článek je určen pro zkušené uživatele Office, kteří se chtějí dozvědět více VBA a kteří chtějí nahlédnout do toho, jak jim programování může pomoci přizpůsobit Office.
Sada aplikací Office má bohatou sadu funkcí. Existuje mnoho různých způsobů vytváření, formátování a manipulace s dokumenty, e-maily, databázemi, formuláři, tabulkami a prezentacemi. Velkou silou programování VBA v Office je, že téměř každou operaci, kterou můžete provést pomocí myši, klávesnice nebo dialogového okna, lze také provést pomocí VBA. Dále, pokud to lze provést jednou pomocí VBA, lze to udělat stejně snadno stokrát. (Ve skutečnosti je automatizace opakujících se úkolů jedním z nejběžnějších použití VBA v Office.)
Kromě schopnosti skriptovat VBA k urychlení každodenních úkolů můžete pomocí VBA přidat nové funkce do aplikací Office nebo na výzvu a interakci s uživatelem vašich dokumentů způsoby, které jsou specifické pro vaše obchodní potřeby. Můžete například napsat nějaký kód VBA, který zobrazí vyskakovací zprávu, která uživatelům připomene, aby dokument uložili na konkrétní síťovou jednotku při prvním pokusu o uložení.
Mnoho uživatelů však zažilo získání neočekávané chyby Microsoft Visual Basic (50001) v systému Mac. K chybě obvykle dochází, když se uživatel pokusí otevřít dokument aplikace Word v systému Mac. Z důvodu této chyby nemůže uživatel pomocí aplikace Microsoft Word otevírat, vytvářet nebo upravovat dokumenty na svém počítači Mac.
Co je neočekávaná chyba Microsoft Visual Basic (50001) v systému Mac?Pokud překladač jazyka Visual Basic narazí na problém v kódu, dojde k chybě při kompilaci. V editoru kódu Visual Studio můžete snadno identifikovat, který řádek kódu způsobil chybu, protože pod tímto řádkem kódu se zobrazí vlnovka. Chybová zpráva se zobrazí, pokud ukážete na zvlněné podtržení nebo otevřete seznam chyb, který zobrazuje i další zprávy.
Pokud má identifikátor zvlněné podtržení a pod znakem úplně vpravo se zobrazí krátké podtržení, můžete vygenerovat útržek pro třídu, konstruktor, metodu, vlastnost, pole nebo výčet. Další informace najdete v článku Generovat z používání (Visual Studio).
Vyřešením varování z kompilátoru jazyka Visual Basic budete moci psát kód, který běží rychleji a má méně chyb. Tato varování identifikují kód, který může při spuštění aplikace způsobit chyby. Například kompilátor vás varuje, pokud se pokusíte vyvolat člena nepřiřazené proměnné objektu, vrátit se z funkce bez nastavení návratové hodnoty nebo spustit blok Try s chybami v logice, abyste zachytili výjimky.
K neočekávané chybě Microsoft Visual Basic (50001) v systému Mac dochází při používání aplikace Microsoft Word. Ve většině případů se chyba objeví při každém otevření aplikace Word. Existují také případy, kdy se chyba objeví při ukončení nebo zavření dokumentu aplikace Microsoft Word.
Podle těchto zpráv k problému dojde najednou a nic nenasvědčuje tomu, že by došlo k problému s aplikací Microsoft Office. Zdá se, že Microsoft Word funguje správně před nástupem neočekávané chyby Microsoft Visual Basic (50001) v systému Mac. Existují dokonce nová instalace sady Microsoft Office, která narazila na tuto chybu, a nechává uživatele zmatené nad tím, co ji způsobuje.
Neočekávaná chyba Microsoft Visual Basic (50001) v systému Mac se také neomezuje pouze na Word. Zaznamenali jsme spoustu stížností a zpráv o chybě, která se objevila při používání jiných produktů Microsoft Office, jako jsou Excel a PowerPoint.
Tento druh chyby se na obrazovce zobrazí jako nepříjemné oznámení, pokud nebude zpracováno a opraveno. K této chybě obvykle dochází bez varování. Chybová zpráva se může zobrazit na obrazovce kdykoli je spuštěn Microsoft Word nebo Excel. Chybová zpráva nebo jiné dialogové okno se ve skutečnosti může objevit znovu a znovu, pokud nebude vyřešeno dříve.
Tato chyba může také znamenat, že ve stejnou dobu běží nekompatibilní programy. Může se také objevit z důvodu problémů s pamětí, špatného grafického ovladače nebo virové infekce. V každém případě musí být problém vyřešen okamžitě, aby nedocházelo k dalším problémům.
Co způsobuje neočekávanou chybu Microsoft Visual Basic (50001) v systému Mac?Neočekávaná chyba Microsoft Visual Basic (50001) v systému Mac může být spuštěna různými faktory. Může být docela náročné určit přesnou příčinu, ale při řešení této chyby by to byla obrovská pomoc. Níže uvádíme běžné prvky, které by mohly způsobit neočekávanou chybu jazyka Microsoft Visual Basic (50001) při používání aplikace Microsoft Word.
- Zastaralá instalace sady Microsoft Office. Prvním faktorem, na který byste se měli podívat, je instalace sady Microsoft Office. Pokud narazíte na neočekávanou chybu Microsoft Visual Basic (50001) ve více než jedné aplikaci Microsoft Office, pak problém spočívá v instalaci samotné aplikace.
- Zastaralý macOS. Dalším důvodem, proč narazíte na chybu v Microsoft Office, je to, že macOS může být také zastaralý. Pokud používáte starší verzi operačního systému, může dojít při spuštění aplikací k problémům s kompatibilitou.
- Je spuštěno příliš mnoho aplikací. Pokud je v počítači Mac spuštěno příliš mnoho aplikací, mohou nastat problémy s výkonem a další chyby, například neočekávaná chyba Microsoft Visual Basic (50001).
- Poškozená mezipaměť. Pokud je soubor předvoleb nebo soubor plist poškozen, je možné při používání aplikace Microsoft Word nebo jiných aplikací sady Microsoft Office narazit na nějaké problémy.
- Máte doplněk, který je pravděpodobně třeba aktualizovat. Používáte Adobe Acrobat nebo jiný software, který Wordu přidává funkce? Pokud ano, nainstalujte aktualizace pro své doplňky.
Získání neočekávané chyby Microsoft Visual Basic (50001) na vašem Macu lze frustrující, zvláště pokud aplikaci používáte pro pracovní nebo studijní účely. Nebojte se, protože tuto chybu lze vyřešit pomocí níže uvedených řešení:
Oprava č. 1: Ukončete všechny aplikace a restartujte Microsoft Office.Čím více aplikací a programů máte spuštěných, tím více paměti a místa se spotřebuje. Výsledkem je, že se váš Mac zpomaluje a mohou se objevovat náhodné chybové zprávy.
I když je to zřejmý fakt, mnozí z nás jsou vinni tím, že nechávají spoustu aplikací spuštěných na pozadí. Ano, některé z těchto aplikací budete možná potřebovat později, ale pokud je právě teď opravdu nepoužíváte, můžete je také nejprve zavřít, abyste měli více prostoru pro další důležité procesy. 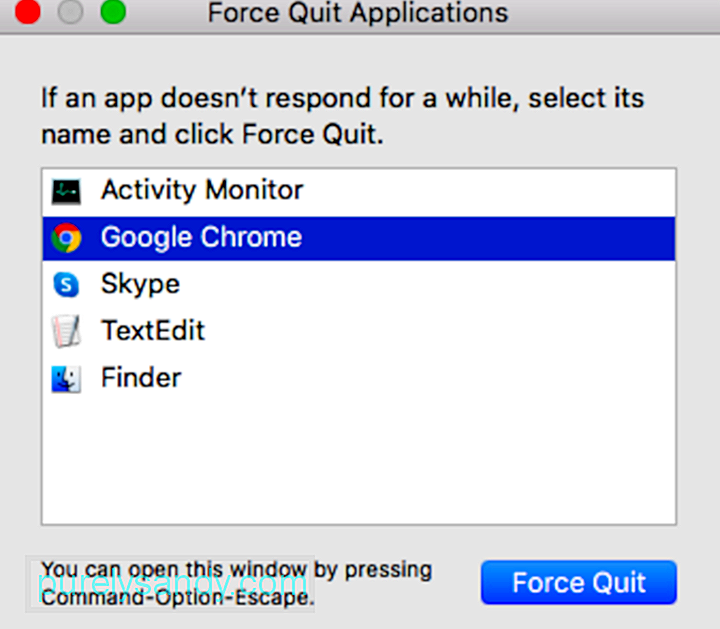
Chcete-li ukončit aktivní aplikace, včetně Microsoft Office, postupujte takto:
Opakujte předchozí kroky, dokud neukončíte všechny aktivní aplikace. Když je aplikace nucena ukončit, neuložené změny v otevřených dokumentech se neuloží. Jakmile jsou všechny aplikace zavřené, kliknutím na zástupce aplikace Microsoft Word ji otevřete. Pokud chyba stále přetrvává, pokračujte dalším krokem.
Oprava č. 2: Aktualizace aplikace Microsoft Word. Chcete-li získat aktualizace, přejděte do nabídky Nápověda v aplikaci Word a výběrem možnosti Zkontrolovat aktualizace spusťte automatickou aktualizaci. Pokud ne, můžete přejít do nabídky Nástroje a vybrat Šablony a doplňky a deaktivovat všechny doplňky, které máte. 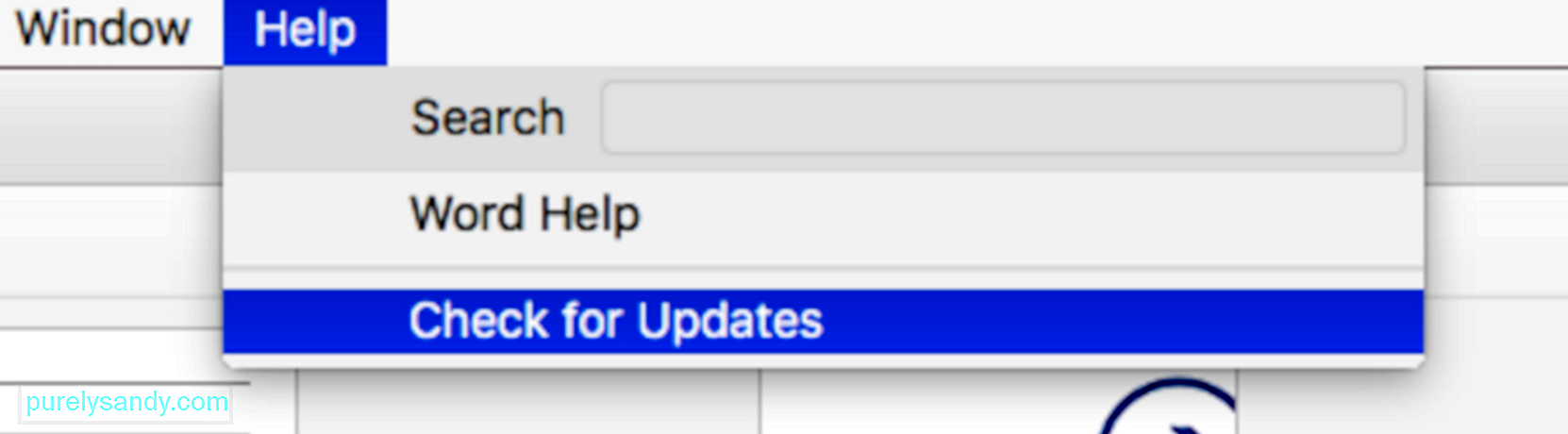
Stahování a instalace nejnovější aktualizace pro Microsoft Office může někdy vyřešit váš problém normal.dotm. Chcete-li aktualizovat Microsoft Office, postupujte takto:
Pokud narazíte na jakoukoli chybu, můžete nejprve provést bezpečný režim / boot v systému Mac OS.
Chcete-li zjistit, zda je k dispozici aktualizace, jednoduše klikněte na logo Apple na ploše . Poté klikněte na App Store . Přejděte na kartu Aktualizace a zkontrolujte, zda jsou k dispozici aktualizace systému. Pokud existuje aktualizace, nainstalujte ji. 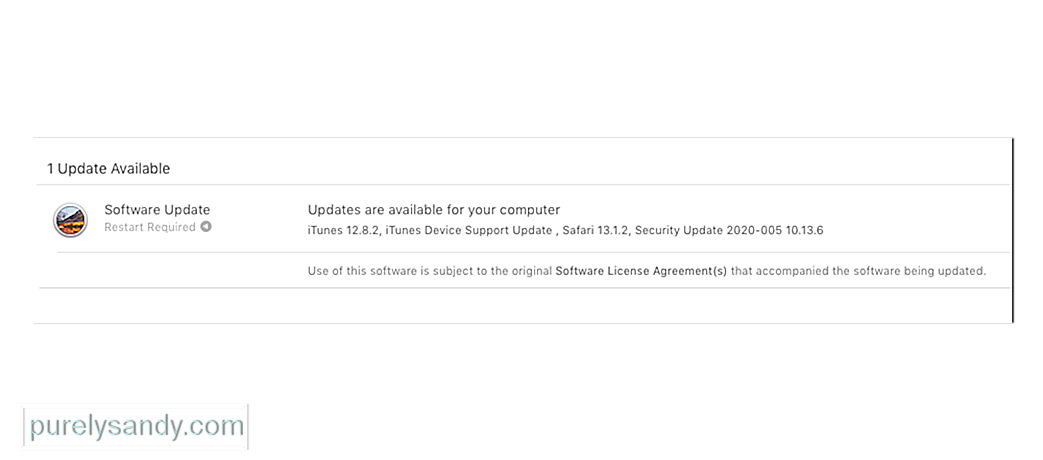
Pokud si přejete automaticky kontrolovat aktualizace, přejděte na Předvolby systému a vyberte App Store. Ujistěte se, že možnost Automaticky kontrolovat aktualizace Je zaškrtnuta možnost.
Oprava č. 4: Odstranit předvolby Wordu.Aplikace lze přizpůsobit v závislosti na preferencích uživatele. To lze provést pomocí Nastavení nebo Předvolby. Když je aplikace přizpůsobena, nastavení se uloží do vyhrazeného souboru předvoleb. A kdykoli je aplikace spuštěna, je soubor preferencí umístěn a načten.
Soubory preferencí jsou obecně malé; jejich odstranění tedy nebude mít významný vliv na výkon vašeho počítače Mac. Pokud se však tyto soubory chovají špatně nebo jsou vadné, je to jiný příběh.
Tyto soubory se mohou v určitém okamžiku poškodit, což způsobí selhání vašeho systému, jeho pomalé spuštění nebo spuštění chybových zpráv.
Pokud se chyba objeví při otevírání aplikace Microsoft Word, můžete zkusit smazat její předvolený soubor. Poté můžete začít od nuly.
Chcete-li smazat soubor předvoleb, přejděte do Finderu a přejděte na Home - & gt; Knihovna - & gt; Předvolby. Vyhledejte soubor předvoleb, který chcete odstranit, a stiskněte tlačítko Odstranit. Poté aplikaci restartujte. Do té doby by měl být vygenerován nový soubor předvoleb. 
Spusťte aplikaci Word a zkontrolujte, zda problém přetrvává. Pokud se zdá, že problém byl vyřešen, můžete normální soubor přesunout do koše. Ujistěte se, že všechny soubory byly zcela odstraněny zametáním systému pomocí čističe Mac.
Oprava č. 5: Zkuste otevřít a opravit aplikaci Microsoft Word.Doplňky (nebo doplňky) jsou programy, které přidávají doplňkové funkce k aplikacím Microsoft Office. Existují 2 druhy doplňků: doplňky VBA a doplňky COM. VBA je snazší vytvářet doplňky. COM znamená Component Object Model a umožňuje velké množství možností pro přizpůsobení doplňků.
Klikněte na Možnosti a poté na Doplňky v levé nabídce. V dolní části stránky by se měl zobrazit seznam. V tomto seznamu klikněte na doplňky PowerPoint, doplňky Excel / doplňky Word atd. A stiskněte Přejít.
Chcete-li doplňky v aplikaci Microsoft Word deaktivovat, postupujte podle následujících pokynů:
Pokud jste to nevěděli, mezipaměť vašeho počítače Mac je místo, kde váš systém ukládá dočasná data. Tato data se v případě potřeby pohodlně načtou.
I když tato mezipaměť může pomoci urychlit přístup k datům a doby načítání, velká mezipaměť může ovlivnit výkon vašeho systému. Může to dokonce způsobit pomalý a neefektivní běh vašeho počítače. Pokud si všimnete, že určitá aplikace začíná zpožďovat nebo se zdá, že se váš počítač potýká, je to vážný náznak toho, že je třeba vymazat mezipaměť.
Zkuste vymazat mezipaměti aplikací Office zda to bude fungovat:
Pokud máte podezření, že příčinou chyby je poškozený soubor normal.dotm, odstraněním může problém vyřešit. Kdykoli spustíte Microsoft Word, automaticky vyhledá tento soubor. Pokud ji však nenajde, automaticky vygeneruje novou. Odstranění poškozeného souboru normal.dotm tedy nijak nezpůsobí poškození aplikace Word ani vašeho systému.
Chcete-li soubor normal.dotm odstranit, postupujte podle následujících pokynů:
Jak je uvedeno výše, poškozený uživatelský účet může způsobit chybu normal.dotm povrch. Zkuste tedy vytvořit nový uživatelský účet a zkontrolujte, zda problém přetrvává.
Zde je návod, jak vytvořit nový uživatelský účet v Microsoft Office:
Office pro Mac můžete snadno odinstalovat. pomocí těchto pokynů aplikace jako Word, Excel, PowerPoint, OneNote a Outlook. Chcete-li provést tyto kroky, musíte být přihlášeni jako správce v systému Mac nebo zadat jméno a heslo správce.
Odebrat aplikace Office pro Mac
Odebrat soubory ze složky Knihovna uživatele
- com.microsoft.errorreporting
- com.microsoft.Excel
- com.microsoft.netlib.shipassertprocess
- com.microsoft. Office365ServiceV2
- com.microsoft.Outlook
- com.microsoft.Powerpoint
- com.microsoft.RMS-XPCService
- com.microsoft. Word
- com.microsoft.onenote.mac
- UBF8T346G9.ms
- UBF8T346G9.Office
- UBF8T346G9.OfficeOsfWebHost
Odebrat z Docku a restartovat
Po úplném odstranění sady Microsoft Office z počítače můžete nainstalovat novou kopii a zkontrolovat, zda byla chyba odstraněna.
Neočekávaná chyba Microsoft Visual Basic (50001) v systému Mac je skvělým zabijákem produktivity, pokud nebude vyřešen co nejdříve. To platí pro zaměstnance a studenty, kteří se při vytváření, úpravách a otevírání svých dokumentů spoléhají na aplikace společnosti Microsoft. I když existují alternativy k Microsoft Wordu a dalším aplikacím Office, mohou nastat problémy s kompatibilitou kvůli otevírání souborů pomocí jiné platformy. Výše uvedené kroky by vám měly pomoci co nejdříve opravit neočekávanou chybu Microsoft Visual Basic (50001), abyste se mohli vrátit k tomu, co děláte.
YouTube video: Co dělat s neočekávanou chybou Microsoft Visual Basic (50001) v systému Mac
09, 2025

