Jak opravit chybu 0 upgradování systému Windows 0x8007025D-0x2000C (09.15.25)
Uživatelé upgradují svá zařízení Windows z různých důvodů. Někteří mohou být jednoduše zvědaví na funkce novější verze, zatímco jiní prostě chtějí opravit stávající problémy aktuální verze. Existují také ti, kteří jsou nuceni nainstalovat aktualizaci jen proto, že verze již není společností Microsoft podporována, což znamená, že operační systém je již zastaralý. To může být obzvláště nebezpečné, protože zastaralý operační systém je vystaven zranitelnostem a hrozbám.
Jak tedy provedete upgrade systému Windows? Jednoduše proveďte následující:
I když jsou kroky celkem snadné, bohužel ne všichni uživatelé systému Windows mohou upgrade provést bez problémů. Někteří z nich údajně dostávají chyby upgradu systému Windows, jako je chyba upgradu systému Windows 0x8007025D-0x2000C. Co je to za chybu, co ji způsobuje a jak ji opravit? Na všechny tyto otázky odpovíme v následujících částech.
Co je chyba 0x8007025D-0x2000C v systému Windows 10?Chyba upgradu systému Windows 0x8007025D-0x2000C v systému Windows 10 je často doprovázena chybovou zprávou „Nemohli jsme Neinstalujete systém Windows 10. Váš počítač jsme nastavili zpět na původní úroveň před instalací systému Windows 10. “
Tip pro profesionály: Prohledejte počítač, zda neobsahuje problémy s výkonem, nevyžádané soubory, škodlivé aplikace, a bezpečnostní hrozby
které mohou způsobit problémy se systémem nebo zpomalit výkon.
Speciální nabídka. O Outbyte, pokyny k odinstalaci, EULA, zásady ochrany osobních údajů.
Jak vidíte, chybová zpráva neobsahuje dostatek informací, takže pro běžné uživatele systému Windows by to mohlo být velmi obtížné vyřešit. Aby opravili chybu upgradu Windows 0x8007025D-0x2000C, nejprve identifikují, co ji způsobuje.
Takže, co spouští chybu 0x8007025D-0x2000C?
Co způsobuje chybu upgradu Windows 0x8007025D-0x2000C ?Problémy spojené s upgrady systému Windows mohou být způsobeny mnoha různými věcmi. Mezi nejběžnější spouštěče však patří následující:
- Příliš ochranná antivirová sada - Někdy vám příliš ochranný antivirový software brání v instalaci aktualizace systému Windows. Program může označit aktualizaci jako hrozbu, proto vrhá chybovou zprávu. Abyste to napravili, možná budete muset před instalací aktualizace dočasně deaktivovat antivirový program.
- Nedostatečné místo na pevném disku - upgrady systému Windows musí splňovat určité požadavky. Jedním z nich je úložný prostor. Pokud nemáte k instalaci upgradu dostatek místa na pevném disku, můžete narazit na problémy, jako je chyba 0x8007025D-0x2000C. V takovém případě musíte uvolnit místo na pevném disku odstraněním nevyžádaných a dalších nepotřebných souborů.
- Poškozené nebo poškozené soubory systému Windows - Poškozené a poškozené systémové soubory systému Windows mohou způsobit chybu zprávy k zobrazení. K tomu je třeba soubory opravit pomocí integrovaných nástrojů systému Windows.
- Poškozené hardwarové komponenty - Pokud máte poškozené hardwarové komponenty, je možné, že se s nimi setkáte chyba upgradu systému Windows 0x8007025D-0x2000C. Chcete-li tento problém vyřešit, musíte opravit poškozené hardwarové komponenty tím, že zařízení odnesete do nejbližšího obchodu s počítači.
- Infekce virem nebo malwarem - Viry a entity malwaru mohou ovlivnit systémové procesy nebo poškodit systémové soubory, které jsou vyžadovány během procesu upgradu. V takovém případě se mohou zobrazit chybové zprávy, jako je chyba 0x8007025D-0x2000C. Chcete-li to vyřešit, musíte se nejprve zbavit viru a opravit jakékoli poškození, které způsobil.
Nyní, když jsme určili všechny možné důvody, proč se objeví chyba upgradu systému Windows 0x8007025D-0x2000C , je nejvyšší čas vědět, jak to opravit.
6 způsobů, jak opravit chybu upgradu systému Windows 0x8007025D-0x2000CNíže uvádíme několik oprav, které vám pomohou vyřešit tento nepříjemný problém.
Oprava č. 1: Spusťte nástroj Vyčištění disku  Pokud máte podezření, že chybová zpráva způsobuje nedostatek místa v úložišti, můžete použít nástroj Vyčištění disku. To vám umožní uvolnit relevantní místo na pevném disku.
Pokud máte podezření, že chybová zpráva způsobuje nedostatek místa v úložišti, můžete použít nástroj Vyčištění disku. To vám umožní uvolnit relevantní místo na pevném disku.
Vezměte na vědomí, že k instalaci upgradu na Windows 10 budete potřebovat alespoň 32 GB volného místa. Ačkoli můžete snadno zvětšit místo na disku pomocí jednotky SSD nebo zakoupením nového pevného disku, nástroj Vyčištění disku provede dočasnou opravu.
Chcete-li ji použít, postupujte takto: 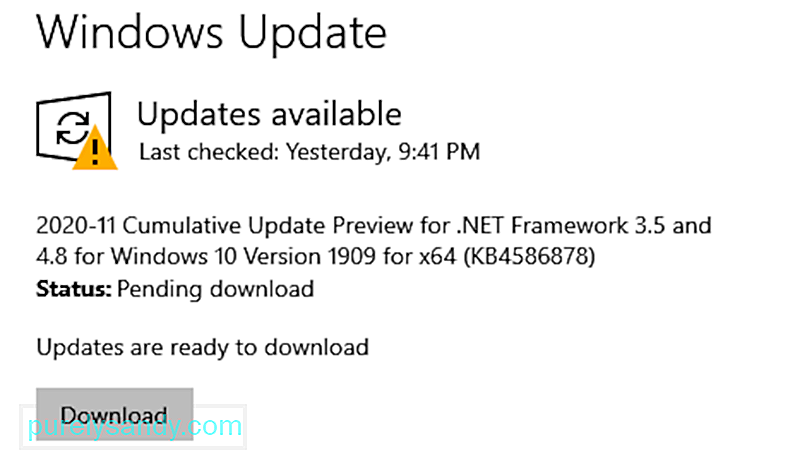
Podle některých ovlivněných uživatelů systému Windows mohou některé antivirové a bezpečnostní softwarové programy blokovat proces upgradu systému Windows, což způsobí zobrazení chyby upgradu systému Windows 0x8007025D-0x2000C. Řekli, že produkty Norton jsou notoricky známými spouštěči této chyby.
Chcete-li to opravit, zkuste dočasně odinstalovat nebo deaktivovat antivirový nebo bezpečnostní software třetí strany. Po provedení upgradu se ujistěte, že program přeinstalujete nebo máte spuštěný Windows Defender.
Pokud nevíte, Windows Defender je antivirový softwarový program, který je zabudován do vašeho Windows přístroj. Když to bylo původně zahájeno, bylo to řečeno jako neúčinné a neúčinné. Postupem času se však nástroj vylepšil. Nyní je považován za jeden z nejlepších antivirových softwarových programů, které existují.
Zde je postup, jak dočasně odinstalovat nebo deaktivovat antivirový software třetí strany:
Pokud jste po vyzkoušení této opravy schopni aktualizovat systém Windows, nezapomeňte znovu nainstalovat antivirový software jiného výrobce. To slouží k ochraně vašeho zařízení před potenciálními hrozbami.
Oprava č. 3: Zkontrolujte systémové souboryPokud je nainstalovaný operační systém Windows poškozen, je možné, že nebudete moci správně instalovat nové soubory. To zahrnuje soubory související s vaším nástrojem pro upgrade na Windows. Chcete-li to opravit, použijte nástroj Kontrola systémových souborů k ověření a kontrole stavu vašich systémových souborů systému Windows.
Zde je návod, jak použít nástroj Kontrola systémových souborů: 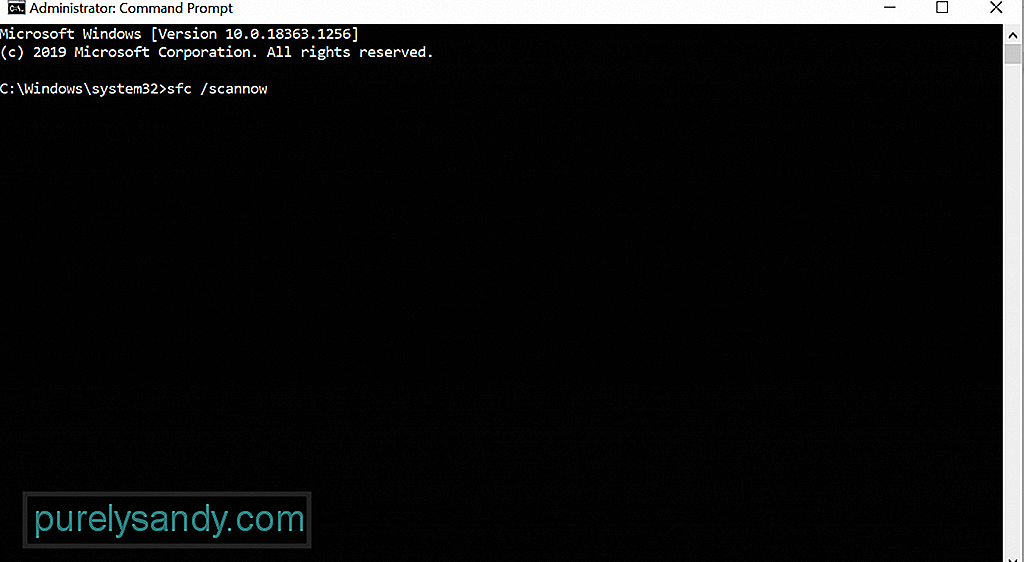
- Dism / Online / Cleanup-Image / CheckHealth
- Dism / Online / Cleanup-Image / ScanHealth
- Dism / Online / Cleanup-Image / RestoreHealth
Resetování komponent Windows Update fungovalo u některých postižených uživatelů Windows. Postupujte takto:
- net stop wuauserv
- net stop cryptSvc
- net stop bits
- net stop msiserver
- ren C: \\ Windows \\ SoftwareDistribution SoftwareDistribution.old
- ren C: \\ Windows \\ System32 \\ catroot2 Catroot2.old
- net start wuauserv
- net start cryptSvc
- net start bits
- net start msiserver
Dalším důvodem, proč jste s upgradem systému Windows neuspěli, je nekompatibilní verze. V takovém případě je třeba stáhnout instalační médium systému Windows a provést čistou instalaci systému Windows 10.
Chcete-li to provést, postupujte podle následujících pokynů:
Jak již bylo zmíněno výše, mohou se chybové zprávy zobrazovat pomocí virů a malwaru. Chcete-li vyloučit možnost infekce malwarem, prohledejte systém, zda neobsahuje virus nebo malware, pomocí programu Windows Defender nebo antivirového řešení jiného výrobce. 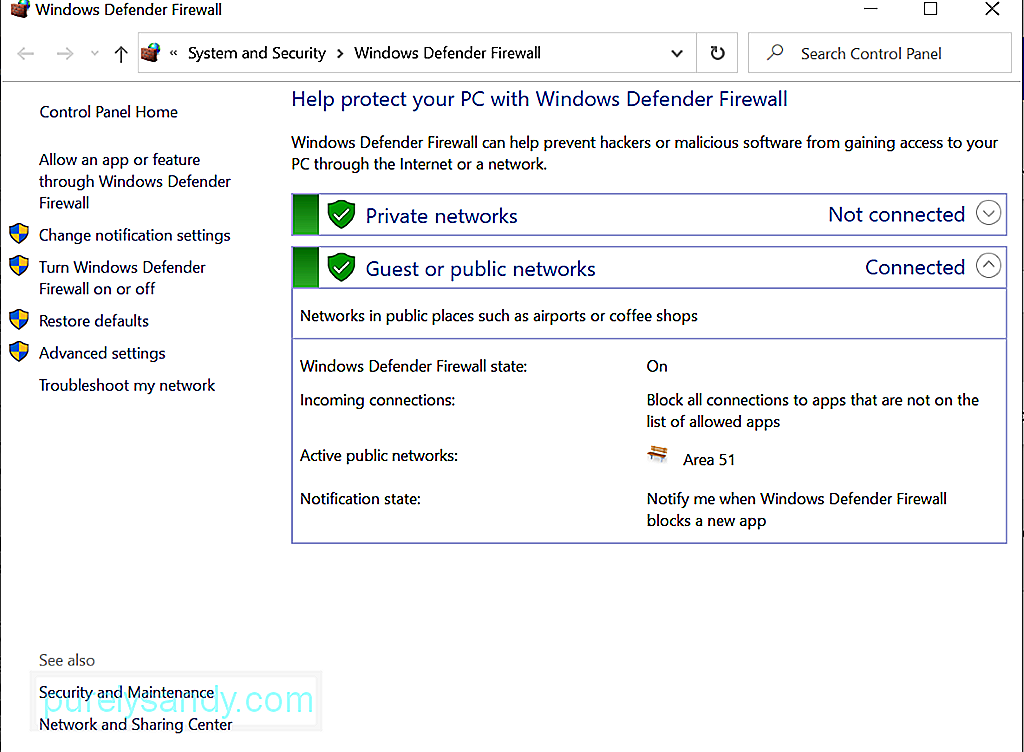
Takto provedete antivirovou kontrolu pomocí programu Windows Defender:
Chcete-li provést kontrolu malwaru pomocí nástroje proti malwaru jiného výrobce, stáhněte si nejprve instalační program z oficiálního webu výrobce. Nainstalujte jej do svého zařízení. Poté spusťte program a proveďte úplné skenování. Bude to trvat poměrně dlouho, v závislosti na velikosti souborů, které jste do zařízení uložili. Ujistěte se, že nepřerušujete proces skenování, abyste zajistili lepší výsledky.
SouhrnExistuje mnoho způsobů, jak vyřešit chybu 0x8007025D-0x2000C Windows Upgrade. Můžete zkusit nejprve dočasně deaktivovat antivirovou sadu nebo provést úplnou antivirovou kontrolu. Při provádění upgradu můžete použít také nástroj Windows Media Creation Tool.
Nyní, pokud máte stejný problém také, ale váháte s pokusem o opravu, protože se zdají příliš technické, neváhejte vyhledat pomoc od odborníků. Ještě lépe, kontaktujte tým podpory společnosti Microsoft.
Zmeškali jsme snadnou opravu chyby upgradu systému Windows 0x8007025D-0x2000C? Dejte nám vědět níže!
YouTube video: Jak opravit chybu 0 upgradování systému Windows 0x8007025D-0x2000C
09, 2025

