Nelze se přihlásit pomocí účtu Microsoft - chyba 0x8000704ec v systému Windows 10 (09.15.25)
Chyby systému Windows jsou běžné, bez ohledu na to, jakou verzi nebo verzi používáte. Mohou být jednoduché jako dočasné chyby, které samy o sobě zmizí, nebo stejně závažné jako chyby na modré obrazovce, které musíte odstranit, abyste mohli vyřešit všechny své zbraně.
Problém systému Windows, který odstraníme adresa dnes je kód chyby 0x800704EC. Jedná se o účet Microsoft, který používáte k přihlášení do aplikací Universal Windows Platform (UWP). To je také důvod, proč se chyba projevuje pouze při přístupu k těmto aplikacím, zejména Windows Defender a Microsoft Store. Několik uživatelů se s tímto škytnutím setkalo, když se pokoušeli zapnout program Windows Defender. Místo zapnutí ikona aplikace zešedla a nereagovala. Nebo někdy vyhodí chybový kód 0x800704EC.
Jiní uživatelé se naopak setkají s chybou, když otevřou aplikaci Microsoft Store a zkusí nainstalovat své oblíbené programy. Z nějakého důvodu se obchod nenačte a místo toho zobrazí stejnou chybovou zprávu výše.
Dobrou zprávou je, že tuto chybu nelze vyřešit. Může to nějakou práci trvat, ale existuje několik oprav, kdy se v počítači nemůžete přihlásit pomocí svého účtu Microsoft. A tato příručka byla vytvořena speciálně pro řešení této chyby.
Tip pro profesionály: Prohledejte svůj počítač kvůli problémům s výkonem, nevyžádanými soubory, škodlivými aplikacemi a bezpečnostními hrozbami
, které mohou způsobit problémy se systémem nebo zpomalit výkon. .
Speciální nabídka. O Outbyte, pokyny k odinstalaci, EULA, zásady ochrany osobních údajů.
Jak používat účet Microsoft ve Windows 10Účet Microsoft umožňuje synchronizovat obsah, nastavení a další konfigurace napříč více zařízeními Windows 10. Účet Microsoft nabízí jednotné přihlášení pro všechna vaše zařízení se systémem Windows 10, pokud si přejete zachovat synchronizaci nastavení prohlížeče, hesel, vizuálních motivů a barev a dalších klíčových nastavení mezi jednotlivými zařízeními.
A ve většině případů , pro přihlášení k počítači se systémem Windows 10 jako jeho operační systém budete potřebovat účet Microsoft. Pokud máte existující účet Outlook, Hotmail, Xbox, Skype, Office 365, OneDrive, bude jako váš účet Microsoft sloužit také e-mailová adresa a heslo použité k přístupu k tomuto účtu. Jednoduše zadejte stejné podrobnosti a přihlaste se do systému Windows 10.
Pokud nemáte žádný účet u žádné ze zmíněných služeb, bohužel nemáte účet Microsoft, který byste mohli použít. Chcete-li se přihlásit do systému Windows 10 nebo používat služby společnosti Microsoft, budete si jej muset vytvořit.
Chcete-li vytvořit účet Microsoft, postupujte takto: 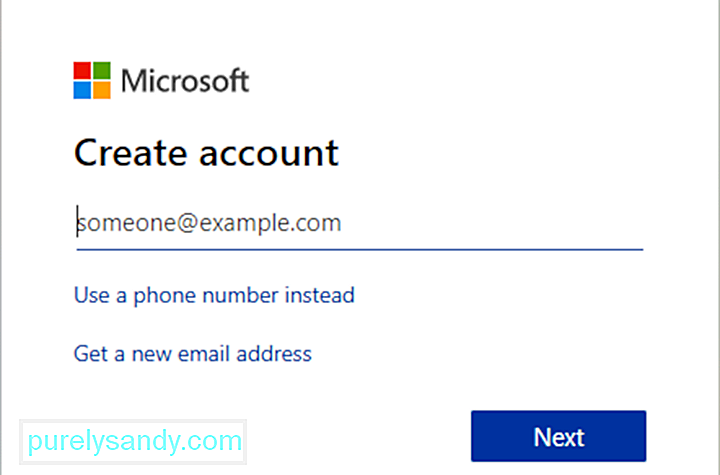
Nyní byste měli být schopni používat svůj účet Microsoft k přihlášení do systému Windows. Stejný účet Microsoft bude také použit pro přístup k aplikacím UWP, jako je Windows Defender a Microsoft Store. Mnoho uživatelů systému Windows si bohužel stěžuje, že k těmto aplikacím UWP nemá přístup kvůli chybě týkající se jejich účtu Microsoft.
Co je chyba 0x8000704ec v systému Windows 10?Programy UWP jsou v zásadě aplikace Windows, které máte přístup z počítače, jako je Xbox, HoloLens, Windows Defender a Microsoft Store. Když při přihlášení k počítači narazíte na chybu 0x800704ec, může se na obrazovce zobrazit následující zpráva:
Nelze se přihlásit pomocí účtu Microsoft
Tento program je blokován podle zásad skupiny. Další informace získáte od správce systému. (Kód chyby: 0x8000704ec)
Co znamená tato chybová zpráva? Chybový kód 0x800704EC v zásadě znamená, že program, který se pokoušíte použít, se neotevře, protože existují problémy s účtem Microsoft, který se používá k přihlášení do této služby. Může se stát, že jste nedávno změnili heslo pro tento účet a musíte jej aktualizovat. Nebo se může stát, že je pro váš počítač obtížné se připojit k serveru Microsoft. Z tohoto důvodu je program blokován a spouští chybový kód 0x800704EC.
Co způsobuje, že se nelze přihlásit pomocí chyby účtu Microsoft 0x8000704ec?Důvodem je to, že je aktuálně nainstalován a aktivní antivirový software v počítači a aby se zabránilo konfliktním operacím softwaru, antivirový software automaticky zakáže program Windows Defender. Následující metody obsahují kroky, jak tento problém vyřešit.
Chybový kód 0X800704EC se někdy objeví při ztrátě systémových souborů systému Windows. Poškozené položky systémových souborů mohou být pro vaše zařízení velkým rizikem. Může dojít k několika incidentům, které mohou vést k chybám systémových souborů, jako je nesprávné odstranění / instalace / odinstalování hardwaru nebo aplikací.
V případě programu Windows Defender znamená kód chyby, že aplikaci nelze spustit . To může být způsobeno několika faktory. Například když byl program Windows Defender deaktivován pomocí editoru zásad skupiny, když uživatel klikne na ikonu programu, zobrazí se následující zpráva:
Pokud to není příčina, je chyba pravděpodobně způsobena konflikty způsobené antivirovým softwarem nainstalovaným v systému. Program Defender nemusí být schopen fungovat, zatímco ochranný software jiného výrobce řídí úkol ochrany systému v reálném čase. Zkuste tedy, jak by se dalo, program Defender jednoduše nebude fungovat, zatímco ostatní software bude ovládat.
Bez ohledu na to, zda je kód chyby 0x800704EC v programu Windows Defender způsoben vadným nastavením zásad skupiny, malwarem, nekompatibilním bezpečnostním softwarem nebo dokonce poškozenými systémovými soubory, výsledky nejsou vtipné. Je zřejmé, že nikdo nebude spokojen s neustálým selháváním aplikací, zamrzáním systému, modrými obrazovkami smrti nebo jinými příznaky chyby.
Tento kód chyby se také může objevit, pokud se váš počítač zotaví z hardwarového útoku nebo virus nebo nesprávné vypnutí zařízení. Ke všem uvedeným incidentům může dojít odstraněním nebo poškozením položek v systémových souborech systému Windows.
- Antivirový software třetích stran
- Poškozené zásady skupiny
- Poškozené soubory registru
Je docela frustrující, když se v systému Windows 10 zobrazí chybový kód 0x800704EC.
Proto jsme tuto část sestavili, abychom vám pomohli problém vyřešit a znovu spustit vaše aplikace UWP. Každá z zde prezentovaných oprav byla testována a potvrzena funkčností více uživatelů. Můžete s nimi také zkusit své štěstí a měli byste mít něco pozitivního, co byste mohli říci o jejich účinnosti, až budete hotovi.
Oprava č. 1: Povolte účet Microsoft ve svém počítači. s tímto problémem musíte na svém zařízení Windows 10 „povolit“ účet Microsoft. Tuto možnost můžete konfigurovat dvěma způsoby pomocí:- Editor místních zásad skupiny
- Editor registru
Proveďte následující kroky:
Proveďte následující kroky:
Poznámka: Jelikož se jedná o knihovní operaci, doporučujeme zálohovat trezor nebo vytvořit rámec obnoví bod jako nezbytná preventivní opatření. Po dokončení můžete pokračovat následujícím způsobem:
Nyní můžete editor registru opustit a restartovat počítač. Nyní byste měli mít možnost přihlásit se ke svým aplikacím UWP bez chyby.
Oprava č. 2: Zakázat antivirovou ochranu třetích stran 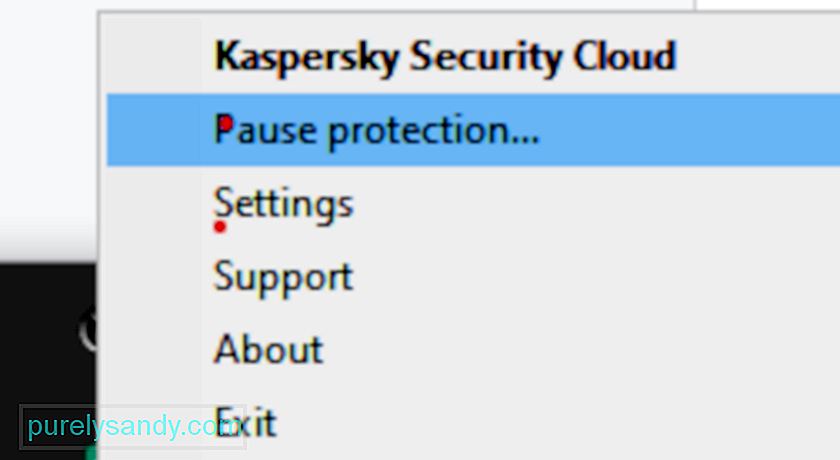 Z vysvětlení hlavních příčin chybového kódu 0x800704EC by mělo být jasné, že hlavním viníkem jsou konflikty mezi bezpečnostními nástroji. Během prvního desetiletí tohoto století byl Defender známý jako Microsoft Security Essentials. Daleko od toho, aby byl plnohodnotným antivirem, šlo spíše o další bezpečnostní pomoc. Všichni se stále spoléhali na hlavní ochranné produkty na trhu, jako jsou Avast, Bitdefender, Norton, Avira a kol. Microsoft Security Essentials spolupracoval s kterýmkoli z nich bez větších konfliktů.
Z vysvětlení hlavních příčin chybového kódu 0x800704EC by mělo být jasné, že hlavním viníkem jsou konflikty mezi bezpečnostními nástroji. Během prvního desetiletí tohoto století byl Defender známý jako Microsoft Security Essentials. Daleko od toho, aby byl plnohodnotným antivirem, šlo spíše o další bezpečnostní pomoc. Všichni se stále spoléhali na hlavní ochranné produkty na trhu, jako jsou Avast, Bitdefender, Norton, Avira a kol. Microsoft Security Essentials spolupracoval s kterýmkoli z nich bez větších konfliktů.
Defender přišel na své vlastní jako kompletní sada zabezpečení v systému Windows 8. Byl předinstalován v systému Windows a převzal roli hlavního ochránce malwaru. . Zvyky však umírají tvrdě a obyvatelstvo stále pokračovalo v používání alternativ, nejen kvůli známosti, ale také proto, že některé z nich jsou skutečně vynikajícími možnostmi ochrany systému.
Zpět k aktuálnímu problému je nejlepší ponechat ochranu v systému Windows na jednom bezpečnostním nástroji najednou. A to je buď Defender, nebo vaše volba třetí strany, ale ne obojí. Pokud chcete program Defender používat, ale zároveň máte aktivní alternativu, pravděpodobně jej budete muset nejprve vypnout.
Protože se antivirus může v budoucnu hodit, nemusíte jej odinstalovávat to. Pouhé deaktivování funkce ochrany v reálném čase by mělo stačit. Jakmile systém zjistí, že není chráněn, program Windows Defender se automaticky aktivuje. Pokud by tedy Defender narazil na problémy později, můžete jednoduše přejít do nastavení druhého softwaru a znovu povolit jeho ochrannou funkci.
Oprava č. 3: Odeberte antivirový program třetí stranyPokud výše uvedená metoda nefunguje, máte možnost zcela odebrat antivirový software jiného výrobce. Pokud jste si zakoupili licenci, nemusíte si s tím dělat starosti, protože nástroj můžete později znovu nainstalovat, zadat licenční klíč a pokračovat ve využívání služby. Než začnete, měli byste ukončit procesy spojené s programem pomocí Správce úloh.
Otevřete Ovládací panely, klikněte na možnost „Odinstalovat program“ v části Programy, vyhledejte antivirus v seznamu programů, klikněte pravým tlačítkem a vyberte Odinstalovat. Postupujte podle pokynů na obrazovce. Možná budete muset restartovat počítač jednou, aby byly odstraněny všechny softwarové soubory.
Některé bezpečnostní nástroje přicházejí s vlastními odinstalačními programy. Kliknutím na tlačítko Odinstalovat v Ovládacích panelech se někdy spustí odinstalační program. Lepší volbou je obecně použití vlastního odinstalačního programu aplikace. Tímto způsobem je vysoká šance, že budou všechny softwarové soubory skutečně odstraněny. Můžete použít nástroj pro odebrání od jiného výrobce, abyste se ujistili, že v něm nejsou žádné zbytky souborů nebo položek registru.
U některých programů, jako je Avast, se však při pokusu uživatele o odinstalaci vyskytla chybová zpráva. Například Avast má mechanismus sebeobrany, který při detekci pokusu o odinstalaci naladí rychlost. Tento mechanismus je zaveden, aby zabránil malwaru v odebrání nástroje. Než tedy budete moci Avast odebrat, musíte vypnout mechanismus. Teprve potom budete moci zavřít jeho procesy ve Správci úloh a odinstalovat jej prostřednictvím Ovládacích panelů.
Spusťte aplikaci Avast.
Zda vypnutí nebo odebrání bezpečnostního softwaru jiného výrobce umožňuje Defenderu pracovat znovu nebo ne , faktem zůstává, že dvojitá ochrana je lepší než pouhý běh programu Defender na pozadí. Bylo by hezké mít společníka, který vedle Defenderu blokuje malware. Jak jste si však nepochybně všimli, mnoho z těchto typů programů je v konfliktu s programem Defender a se kterými jinými.
Aplikace bude úspěšně odinstalována, až se dostanete na konec průvodce odinstalací, i když změny se projeví až po restartování počítače.
Odinstalování bezpečnostní aplikace jiného výrobce je, bohužel, v případě většiny aplikací snadnou součástí. Nejtěžší částí je zbavit se všech zbytkových souborů a nastavení, které většina z těchto aplikací po odinstalování zanechá. Pokud se nezbavíte souborů a nastavení, které bezpečnostní aplikace zanechá po odinstalaci, způsobí vám to v budoucnu pouze potíže. Chcete-li se zbavit všech a všech souborů a dalších prvků, které po sobě zanechala bezpečnostní aplikace jiného výrobce, kterou jste odinstalovali, musíte:
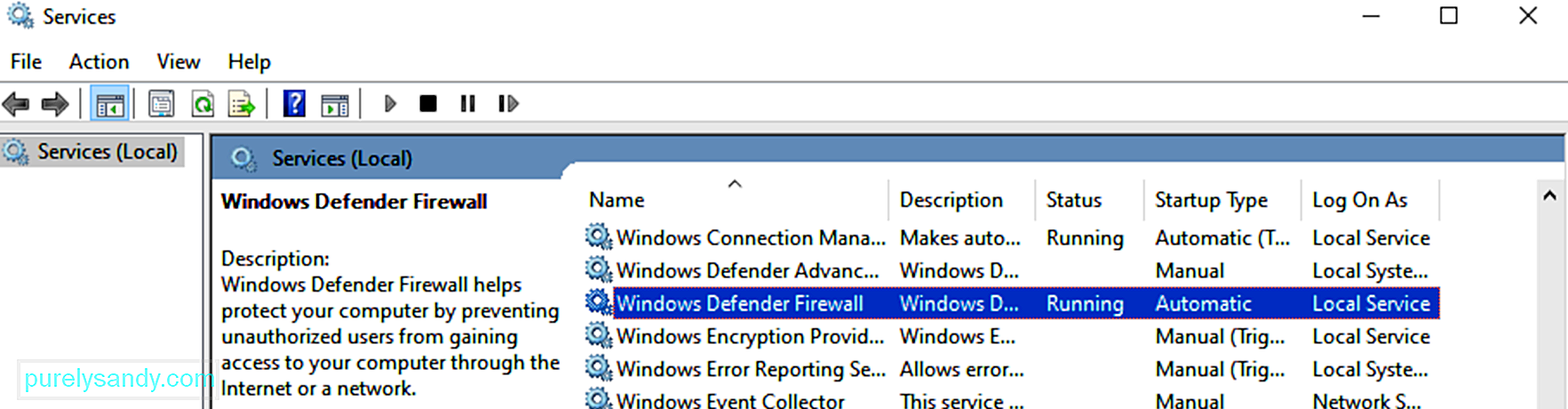 Jakmile zakážete nebo odeberete alternativní ochranný software, automaticky se spustí funkce ochrany v programu Windows Defender. Někdy se to však z nějakého důvodu nestane a stále se zobrazuje chybový kód 0x800704EC nebo ikona Defender zůstane šedá.
Jakmile zakážete nebo odeberete alternativní ochranný software, automaticky se spustí funkce ochrany v programu Windows Defender. Někdy se to však z nějakého důvodu nestane a stále se zobrazuje chybový kód 0x800704EC nebo ikona Defender zůstane šedá.
Jedním z vysvětlení je, že služby Microsoft spojené s programem Defender byly vypnuty. Může to být závada systému nebo dílo malwaru. Bez ohledu na důvod musí být tyto služby aktivní, jinak nebudete moci program Defender používat.
Musíte tedy ověřit, zda běží, a zapnout ty, které nejsou aktivní. Za tímto účelem musíte otevřít okno služby Microsoft Services, identifikovat jednotlivé služby a provést u každého správnou akci.
Spusťte pole Spustit pomocí Win Key + R a zadejte „services.msc“ (bez citáty). Klikněte na tlačítko OK.
V okně Služby musíte vyhledat a zkontrolovat stav následujících služeb:
- Služba Windows Defender Advanced Threat Protection
- Windows Defender Antivirus Network Inspection Service
- Windows Defender Antivirus Service
- Windows Defender Firewall
- Služba Windows Defender Security Center.
Pokud je stavové pole pro službu prázdné, není spuštěno. Klikněte pravým tlačítkem na službu a vyberte Spustit. Udělejte to pro všechny relevantní položky. Až budete hotovi, restartujte počítač a zkuste ještě jednou spustit Windows Defender.
Pokud vše proběhne podle očekávání, nemusíte ani nic dělat. Defender se sám aktivuje a vy se musíte jen posadit a užít si ochranu, kterou nabízí.
Oprava č. 5: Změňte hodnoty kláves Windows Defender  V případě, že předchozí řešení nic neudělají a budete pokračovat při pokusu o aktivaci programu Defender se zobrazí chyba 0x800704EC, nebojte se. K vyřešení problému lze použít Editor registru. To není tak skličující, jak to zní. Pokud jsou pečlivě dodrženy správné kroky, měli byste to být schopni udělat snadno.
V případě, že předchozí řešení nic neudělají a budete pokračovat při pokusu o aktivaci programu Defender se zobrazí chyba 0x800704EC, nebojte se. K vyřešení problému lze použít Editor registru. To není tak skličující, jak to zní. Pokud jsou pečlivě dodrženy správné kroky, měli byste to být schopni udělat snadno.
Při používání Editoru registru buďte opatrní. Neopatrná vylepšení mohou způsobit nenapravitelné poškození OS, takže jemně šlapejte.
Poškození životně důležitých systémových souborů může způsobit problémy, jako je chyba 0x800704EC v programu Windows Defender. Existují určité běžné soubory, které sdílejí všechny základní aplikace systému Windows, a tyto soubory musí zůstat nepoškozené, aby vše fungovalo bez problémů.
Pokud program Defender místo spuštění vrací chybový kód 0x800704EC, může pomoci kontrola Kontrola systémových souborů opravíte to, co je v systému rozbité, aby základní aplikace systému Windows mohly začít znovu fungovat.
Společnost Microsoft doporučuje, aby uživatelé systému Windows 10 spustili skenování DISM vedle skenování SFC. Nástroj DISM pomáhá opravit obraz systému Windows, pokud je plný chyb.
Chcete-li začít, otevřete zvýšený příkazový řádek. Stiskněte současně klávesy Windows a X a vyberte možnost Příkazový řádek (správce). Dále zadejte do okna CMD následující a stiskněte klávesu Enter:
DISM.exe / Online / Cleanup-image / Restorehealth
Spuštění tohoto příkazu předpokládá, že klient Windows Update pracuje normálně, protože nástroj DISM používá službu k poskytnutí nezbytných náhradních souborů, pokud je to požadováno. Pokud klient Windows Update není k dispozici, spusťte místo něj tento příkaz:
DISM.exe / Online / Cleanup-Image / RestoreHealth / img: C: \ Repairimg \ Windows / LimitAccess
“ C: \ Repairimg \ Windows ”znamená umístění obrázku opravy, kterým může být vyměnitelné médium, sdílená síťová složka nebo spuštěná instalace systému Windows.
Nyní jste připraveni správně spustit skenování SFC. V okně CMD zadejte následující příkaz a stiskněte klávesu Enter:
sfc / scannow
V závislosti na vašem počítači možná budete muset na skenování počkat několik minut nebo déle dosáhnout 100%. Po dokončení získáte výsledky kontroly.
V ideálním případě vás Kontrola systémových souborů informuje, že problémové soubory opravila, pomocí následující zprávy:
Windows Reimg Protection našel poškozené soubory a úspěšně je opravil. Podrobnosti jsou obsaženy v CBS.Log% WinDir% \ Logs \ CBS \ CBS.log.
Pokud toto získáte, měli byste restartovat systém a pokusit se spustit program Defender. Je pravděpodobné, že protože byla odstraněna základní příčina, program bude spuštěn bez překážek.
Pokud se vám však zobrazí zpráva, že „Windows Reimg Protection nenalezla žádné porušení integrity“, znamená to, že nejsou poškozené soubory systému Windows a příčina chyby spočívá jinde.
Oprava č. 7: Aktivujte program Defender pomocí Editoru místních zásad skupiny.Někteří uživatelé hlásili, jak po dlouhém hledání řešení nakonec zjistili, že problém spočívá v editoru zásad skupiny. Mohlo by se ukázat, že s Defenderem není vůbec nic špatného; jednoduše to bylo vypnuto v zásadách skupiny. K tomu může dojít, pokud správce sítě zakázal program Defender pro všechny síťové klienty.
V Editoru zásad skupiny můžete zkontrolovat, zda je program Defender aktivní, a případně jej povolit. Abyste však tento druh změny mohli provést, musíte být přihlášeni k účtu správce.
Ve většině případů jste měli vyřešit problém, jehož výsledkem je chybový kód 0x800704EC, dlouho předtím, než dosáhnete posledního výše uvedeného řešení. V situaci, kdy se zdá, že nic, co jste udělali, nefunguje, možná budete muset buď aktualizovat systém Windows, nebo jej znovu nainstalovat.
Jak opravit kód chyby 0x8000704EC v obchodě WindowsZatímco někteří uživatelé dostanou kód chyby 0x800704EC v důsledku zablokování programu Windows Defender se ostatním zobrazí chyba při pokusu o použití obchodu Windows. Tyto dva scénáře mohou sdílet stejný kód chyby, ale jejich řešení se výrazně liší.
Chyba, která se objevuje v obchodě Windows Store (nyní se nazývá Microsoft Store), je prostým důkazem toho, že obchod je blokován. Možná se divíte. Může to být způsobeno změnou v editoru zásad skupiny. Tato změna vám brání v používání obchodu ke stahování oblíbených médií a instalaci mnoha užitečných aplikací. Je také možné, že byl obchod nějak odhlášen. Toto je koneckonců Windows a běžně se dějí neuvěřitelné věci.
Nemusíte se příliš namáhat hledáním léku na tento problém. Všechna řešení máme k dispozici právě zde. Zbavení se chyby vyžaduje úpravy registru, registraci Microsoft Store znovu přes PowerShell nebo použití editoru zásad skupiny k jeho povolení. Každé řešení představíme postupně, abyste si je mohli vyzkoušet ve volném čase.
Oprava č. 1: Použití metody registru 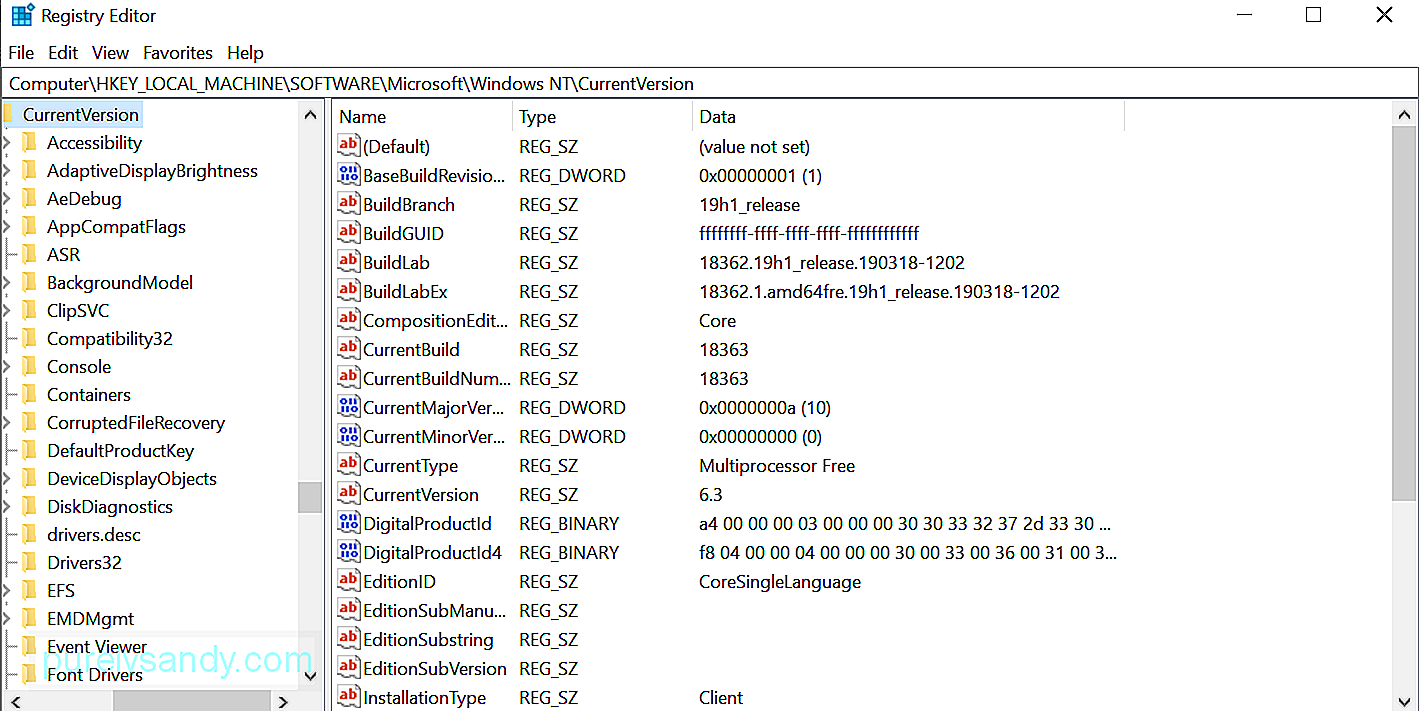 Pokud si uvědomíte, že špatné věci v registru pravděpodobně nebudou mít šťastný konec, budete v pořádku. Držte se toho, co je uvedeno níže, a měli byste být schopni používat Microsoft Store jako před aktualizací systému.
Pokud si uvědomíte, že špatné věci v registru pravděpodobně nebudou mít šťastný konec, budete v pořádku. Držte se toho, co je uvedeno níže, a měli byste být schopni používat Microsoft Store jako před aktualizací systému.
Po restartu můžete měli zjistit, že problém s Microsoft Store zmizel.
Oprava č. 2: Použití metody editoru zásad skupinyPokud byl Store vypnut pro uživatele se systémem Windows 10 Professional nebo Enterprise verze OS, je možné jej povolit zpět pomocí Editoru zásad skupiny.
Spuštěním příkazu gpedit.msc v dialogovém okně Spustit se otevře Editor místních zásad skupiny. V tomto okně přejděte do části Konfigurace počítače \ Šablony pro správu \ Součásti Windows \ Obchod, nebo ji jednoduše vložte do vyhledávacího panelu a rychle tam skočte.
V pravém podokně vyhledejte nastavení zásad „Vypnout aplikaci Store“, klikněte na něj pravým tlačítkem a vyberte Nastavení. Když se zobrazí okno nastavení funkce, změňte nastavení na Nekonfigurováno nebo Zakázáno a postupně klepněte na tlačítka Použít a OK.
Pokud je nastavení šedé, znamená to, že nemáte povoleno upravit možnost. Možná se budete muset uchýlit k používání Microsoft Storu pouze ve svém domácím počítači.
Oprava č. 3: Použití metody PowerShell  Microsoft PowerShell umožňuje vyladit mnoho nastavení v systému Windows 10. Můžete znovu zaregistrovat aplikace jako Microsoft Store, abyste se zbavili chybového kódu 0x800704EC a umožnili aplikaci znovu použít.
Microsoft PowerShell umožňuje vyladit mnoho nastavení v systému Windows 10. Můžete znovu zaregistrovat aplikace jako Microsoft Store, abyste se zbavili chybového kódu 0x800704EC a umožnili aplikaci znovu použít.
Get-AppXPackage - Název Microsoft.WindowsStore | Foreach {Add-AppxPackage -DisableDevelopmentMode -Register “$ ($ _. InstallLocation) \ AppXManifest.xml” -Verbose}
Po dokončení úkolu restartujte systém.
SouhrnTo je vše, jak se zbavit problému s chybovým kódem 0x8000704EC u aplikací UWP, jako jsou Windows Defender a Microsoft Store. Pokud narazíte na tento problém v systému Windows 10, vezměte na vědomí, kde jste narazili na tuto chybu, a podívejte se do výše uvedené příručky. Zde uvedená řešení by měla stačit k okamžitému vyřešení chyby vašeho účtu Microsoft.
YouTube video: Nelze se přihlásit pomocí účtu Microsoft - chyba 0x8000704ec v systému Windows 10
09, 2025

