Zajímá vás, jak opravit kód chyby ovladače 45 v systému Windows Zde je 10 vyzkoušených řešení (09.15.25)
Zobrazuje se vám tato chybová zpráva při připojování nového zařízení k počítači?
V současné době není toto hardwarové zařízení připojeno k počítači. Chcete-li tento problém vyřešit, znovu připojte toto hardwarové zařízení k počítači. (Kód 45)
Obvykle k tomu dochází, když zařízení, které bylo dříve připojeno k počítači, již není připojeno. Podle společnosti Microsoft je vše, co musíte udělat, znovu připojit zařízení k počítači a není třeba další řešení. Kód chyby, který se zobrazí, by se měl automaticky vyřešit, když znovu připojíte zařízení k počítači.
U některých uživatelů opětovné připojení zařízení funguje. Ale většina těch, kteří se s tímto problémem setkávají, tvrdí, že to pro ně nefunguje. Většinou potřebují provést nějaké řešení problémů, aby tuto chybu opravili.
Tip pro profesionály: Prohledejte počítač, zda neobsahuje problémy s výkonem, nevyžádané soubory, škodlivé aplikace a bezpečnostní hrozby
, které mohou způsobit problémy se systémem nebo pomalý výkon.
Speciální nabídka. O Outbyte, pokyny k odinstalaci, EULA, zásady ochrany osobních údajů.
Než budeme podrobněji diskutovat o tomto problému, nejprve pochopíme, o co jde ve Správci zařízení a jaké faktory ji spouští. Správce zařízení?
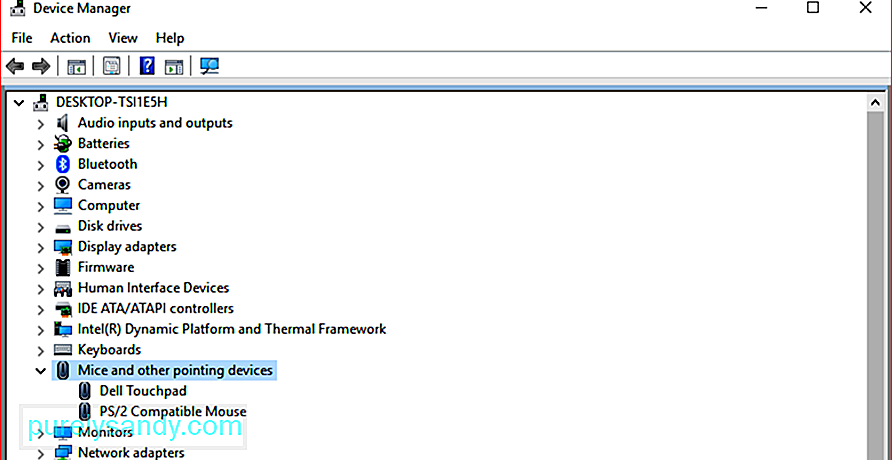 Správce zařízení je součást konzoly Microsoft Management Console, která poskytuje centrální a organizovaný pohled na všechna rozpoznaná zařízení nainstalovaná v počítači. Slouží ke správě všech hardwarových zařízení, jako jsou pevné disky, grafické karty, klávesnice, zvukové karty, zařízení USB, myš a další.
Správce zařízení je součást konzoly Microsoft Management Console, která poskytuje centrální a organizovaný pohled na všechna rozpoznaná zařízení nainstalovaná v počítači. Slouží ke správě všech hardwarových zařízení, jako jsou pevné disky, grafické karty, klávesnice, zvukové karty, zařízení USB, myš a další.
Pomocí Správce zařízení můžete upravit nastavení konfigurace hardwaru, spravovat ovladače zařízení, deaktivovat a povolit hardware, řešit konflikty mezi hardwarovými zařízeními a mnoho dalšího. Můžete jej považovat za hlavní seznam hardwaru, který Windows rozpoznávají. Všechna zařízení ve vašem počítači lze konfigurovat pomocí tohoto centralizovaného nástroje.
Téměř každá verze systému Microsoft Windows má Správce zařízení, včetně Windows 10, Windows 8, Windows 7, Windows Vista, Windows XP a všech ostatních verzí systému Windows až do Windows 95.
Uživatelé může přistupovat ke Správci zařízení několika různými způsoby ve všech verzích systému Windows, většinou prostřednictvím ovládacího panelu, správy počítače nebo příkazového řádku. Správce zařízení uvádí seznam zařízení v různých kategoriích, aby bylo snazší najít to, co hledáte. Každou sekci můžete rozšířit a zkontrolovat, která zařízení jsou uvedena uvnitř. Jakmile najdete správné hardwarové zařízení, poklepejte na něj a získáte další informace, včetně jeho aktuálního stavu, informací o ovladači nebo nastavení správy napájení.
Každý seznam hardwarových zařízení ve Správci zařízení obsahuje podrobné informace o ovladači , reimg systému a další nastavení. Když změníte možnost konfigurace pro určitý hardware, změní se způsob, jakým operační systém Windows pracuje s tímto hardwarem.
Pokud máte problémy se síťovou kartou, například neobvyklé ikony nebo barvy spojené s daným zařízením, můžete na ni poklepáním zobrazit další informace nebo odstranit chybu.
Je to dobré vědět, co hledat v nástroji Správce zařízení, protože právě tam se dostanete k řešení problémů se zařízením, které nefunguje správně. Můžete aktualizovat ovladač, deaktivovat zařízení nebo odinstalovat ovladače ve Správci zařízení podle toho, co váš hardware potřebuje.
Někdy se ve Správci zařízení může zobrazit žlutý vykřičník. Toto se vedle zařízení zobrazí, když s ním operační systém zjistí problém. Problém může být stejně jednoduchý jako problém s ovladačem zařízení nebo může být něčím vážným. Pokud je zařízení deaktivováno, všimnete si vedle něj černé šipky. Ve starších verzích systému Windows (XP a starších) se u stejné chyby zobrazí červené x.
Existují také případy, kdy Správce zařízení vydá chybové kódy, když se u hardwarového zařízení vyskytne konflikt reimg systému, problém s ovladačem nebo jiné problémy. Tito se nazývají chybové kódy Správce zařízení, včetně chybového kódu 45, o kterém si podrobně povíme níže.
Co je chybový kód Správce zařízení 45 v systému Windows?Když Windows nerozpozná zařízení, které jste připojili k počítači, zobrazí se chybová zpráva, že hardwarové zařízení není připojeno k počítači. Ve skutečnosti je to docela běžný problém mezi uživateli Windows. Existují také uživatelé, kteří se při používání zařízení Bluetooth setkávají s chybou kódu 45.
Podle společnosti Microsoft není nutné žádné řešení a chybový kód sám zmizí. Několik uživatelů však hlásí, že chyba stále existuje i po odpojení a opětovném připojení hardwaru. Pokud se chybový kód 45 vyskytne z důvodu poškozeného nebo vadného registru systému Windows, zastaralých ovladačů zařízení nebo vadného hardwaru, je třeba provést několik dalších kroků k vyřešení chyby připojení hardwarového zařízení.
Co způsobuje chybový kód 45 ve Správci zařízení ?Tento kód chyby se většinou zobrazí, když připojíte zařízení, které bylo dříve připojeno k vašemu počítači. Například USB flash disk nebo Bluetooth reproduktor, který jste v počítači dříve používali. Z nějakého důvodu počítač nerozpozná zařízení, když je znovu připojeno.
Za chybou správce zařízení mohou být různé faktory a některé z nich jsou následující:
- Chyba po instalaci Windows Update
- Nekompatibilní ovladač
- Zastaralý ovladač zařízení
- Poškozený port USB
- Poškozené soubory registru
- Chybí systémové soubory
- Malwarová infekce
Získání této chyby může být nepříjemné, zvláště pokud kvůli této chybě nemůžete získat přístup k zařízení, které se pokoušíte připojit. Bez ohledu na to, co je důvodem tohoto chybového kódu, následující kroky by vám měly pomoci tento problém vyřešit co nejdříve.
Jak opravit chybový kód 45 ve Správci zařízeníKdyž počítač nerozpozná připojené zařízení a vyhodí chybový kód 45, může to být problém s hardwarem nebo softwarem. Abychom se ujistili, že vše pokryjeme, můžete se dostat dolů k našemu níže uvedenému seznamu řešení.
Oprava č. 1: Znovu připojte zařízení.První věcí, kterou musíte vyzkoušet, je udělat to, co společnost Microsoft navrhuje, což je odpojte a znovu připojte zařízení.
Musíte také zkontrolovat fyzické připojení mezi počítačem a hardwarovým zařízením, abyste se ujistili, že je vše v pořádku. Pokud fyzické spojení mezi zařízením a počítačem není dostatečně dobré, nebudete moci pokračovat.
Je možné, že se váš počítač snaží zařízení detekovat, protože připojení není zabezpečené dost. Pokud si nejste jisti, zda je vaše zařízení připojeno správně, postupujte takto:
Nejprve hardwarové zařízení úplně odpojte od počítače.
Zkontrolujte připojovací porty a kabel. Hledejte fyzické poškození portu nebo jakékoli překážky, které by mohly bránit tomu, aby vaše zařízení bylo přečteno počítačem. Můžete také zkusit použít stejné kabely k připojení hardwarového zařízení k jinému počítači a zjistit, zda s nimi není problém.
Pokud se stejná chyba vyskytne na druhém počítači, je velká šance, že byste mohli mít nějaký problém s kabely. Možná budete muset vyměnit kabely a potom se pokusit zařízení znovu připojit.
Pokud však druhý počítač zařízení rozpozná a dokáže jej přečíst, jsou kabely v pořádku. V takovém případě postupujte podle následujících pokynů:
Pokud se však zobrazí stejná chybová zpráva 45, pokračujte dalším řešením.
Oprava č. 2: Spusťte Poradce při potížích s hardwarem a zařízeními systému Windows.Windows 10 je vybaven s nástroji pro odstraňování problémů speciálně navrženými k diagnostice problémů ovlivňujících konkrétní zařízení, obslužný program nebo nastavení, stejně jako navrhují řešení k přímému vyřešení problémů, kde je to možné.
Protože se potýkáte s chybovým kódem 45, který souvisí s hardwarová zařízení připojená k počítači, měl by vám pomoci Poradce při potížích s hardwarem a zařízeními. 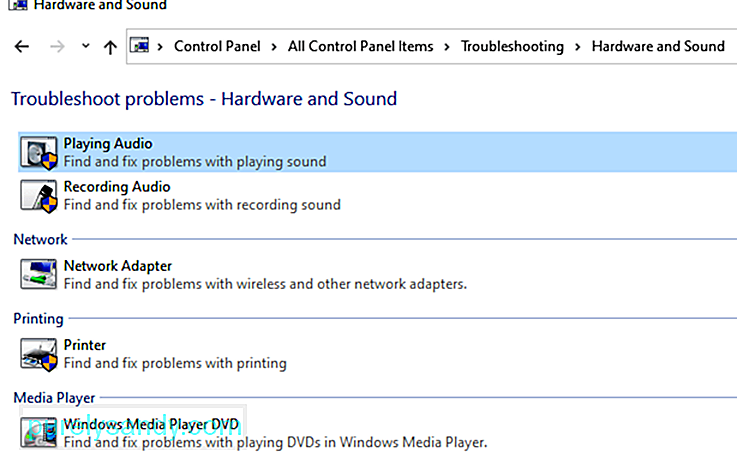
Chcete-li spustit nástroj pro odstraňování problémů, postupujte takto:
Pokud v Ovládacích panelech nemůžete najít Poradce při potížích s hardwarem a zařízeními, pak ve vašem počítači pravděpodobně běží Windows 10 1809. Společnost Microsoft v této sestavě skryla nebo odstranila některé nástroje pro odstraňování problémů z nabídky Ovládací panely. 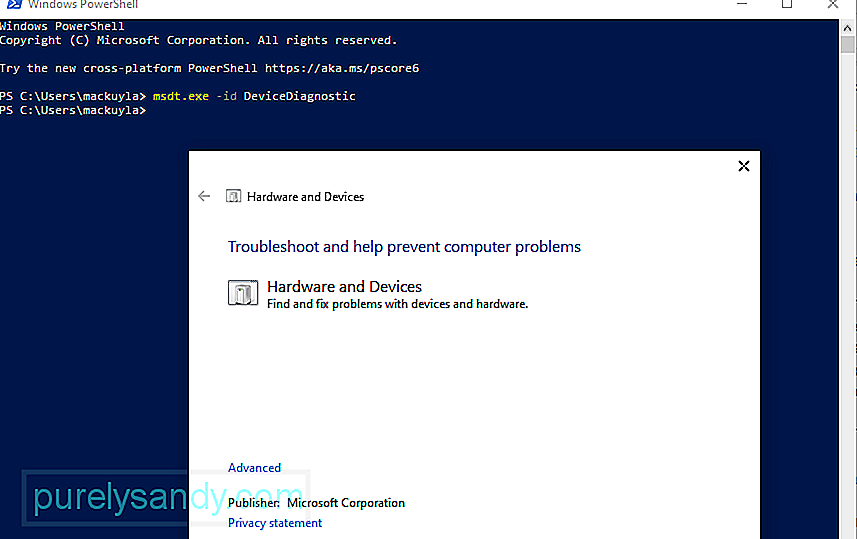
Chcete-li spustit Poradce při potížích s hardwarem a zařízeními, musíte provést několik dalších kroků:
Pokud neznáte přístupový klíč, musíte jej obejít pomocí těchto pokynů:
Kontrola systémových souborů, známá také jako SFC, je velmi užitečný nástroj zabudovaný do operačního systému Windows. Dokáže detekovat poškození systémových souborů a další související problémy. Po skenování počítače nástroj automaticky opraví poškozené nebo poškozené soubory vyřešením nesrovnalostí v nich nebo nahrazením poškozených souborů jejich zdravou verzí mezipaměti. 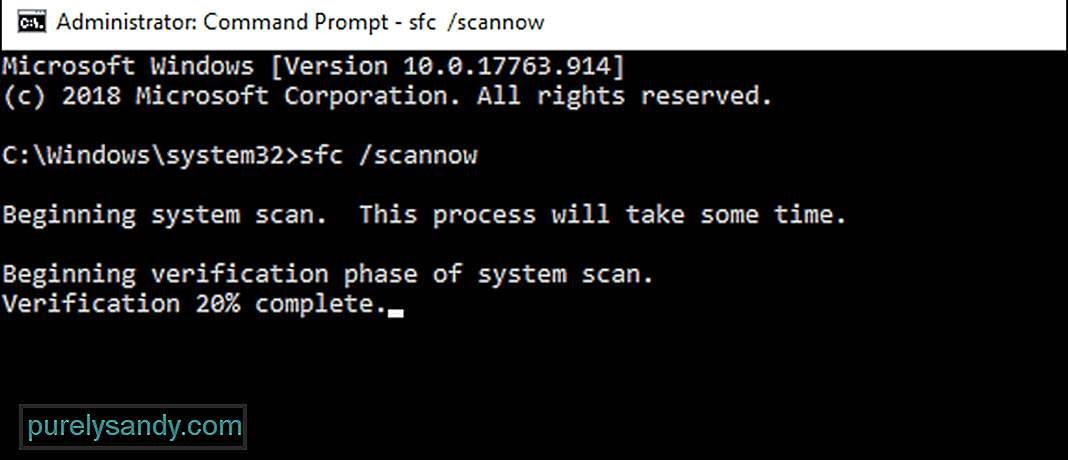
Pokud byla chyba 45 spuštěna poškozenými nebo poškozenými soubory, měly by tyto kroky stačit k nápravě. Po opravě bude váš počítač nyní schopen rozpoznat hardwarové zařízení tak, jak měl.
Zde jsou kroky ke spuštění kontroly pomocí nástroje Kontrola systémových souborů:
Nástroj CHKDSK nebo Disk Check je nástroj příkazového řádku systému Windows, který slouží ke kontrole systémů souborů a disků na chyby, vadné sektory a další problémy, které by mohly ohrozit nebo ovlivnit integritu jednotky. K nástroji lze přistupovat pomocí příkazů spuštěných pomocí příkazového řádku. Pokud se chybový kód 45 spustí kvůli problémům s pevným diskem vašeho počítače, pak by to měl udělat CHKDSK. 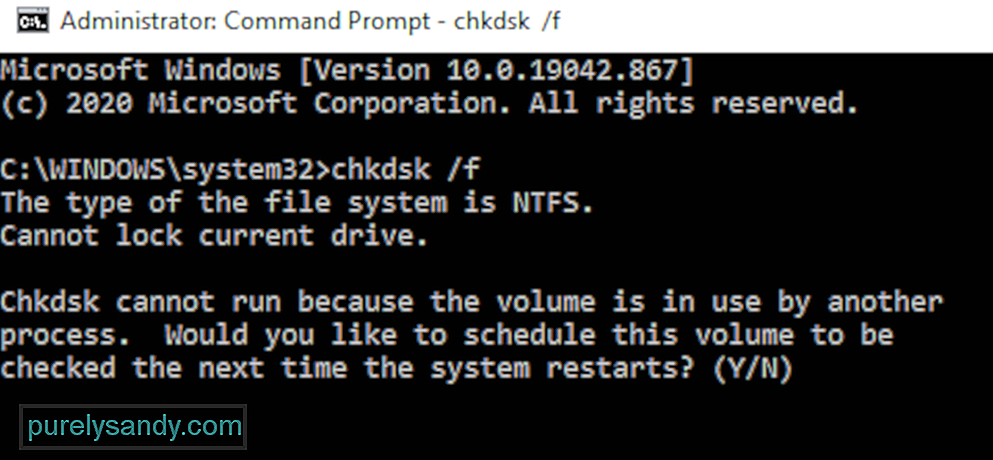
Chcete-li spustit skenování pomocí nástroje CHKDSK, postupujte podle následujících pokynů:
Když spustíte příkaz, může se vám zobrazit zpráva, že Windows může spustit CHKDSK pouze po restartu a budete vyzváni k restartování počítače. Pokud jste připraveni restartovat počítač, zadejte do pole y a pokračujte stisknutím klávesy Enter . Pokud máte neuloženou práci a otevřené programy, nejprve opusťte okno příkazového řádku a uložte, co je potřeba uložit. Poté můžete zahájit proces restartu sami.
Pokud vše proběhne dobře, systém Windows začne po doporučeném restartu automaticky skenovat váš pevný disk. Počkejte, až proces proběhne sám, a nechte CHKDSK pracovat na svém kouzlu.
Jakmile je vše hotové, můžete počítač normálně spustit a dostat se do normálního prostředí operačního systému Windows. Poté můžete problematické hardwarové zařízení znovu připojit a zkontrolovat, zda stále přetrvává chybový kód 45.
Oprava č. 5: Přeinstalujte příslušný ovladač zařízení.Další možností, kterou je třeba vzít v úvahu, je, že ovladač dotyčného zařízení nefunguje správně, protože s jeho nastavením, nastavením nebo kódem není něco v pořádku. Pokud je to pravda, jednoduše přeinstalování ovladače by mělo být schopno opravit věci a vše vrátit do normálu.
Přeinstalování ovladačů je jednou z nejúčinnějších metod používaných k řešení problémů s ovladači. Často to zahrnuje odinstalování a přeinstalování softwaru pro vadné hardwarové zařízení. 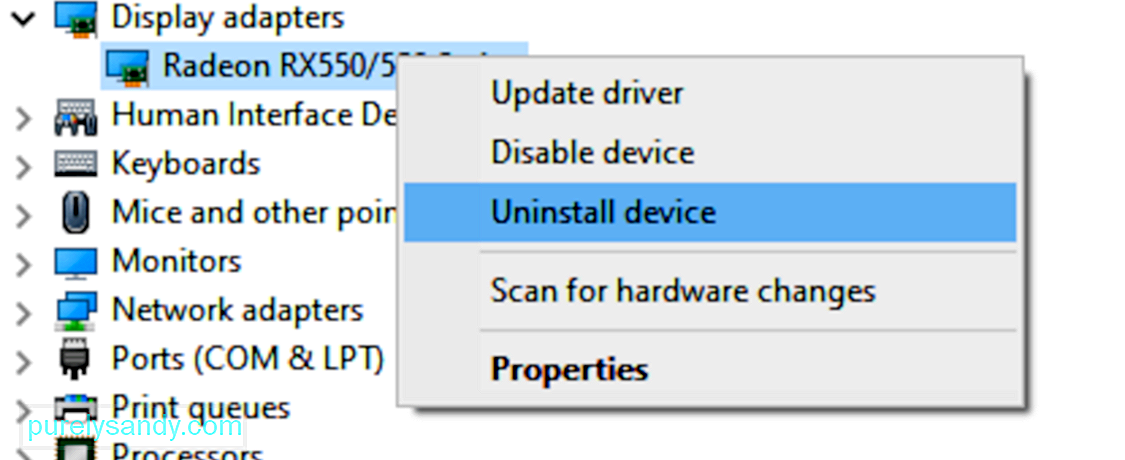
Podle pokynů níže přeinstalujte problematický ovladač zařízení:
Když Windows nastartuje, uvědomí si, že chybí důležitý ovladač, a automaticky vyhledá a nainstaluje potřebný software ovladače.
Pokud stejný problém přetrvává nebo pokud nejste schopni přeinstalovat ovladač pro problematický zařízení z nějakého důvodu, můžete zkusit aktualizovat ovladač.
Oprava č. 6: Aktualizujte ovladač zařízení.Přeinstalování ovladače zařízení někdy nestačí k odstranění chyb nebo nekonzistencí, které způsobují nefunkčnost ovladače. Pokud ovladač z nějakého důvodu nemůžete přeinstalovat nebo se přeinstalací nepodařilo chybu vyřešit, můžete vyzkoušet další způsob aktualizace ovladače. Celý tento postup dělá, je zajistit, aby byl váš ovladač aktualizován na nejnovější verzi, aby bylo zajištěno, že byly použity všechny opravy a vylepšení.
První věcí, kterou musíte vyzkoušet, je aktualizace ovladače pomocí automatické funkce ovladače přístupná prostřednictvím aplikace Správce zařízení. Toto jsou pokyny, které musíte dodržet:
Budete potřebovat stabilní připojení k internetu, protože váš počítač hledá nové ovladače vydané pro dané zařízení. Pokud Windows něco najde, automaticky se stáhne a nainstaluje do vašeho počítače.
Jakmile váš počítač dokončí aktualizaci ovladače zařízení, musíte zavřít všechny aktivní programy a restartovat počítač. Dále zkontrolujte, zda byl opraven chybový kód 45 opětovným připojením vadného zařízení k počítači.
Oprava č. 7: Řešení problémů s ovladači pomocí nástroje Driver Updater.Chyby počítače a zařízení, například kód chyby 45, jsou často způsobeny zastaralými nebo poškozenými ovladači. Aby se předešlo takovým problémům, můžete pomocí nástroje pro aktualizaci ovladačů automaticky detekovat problémy s ovladači a aktualizovat zastaralé ovladače najednou.
Pokud nemůžete aktualizovat ovladač zařízení, protože se systému Windows nepodařilo najít nejnovější ovladač verzi, pak musíte provést aktualizaci ovladače pomocí jiného nástroje. Driver Updater funguje tak, že v počítači prohledá všechny zastaralé, poškozené, chybějící, nekompatibilní a problematické ovladače a poté stáhne nejnovější a nejstabilnější verzi z internetu. Všechny tyto úkoly se provádějí automaticky, takže nemusíte dělat nic jiného, než sledovat celý proces. Tím se zabrání tomu, aby se v počítači objevily chyby zařízení, například chyba 45.
Jakmile budou aktualizovány všechny ovladače zařízení, restartujte počítač a zkontrolujte, zda byla chyba opravena. Pokud ne, můžete vyzkoušet několik dalších věcí.
Oprava č. 8: Spusťte skenování pomocí nástroje DISM.Pokud výše uvedené kroky k opravě chyby nestačí, můžete zkusit spustit nástroj DISM nebo Deployment Image Servicing and Management a provést kontroly vašich systémových souborů, bitové kopie systému Windows a další instalační balíčky. Tento nástroj odstraní nebo vyřeší chyby a jakékoli nesrovnalosti. Pokud k chybě 45 došlo kvůli špatnému složení důležitých systémových souborů používaných vaším počítačem, bude ideální oprava spuštění kontroly DISM.
Oprava č. 9: Stažení a instalace aktualizací systému Windows. 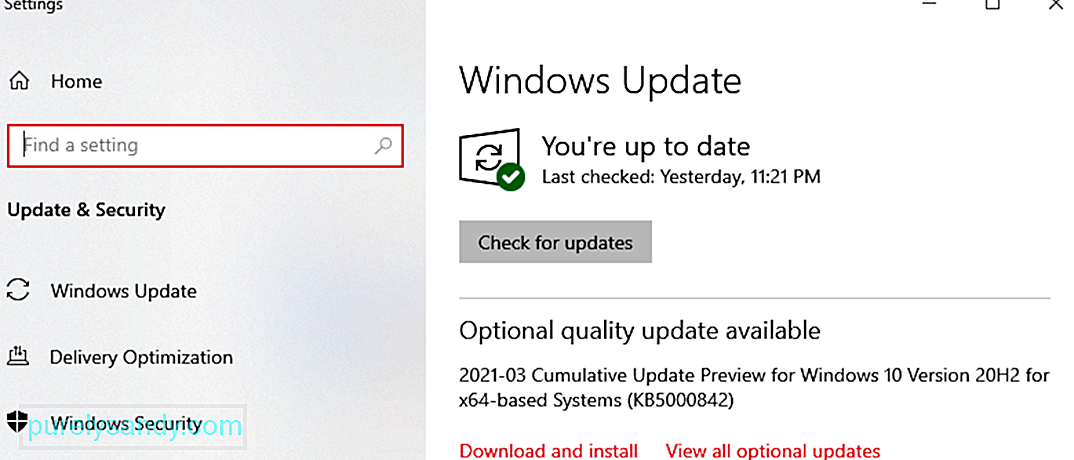 Někdy je důvod chyby tak jednoduchý jako zastaralý operační systém. Pokud máte čekající aktualizace systému, které je třeba nainstalovat, nezapomeňte je nainstalovat, abyste zjistili, zda to pomůže vyřešit tuto chybu. Chcete-li to provést, otevřete aplikaci Nastavení a odtud přejděte do nabídky Aktualizovat . Klikněte na tlačítko Zkontrolovat aktualizace . Systém Windows vyhledá dostupné aktualizace a ujistí se, že instalujete každou z nich.
Někdy je důvod chyby tak jednoduchý jako zastaralý operační systém. Pokud máte čekající aktualizace systému, které je třeba nainstalovat, nezapomeňte je nainstalovat, abyste zjistili, zda to pomůže vyřešit tuto chybu. Chcete-li to provést, otevřete aplikaci Nastavení a odtud přejděte do nabídky Aktualizovat . Klikněte na tlačítko Zkontrolovat aktualizace . Systém Windows vyhledá dostupné aktualizace a ujistí se, že instalujete každou z nich.
Další metodou, kterou můžete vyzkoušet, je vytvořit nový účet v počítači a poté se přihlásit pomocí nového profilu. Znovu připojte hardwarové zařízení a zkontrolujte, zda chybu opravuje. Pokud jste udělali všechno a přesto nemáte štěstí, možná budete muset vyměnit vadné hardwarové zařízení.
ShrnutíPokud se při připojení zařízení nebo periferního zařízení k počítači zobrazí chybový kód 45, může to být problém s hardwarem nebo softwarem. Jakmile určíte povahu chyby, bude pro vás snazší ji opravit. Výše uvedená řešení by měla hodně pomoci při zúžení příčiny chyby a jejím úplném vyřešení.
YouTube video: Zajímá vás, jak opravit kód chyby ovladače 45 v systému Windows Zde je 10 vyzkoušených řešení
09, 2025

