Jak opravit chybu Windows 0x800f0900 (09.16.25)
Používání aktualizací systému Windows je něco, co často nenávidíme, protože je to časově náročný proces. Tyto aktualizace jsou však skutečně nezbytné a důležité, zejména v této digitální éře, kde jsou hrozby všude.
Společnost Microsoft každou chvíli vydává aktualizace, které přinášejí vylepšení zabezpečení a zavádějí nové funkce. Další aktualizace jsou vydávány za účelem řešení systémových chyb a problémů ve Windows.
A jak tyto aktualizace instalujete? Odpověď je jednoduchá. Použijte vestavěný nástroj Windows Update.
Co je to Windows Update?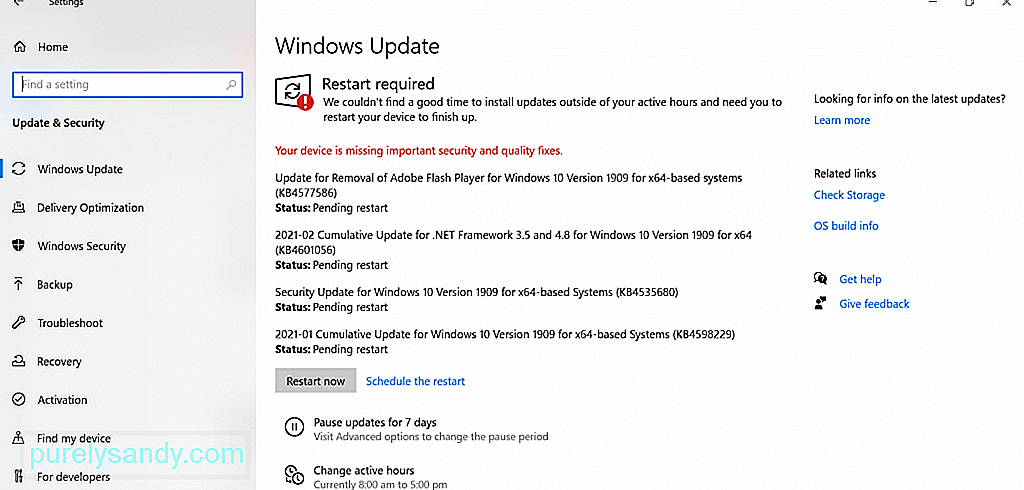
Windows Update je bezplatný nástroj společnosti Microsoft, který vám poskytuje přístup k aktualizacím v reálném čase, jako jsou opravy a aktualizace Service Pack pro operační systém Microsoft a další produkty společnosti Microsoft. Používá se také k aktualizaci ovladačů zařízení. Pomocí tohoto nástroje mohou uživatelé systému Windows mít také přístup k historii aktualizací zařízení.
Tip pro profesionály: Prohledejte v počítači problémy s výkonem, nevyžádané soubory, škodlivé aplikace a bezpečnostní hrozby
které mohou způsobit problémy se systémem nebo zpomalit výkon.
Speciální nabídka. O Outbyte, pokyny k odinstalaci, EULA, zásady ochrany osobních údajů.
Zeptali jste se někdy, proč je důležité instalovat aktualizace systému Windows?
Jak již bylo zmíněno, tyto aktualizace obsahují opravy bezpečnostních problémů a chyb . Ačkoli přímo neřeší chyby zabezpečení, hrají velkou roli ve stabilitě operačního systému.
Jak aktualizovat Windows 10?Pokud používáte Windows 10, víte, že je snadné získat nejnovější Windows aktualizace. Jednoduše proveďte následující:
Můžete naplánujte také aktualizaci, pokud si to přejete. Zde je postup:
Nyní , musíme uznat, že aktualizacím systému Windows nejsou problémy cizí. Mohou se také potýkat s chybami.
Níže jsou uvedeny některé z nejčastějších chyb aktualizace systému Windows, které uživatelé systému Windows 10 nahlásili:
- Chyba aktualizace Windows 0x800f0984
- Chyba Windows Update 0x80246002
- Chyba Windows Update 0x80070436
- Chyba Windows Update C8000266
- Chyba Windows Update 0xca020007
- Windows Chyba aktualizace 0x80246013
To, co jsme uvedli výše, je pouze šest běžných chyb Windows Update, se kterými se můžete setkat. V tomto článku se ponoříme hluboko do jedné nedávno nahlášené chyby Windows Update: 0x800f0900.
Co je chyba Windows Update 0x800f0900?Chyba Windows Update 0x800f0900 je jedním z posledních problémů souvisejících s aktualizací Windows, které způsobily postiženým uživatelům bolest hlavy. Podle nich se to objevilo po instalaci dubnové aktualizace 1803. Když se tato chyba objeví, uživatelé jsou požádáni, aby se vrátili k předchozí hlavní aktualizaci. Pokud to neudělají, uvízli v sekvenci zaváděcí smyčky.
Kromě dubnové aktualizace 1803 existují další potenciální viníci, kteří chybu spouští. Budeme o nich diskutovat v další části.
Co způsobuje chybu Windows Update 0x800f0900?Za normálních okolností se chyba Windows Update 0x800f0900 vyskytuje, protože nástroji Windows Update se nepodařilo vyhledat nejnovější aktualizaci. Důvodem může být kterákoli z následujících možností:
- Problematická kumulativní aktualizace - Někteří uživatelé nahlásili, že k chybě došlo po instalaci kumulativní aktualizace na jejich zařízení.
- Poškozený registr systému Windows - Poškozený položky registru zabraňují správnému fungování důležitých procesů Windows Update.
- Poškozené systémové soubory - některé poškozené systémové soubory se potýkají s nástrojem Windows Update.
- Nestabilní nebo problematický přístup k internetu - Máte nestabilní připojení k internetu. Proto obslužný program Windows Update nemůže komunikovat se serverem společnosti Microsoft.
- Problém se službou Windows Update - Existují potíže se službou Windows Update.
- Poškození souborů - Některé důležité soubory vyžadované pro Windows Update mohou být poškozeny.
- Nesprávná konfigurace systému - Vaše nastavení systému může být nesprávně nakonfigurováno; proto chyba.
- Viry, malware a Adware - Malwarové entity a viry vám brání v provádění aktualizací systému Windows.
Řešení chyba Windows Update 0x800f0900 zahrnuje hledání způsobů, jak se dostat k jejím hlavním příčinám. Níže jsme tedy představili několik příruček, abychom opravili různé problémy, které chybu způsobují, například problémy s ovladači zařízení a vadné systémové soubory. Pokuste se postupně projít řešeními, dokud nenajdete řešení, které vám vyhovuje.
Řešení č. 1: Nainstalujte aktualizaci ručněPokud hledáte jiný možný způsob instalace aktualizace, aniž byste museli hledat zjistit, kdo je viníkem, můžete zkusit stáhnout a nainstalovat aktualizaci ručně.
K tomu budete muset použít katalog Microsoft Update. Zde je návod, jak ji použít k instalaci aktualizace: 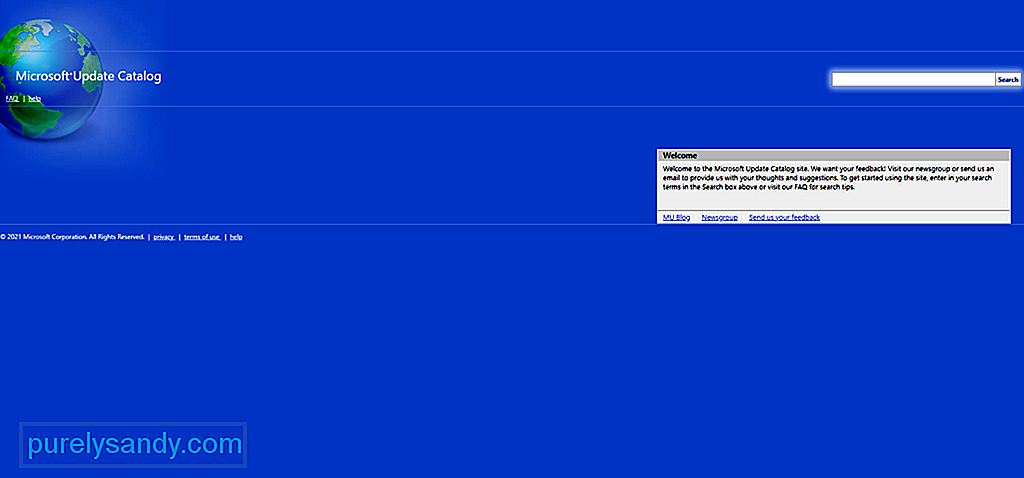
V případě, že nevíte, společnost Microsoft vytvořila nástroj pro řešení potíží k řešení souvisejících problémů. s aktualizacemi systému Windows. Říká se tomu Poradce při potížích se službou Windows Update.
Tento nástroj automaticky prohledá součást Windows Update a zkontroluje případné nesrovnalosti. Po skenování použije jakoukoli proveditelnou opravu.
Níže je uveden podrobný průvodce, jak spustit Poradce při potížích s aktualizací Windows Update:
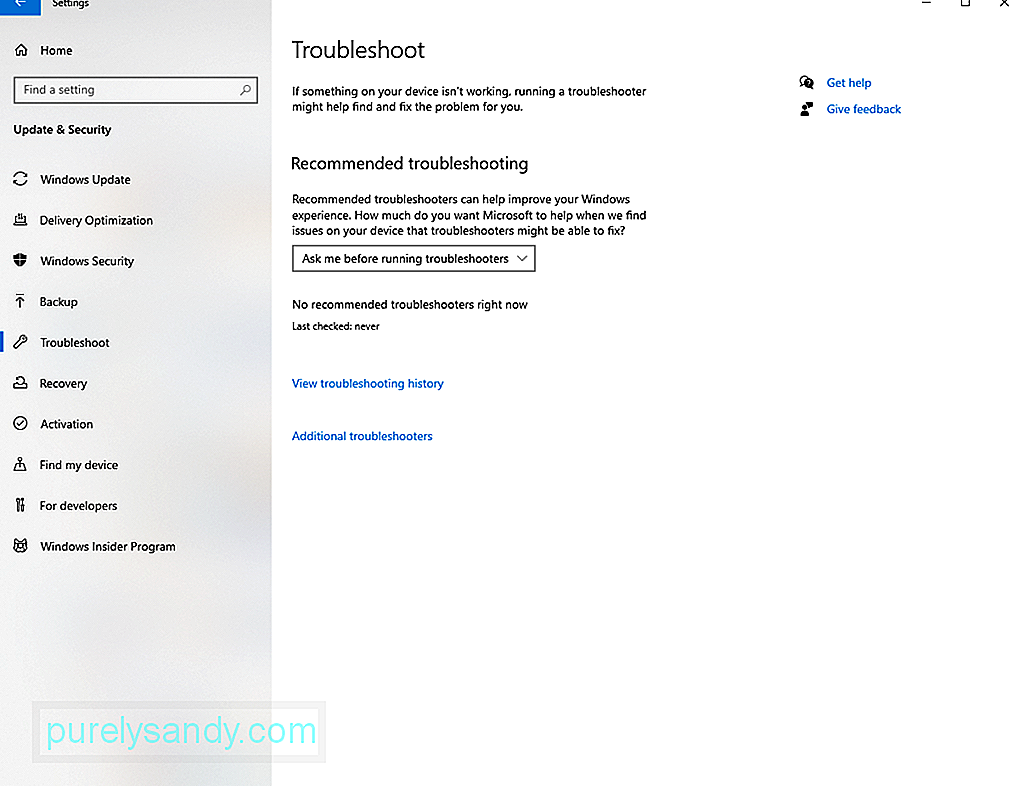
Pokud nástroj pro odstraňování problémů nedokázal problém vyřešit za vás, je možné, že máte co do činění s problém s poškozením u součásti Windows Update. Nyní stojí za zmínku, že tento problém nelze snadno vyřešit pomocí konvenčních metod. Pokud tedy nejste technicky zdatní, doporučujeme vám vyhledat pomoc od profesionálů.
Pokud jde o resetování součásti Windows Update, máte na výběr ze dvou metod:
Použít agenta automatického resetování WU
Použijte příkazový řádek
- net stop wuauserv
- net stop cryptSvc
- net stop bits
- net stop msiserver
- ren C: \ Windows \ SoftwareDistribution SoftwareDistribution.old
- ren C : \ Windows \ System32 \ catroot2 Catroot2.old
- net start wuauserv
- net start cryptSvc
- net start bits
- net start msiserver
Pokud žádná z výše uvedených metod nefungovala, je pravděpodobné, že máte problém s poškozením systémového souboru. V tomto případě se nemusíte čeho bát, protože vaše zařízení má vestavěné nástroje, které lze použít k řešení problémů s poškozením souborů.
Nejprve máme Kontrola systémových souborů nebo SFC. Tento nástroj vyhledává poškození systémových souborů a nahrazuje všechny zjištěné soubory zdravými kopiemi, které jsou načteny z místního archivu. Chcete-li spustit skenování SFC, postupujte takto: 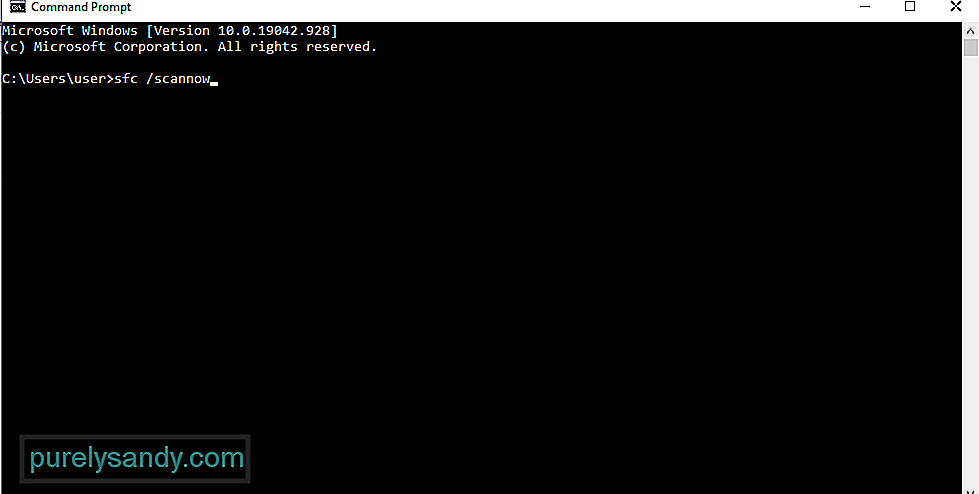
Pokud problém přetrvává, zvažte provedení kontroly DISM. Pamatujte, že pro správné a efektivní používání nástroje je vyžadováno stabilní a spolehlivé připojení k internetu. Důvodem je, že nástroj se při hledání zdravých ekvivalentů poškozených souborů spoléhá na určitou dílčí součást služby Windows Update. Chcete-li provést skenování DISM, postupujte takto:
DISM / Online / Cleanup-Image / ScanHealth
Pokud zatím žádné z výše uvedených řešení nepracovalo, znamená to, že můžete mít základní problém s poškozením, který vyžaduje pokročilejší opatření. A proto můžete zkusit provést čistou instalaci.
Než provedete čistou instalaci, doporučujeme vám nejprve si zálohovat důležité soubory a složky. Tím se zabráníte ztrátě dat.
Chcete-li vytvořit zálohu svých souborů prostřednictvím cloudu, postupujte takto:
Za předpokladu, že již máte zálohu svých souborů, měli byste udělat alespoň to, že máte alespoň 4 GB úložného prostoru na externí jednotce. A poté si poznamenejte svůj produktový klíč. Po zaškrtnutí všeho postupujte podle následujících pokynů:
Winsock obsahuje všechny informace související s vaším internetovým připojením. Pokud dojde k poškození některého z těchto nastavení, je pravděpodobné, že nebudete moci stáhnout určité datové pakety. Proces aktualizace proto selže.
Resetování nástroje Winsock může v některých případech problém vyřešit. Zde je postup:
Chyba BSOD může také vyřešit smazání nepotřebných souborů. K tomu můžete použít nástroj Vyčištění disku nebo jakýkoli jiný čistič zařízení podle vašeho výběru.
Chcete-li použít nástroj Vyčištění disku Windows, postupujte podle pokynů zde:
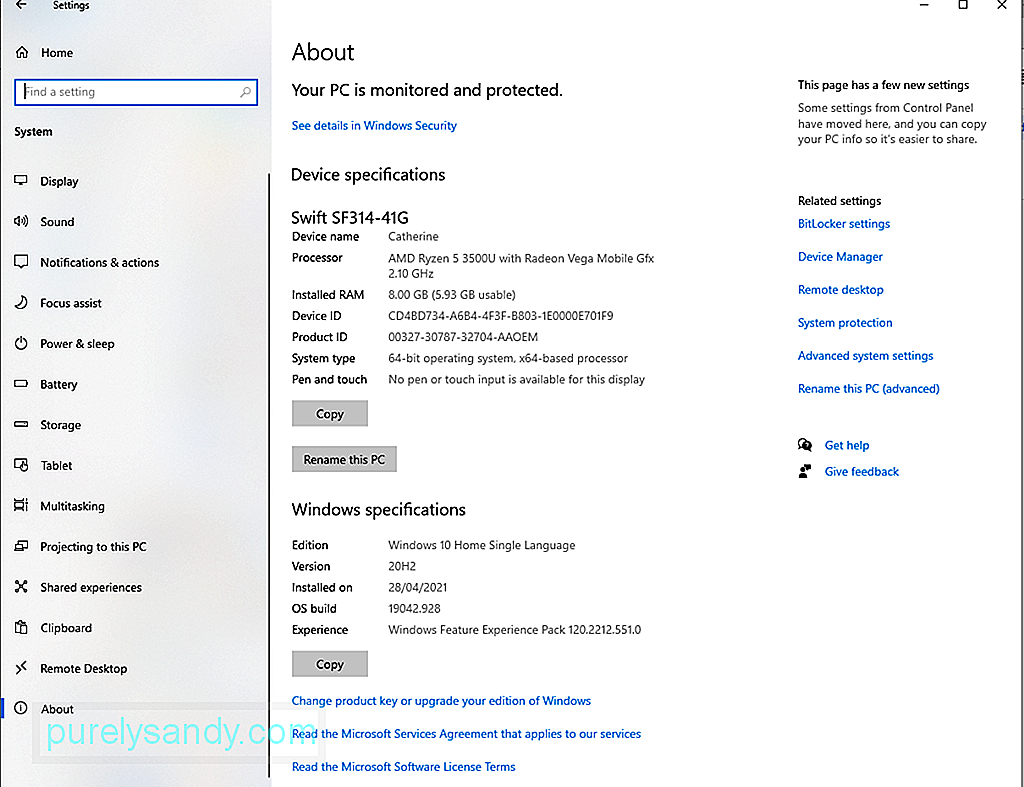
Pokud se vám zdá výše uvedený postup příliš ohromující, můžete použít nástroj pro opravu PC od jiného výrobce. Ujistěte se, že používáte spolehlivý nástroj, abyste zajistili, že po vás nezůstanou žádné zbytky.
Řešení č. 8: Proveďte kompletní kontrolu systémuJe pravděpodobné, že ve vašem systému došlo k napadení malwarem, což vedlo k chybě Windows Update 0x800f0900 . K tomu je třeba zkontrolovat v počítači všechny infikované soubory.
Chcete-li provést úplnou kontrolu systému, použijte program Windows Defender . Zde je postup:
Abyste zajistili, že program Defender neproklouzl žádná entita malwaru, můžete také provést další kontrolu pomocí antivirového programu jiného výrobce. Jakmile program dokončí skenování, proveďte doporučené akce.
Řešení č. 9: Odpojte veškerá externí periferní zařízeníPoužití externích periferních zařízení může také vést k chybě 0x800f0900. Chcete-li tuto možnost vyloučit, odpojte je jeden po druhém. To zahrnuje vaši tiskárnu, webovou kameru, reproduktor, náhlavní soupravu Bluetooth nebo sekundární monitor.
Může se jednat o špatný port nebo poškozený ovladač systému. A potom je znovu připojte jeden po druhém a podívejte se, co je příčinou problému.
Řešení č. 10: Odebrání položek po spuštěníOdstranění nepotřebných položek po spuštění a zakázání služeb, které jsou nastaveny na běh na pozadí, může také vyřešit Chyba Windows Update 0x800f0900.
Chcete-li tak učinit, ujistěte se, že aktuálně používáte účet Microsoft s právy správce. Poté pokračujte níže uvedenými kroky:
Pokud právě jste nainstalovali antivirový program jiného výrobce, než došlo k chybě, je možné, že chybu způsobuje. Zkuste tedy nejprve deaktivovat aktualizaci a poté znovu nainstalujte aktualizaci.
Chcete-li dočasně vypnout ochranu v reálném čase, postupujte takto:
Někdy špatná konfigurace služeb může vést k této chybě aktualizace systému Windows. Ujistěte se tedy, že je správně nastaven. Co byste měli udělat:
- SC config wuauserv start = auto
- SC config bits start = auto
- SC config cryptsvc start = auto
- SC config trustedinstaller start = auto
- net stop wuauserv
Když aktualizujete Windows 10 a narazíte na chybu Windows Update 0x800f0900, zkontrolujte připojení k internetu nebo zkuste deaktivovat své služby VPN. Pokud však stále máte stejný problém, odpojte ovladač zařízení.
Následující kroky můžete použít jako průvodce:
Nakonec stojí za zmínku, že Microsoft občas zavádí problematické aktualizace. Pokud jste tedy udělali vše, co je ve vašich silách, ale bezvýsledně, možná budete chtít aktualizaci přeskočit. Chápeme potíže, kterými jste právě prošli. Ale věci se stávají. Musíme tedy jít dál a počkat. Microsoft brzy dodá lepší a stabilnější aktualizaci.
Co bude dál?Co teď děláte, když jste vyřešili chybu Windows Update 0x800f0900? Odpověď je zřejmá. Udržujte počítač v provozu na optimálních úrovních.
Zde je několik tipů, které doporučujeme:
Tip č. 1: Provádějte měsíční čištění.Jedním z nejrychlejších a nejjednodušších způsobů, jak udržet počítač v provozu na optimální úrovni, je pravidelné čištění. Během této relace smažte všechny nepotřebné soubory, které spotřebovávají velkou část vašeho systémového prostoru.
Rovněž je zvykem mazat soubory cookie a další dočasné soubory. Díky tomu bude váš počítač fungovat rychleji.
Tip č. 2: Pravidelně zálohujte souboryVždy je dobré mít záložní soubory pro případ, že by se něco stalo. S užitečným záložním souborem se můžete rychle zotavit ze ztráty dat.
Dnes je online k dispozici spousta zálohovacích nástrojů. Pokud však dáváte přednost manuálnímu postupu, nezapomeňte zálohovací zařízení uložit na bezpečné místo.
Tip č. 3: Vyvarujte se návštěvy temných webůProcházíte web vždy? Neustále se nacházíte na webu nabitém vyskakovacími okny a dalšími nechtěnými reklamami? Pak vám doporučujeme kliknout pryč. Tyto weby jsou lákadly pro malware a chyby.
Pokud tyto stránky opravdu potřebujete navštívit, zajistěte ochranu před malwarem. Udržujte to v chodu při procházení webu, abyste zabránili infekci. Je také nejlepší si vždy myslet, než kliknete.
To platí také pro e-maily. Pokud obdržíte e-mail od neznámého obrázku, neklikejte na žádný odkaz ani nestahujte žádnou přílohu.
Tip č. 4: Instalace aktualizacíPokud jsou k dispozici aktualizace, nainstalujte si je ihned. Tyto aktualizace jsou nakonec vydávány z nějakého důvodu. I když obecně obsahují opravy dříve nahlášených chyb, přicházejí také s vylepšeními z hlediska bezpečnosti a rychlosti.
Tip č. 5: Udržujte procesy na pozadí na minimuNepotřebné procesy, které běží na pozadí, mohou způsobit systém zaostává a ovlivňuje vaši produktivitu. Pokud je tedy nepotřebujete, jednoduše je vypněte.
BaleníAktualizace operačního systému Windows 10 je snadný způsob, jak zajistit hladký a efektivní chod vašeho systému. Jakmile je váš operační systém aktualizován, znamená to, že máte přístup k nejnovějším funkcím, opravám chyb a hlavně bezpečnostním opravám. Pokud ale máte problémy s aktualizací systému Windows 10 kvůli chybám, jako je chyba aktualizace Windows 0x800f0900, nemusíte se trápit. Máme pro vás perfektní řešení.
Mezi vaše možnosti patří ruční instalace aktualizace, použití Poradce při potížích se službou Windows Update, resetování komponent Windows Update, provedení skenování DISM a SFC, čistá instalace, odstranění zbytečných soubory a provedení důkladného skenování. Můžete také deaktivovat ovladače zařízení, odpojit externí periferní zařízení nebo jednoduše přeskočit aktualizaci.
Pokud se v budoucnu setkáte se stejnou chybou, vraťte se k tomuto článku a vyzkoušejte další opravy. Pokud žádné z těchto řešení nefunguje, můžete vždy požádat o pomoc profesionály společnosti Microsoft, kteří vědí, jak s takovou náročnou chybou zacházet.
Jakmile chybu vyřešíte, udělejte svou část, abyste se již v této budoucnost. Zvažte tipy, které jsme poskytli výše, abyste udrželi počítač v optimálním stavu a špičkovém stavu.
Setkali jste se již dříve se stejnou chybou Windows Update? Dejte nám vědět, jak jste to vyřešili. Sdílejte své zkušenosti v komentářích.
YouTube video: Jak opravit chybu Windows 0x800f0900
09, 2025

