Zobrazuje se vám v systému Windows 10 chybový kód 0x800701B1, co můžete dělat (09.15.25)
Pokud kopírujete soubory nebo složky z jednoho umístění v počítači do jiné složky nebo jednotky, může se zobrazit chybový kód 0x800701B1 a proces kopírování ihned selže. K tomuto problému může dojít, když zkopírujete soubory a složky z počítače na externí jednotku nebo USB a naopak.
Jak vyřešíte chybu kopírování 0x800701B1? Vzhled tohoto problému vyvolávají různé faktory. Různá řešení by tedy měla být odpovídajícím způsobem.
Pokud hledáte také efektivní řešení, jste na správném místě. V této příručce vám ukážeme, jak efektivně řešit tento problém různými způsoby podle různých situací.
Co je kód chyby 0x800701B1 v systému Windows 10?Kopírování a vkládání souborů nebo složek z jednoho pevného disku na jiný je obvykle v systému Windows 10 snadný a bezchybný proces. Několik uživatelů systému Windows 10 si ale stěžuje na chybu 0x800701B1 v počítači, když dělají soubor / složku přenos bez ohledu na velikost kopírovaných dat.
Tip pro profesionály: Prohledejte počítač, zda neobsahuje problémy s výkonem, nevyžádané soubory, škodlivé aplikace a bezpečnostní hrozby
, které mohou způsobit problémy se systémem nebo zpomalit výkon.
Speciální nabídka. O Outbyte, pokyny k odinstalaci, EULA, zásady ochrany osobních údajů.
Přesná chybová zpráva zní:
V kopírování souboru vám brání neočekávaná chyba. Pokud se tato chyba zobrazuje i nadále, můžete pomocí kódu chyby vyhledat pomoc s tímto problémem.
Chyba 0x800701B1: Bylo zadáno neexistující zařízení
Když se uživatelé pokusí zkopírovat a vložit soubory nebo složky z jednoho umístění do druhého, zobrazí se jim chybová zpráva „Bylo zadáno zařízení, které neexistuje.“ K této chybě obvykle dochází, když dojde k neregistraci sady souborů DLL z počítače. Pokud se vám na konci stává problém stejného druhu, nemusíte se bát, protože je k dispozici několik oprav. Jejich vyřešení může tento problém snadno vyřešit.
Chyba 0X800701B1 „Bylo zadáno zařízení, které neexistuje“ je problém systému Windows 10, který označuje, že jednotka, ke které se pokoušíte získat přístup nebo zkopírovat, není přítomna. Obvykle se to stane, když váš počítač nedokáže zkopírovat, vložit nebo přenést data na nebo z této jednotky. To znamená, že buď váš externí pevný disk nefunguje správně, nebo jej počítač nedokáže rozpoznat. V některých případech se tato chyba zobrazí také při pokusu o instalaci systému Windows 10 na jednotku pevného disku (HDD) připojenou k portu USB.
Za tuto chybu může být několik faktorů, ale nejčastějšími spouštěči jsou vadný port USB, nekompatibilní nebo nekonzistentní ovladač a nedostatečný výstup napájecího zdroje. V tomto článku načrtneme různé možné způsoby, které vám pomohou opravit tento kód chyby.
Co způsobuje kód chyby 0x800701B1 v systému Windows 10 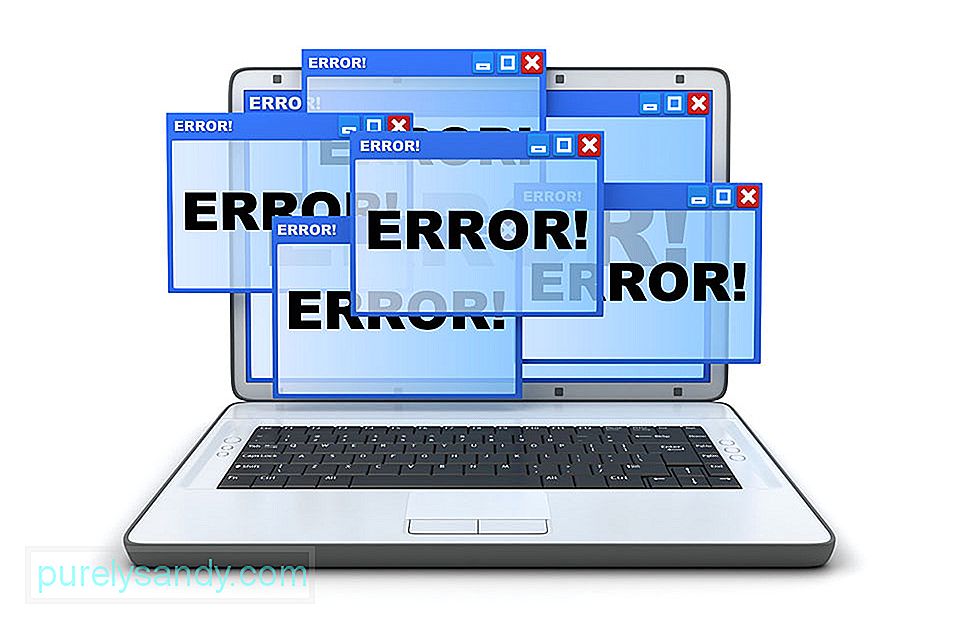
Kód chyby 0x800701B1 se může zobrazit u všech najednou, takže většina uživatelů je při kopírování neúspěšná. Ve skutečnosti existuje několik různých příčin, které by mohly skončit vyvoláním tohoto konkrétního chybového kódu. Zde je užší seznam možných viníků, kteří by mohli být zodpovědní za výskyt chyby 0x800701B1: Bylo zadáno zařízení, které neexistuje.
- Nedostatečný port USB - v závislosti na u typu pevného disku nebo jednotky SSD, se kterým jste se při tomto problému setkali, budete možná muset externí jednotku připojit k portu USB 3.0 místo 2.0, abyste zajistili, že port splňuje požadované přenosové rychlosti a výkon.
- Nekonzistentní nebo nekompatibilní ovladač - Někteří dotčení uživatelé nahlásili, že dostávají tento kód chyby, když používají obecný ovladač pro externí jednotku připojenou k počítači. V takovém případě budete mít možnost problém vyřešit přeinstalováním vyhrazeného ovladače.
- Nedostatečný výkon zdroje - Pokud používáte průměrný zdroj a hodně počítačových periferií z něj aktuálně čerpá energii, je možné, že váš power img nemusí stačit na podporu každého zařízení. Problém můžete vyřešit upgradem napájecího zdroje nebo odebráním některých nepodstatných periferních zařízení.
- Zkopírované soubory jsou příliš velké - toto je běžný důvod této chyby, zejména pokud zkopírované soubory nebo složky jsou větší než 4 GB a pokoušíte se je zkopírovat do oddílu FAT32. Ať už kopírujete na jednotku USB flash nebo na kartu SD, tato chybová zpráva určitě vytvoří ve vašem procesu překážku.
- Disk je chráněn proti zápisu - V mnoha scénářích je cílový disk chráněn proti zápisu nebo je jednotka nastavena jen pro čtení. V tomto případě nebude váš proces kopírování postupovat a narazíte na chybu 0x800701B1.
- Nedostatek volného místa - Ve většině scénářů má cílový disk velmi málo místa a vaše data mají velký objem. Pokud není dostatek volného místa, proces nebude úspěšně dokončen.
- Cílový disk je poškozen nebo je soubor zašifrován - Kvůli virovým útokům se může cílový disk dostat poškozený. Pokud je disk poškozen, data nebudou nikdy správně zkopírována. V některých případech jsou přenášené soubory šifrovány, což se také stane příčinou nespecifikované chyby při kopírování souboru nebo složky v kterémkoli z nejnovějších operačních systémů.
- Omezení systému - V některých výjimečných případech má systém několik omezení, která omezují správné kopírování souborů a složek.
- Vlastnictví souboru nebo složky se změnilo - Upravené vlastnictví libovolného souboru nebo složky vás může také vést do situace, kdy je nebudete moci efektivně kopírovat.
Existují několik způsobů řešení této chyby. Ale než vyzkoušíte některou z níže uvedených metod, vyzkoušejte nejprve tato alternativní řešení:
- Zkopírujte a vložte jiný soubor nebo typ souboru. Pokud můžete tento soubor přenést bez problémů, pak existují problémy s předchozím souborem samotným. Jinak, pokud se znovu setkáváte se stejným druhem problému, existují problémy se softwarem, které tento problém způsobují.
- Pokud se v počítači setkáváte s tímto problémem poprvé, může problém vyřešit jednoduchý restart. Po restartu zkuste zkopírovat a vložit soubory nebo složky a zkontrolujte, zda se u vás znovu vyskytla stejná chyba.
- Dočasně deaktivujte antivirový program v počítači. Po deaktivaci zkuste soubory znovu přenést. Zkontrolujte, zda se vám opakovaně zobrazuje stejná chyba.
Pokud vám některá z těchto řešení nevyšla, vyzkoušejte tyto opravy:
Krok 1: Plug HDD / SSD do jiného USB portu.
Mnoho postižených uživatelů se podařilo vyhnout se chybovému kódu 0x800701b1 připojením ovlivněné jednotky k portu USB 3.0 namísto klasického portu 2.0. Tato změna bude účinná v případech, kdy k problému dochází z důvodu nedostatečného napájení nebo nedostatečné přenosové rychlosti - USB 3.0 je schopen dosáhnout vyšších přenosových rychlostí a je schopen dodávat více energie připojeným zařízením.
Pokud má váš počítač USB port, pokračujte a použijte jej k připojení HDD nebo SSD, které spouští tento konkrétní chybový kód. Jakmile úspěšně provedete změnu, opakujte operaci, která dříve způsobila chybový kód 0x800701b1, a zkontrolujte, zda je problém nyní vyřešen. Pokud stále dochází ke stejnému problému, přejděte dolů na další potenciální opravu níže.
Krok 2: Proveďte opětovné prohledání disků.Problém 0x800701B může být výsledkem dočasného závady operačního systému a lze jej vymazat provedením opětovného prohledání disků ve správě disků. Postup:
Jakmile je skenování dokončeno, zkontrolujte, zda systém neobsahuje předchozí chybu. Pokud se problém po restartu znovu objeví, opakujte výše uvedené kroky.
Krok 3: Přeinstalujte ovladače zařízení.Podle některých dotčených uživatelů může k tomuto problému dojít také kvůli nekonzistenci ovladačů. K tomuto problému se obvykle hlásí u externího pevného disku a jednotky SSD a je obvykle výsledkem nekompatibilního obecného ovladače. Pokud je tento scénář použitelný, měli byste být schopni tento problém vyřešit pomocí Správce zařízení k vynucení, aby váš operační systém nainstaloval kompatibilní verzi pro váš externí HDD nebo SSD.
Zde jsou podrobné pokyny, jak k tomu:
Pokud je problém vyřešen, můžete buď ponechat obecný ovladač, nebo stáhnout vyhrazený ovladač z webu výrobce a místo toho jej nainstalovat. Snadnějším způsobem aktualizace ovladačů je použití nástroje Outbyte Driver Updater. Tento nástroj prohledá váš počítač zastaralé ovladače a automaticky je aktualizuje jediným kliknutím.
Pokud přeinstalování ovladače SSD / HHD problém nevyřešilo, přejděte dolů k další možné opravě níže.
Krok 4: Upgrade zdroje pro stolní počítače.Pokud pro vás žádná z výše uvedených metod nepracovala, můžete začít vyšetřovat svůj napájecí zdroj (Power Supply Unit). Pokud se s tímto problémem setkáváte na stolním zařízení, výkon, který může váš napájecí zdroj dodat, nemusí být dostatečný k udržení požadavků všech vašich komponent na PC.
Pamatujte, že SSD bude trvat přibližně 3 watty , zatímco normální 3,5 HDD bude trvat přibližně 10 wattů. V závislosti na zbytku vašich komponent (zejména pokud máte náročnou grafickou kartu) nemusí být váš napájecí zdroj schopen ji pokrýt.
Pokud máte aktuálně připojenou další periferii, odeberte všechny nepodstatné a zjistěte, zda se problém přestal vyskytovat.
V případě, že se kód chyby přestane vyskytovat, když jsou odpojeny nepodstatné periferie, je jasné, že máte problém s napájecím zdrojem - V takovém případě musíte jít napájecí zdroj přes 500 W (skutečná kapacita). Zde je návod, jak zajistit, že nakonec získáte dobrý napájecí zdroj pro váš systém.
Krok 5: Převezměte vlastnictví problematické jednotky v Nastavení zabezpečení.Jednotka USB flash může zobrazovat chybu zařízení neexistuje, pokud vám bezpečnostní oprávnění jednotky neumožňují přístup. V této souvislosti může převzetí vlastnictví problematické jednotky v jejích nastaveních zabezpečení problém vyřešit (karta Zabezpečení se u některých uživatelů nemusí zobrazit).
Jakmile jsou oprávnění použita, zkontrolujte, zda je na jednotce USB Flash volný problém s neuvedeným zařízením.
Krok 6: Vrátit zpět ovladač pro jednotku USB.Pokud není nejnovější ovladač systému Windows kompatibilní s jednotkou, může jednotka USB flash zobrazit neuvedenou chybu. V takovém případě může problém vyřešit použití staršího ovladače pro USB flash disk.
Nyní zkontrolujte, zda USB flash disk funguje správně. Pokud ne, můžete vyzkoušet ovladače jeden po druhém, zobrazené v kroku 6, zrušit zaškrtnutí možnosti Zobrazit kompatibilní hardware a zjistit, zda některý z těchto ovladačů vyřeší problém s neuvedeným zařízením.
Krok 7: Proveďte CHKDSK Jednotka USB.Jednotka USB flash může zobrazit chybu neurčenou zařízením, pokud má jednotka chyby systému logických souborů. V takovém případě může problém vyřešit provedení kontroly disku (CHKDSK).
Proveďte kontrolu jednotky CHKDSK a nechte proces dokončit, dokončení může nějakou dobu trvat. Jakmile je proces CHKDSK dokončen bez jakýchkoli problémů, zkontrolujte, zda je v systému chyba paměti flash.
Pokud problém přetrvává, odpojte jednotku USB a vypněte systém, ne restartujte. Poté zapněte systém s minimem a připojte zpět USB, abyste zkontrolovali, zda jednotka USB funguje normálně. Pokud problém přetrvává, zkontrolujte, zda disk funguje dobře v jiném systému, nejlépe s jiným operačním systémem. Pokud ano, naformátujte jej na tomto systému a zkuste to na svém systému. Pokud problém stále přetrvává, můžete zkusit problém vyřešit pomocí aplikace jiného dodavatele nebo jinak nechat zkontrolovat hardwarové chyby jednotky USB.
Krok 8. Vytvořte nový místní uživatelský účet.Často Windows 10 nemůže správně přečíst váš místní uživatelský profil, což vám brání v přístupu k jakýmkoli datům. V takovém případě bude pravděpodobně nutné vytvořit nový místní uživatelský účet, abyste se problému zbavili.
Zde je podrobný průvodce, jak postupovat:
Pomocí nového účtu připojte externí disk nebo jednotku USB a zjistěte, zda můžete kopírovat bez chyby 0x800701B1.
Krok 9: Vyhledejte malware.Možná budete chtít v počítači vyhledat nějaké malware entity. Viry, malware, rootkity a další druhy hrozeb vám mohou bránit v přetahování celé složky z počítače na externí jednotku.
Prohledejte svůj počítač pomocí důvěryhodného antivirového programu. Stáhněte si jeden z oficiálních webových stránek výrobce a ujistěte se, že získáte originální program. Po stažení a instalaci programu spusťte rychlou kontrolu a nechte program, aby udělal svou práci. Po dokončení kontroly se rozhodněte, zda chcete odstranit zjištěné hrozby, nebo je nechat umístit do karantény.
Krok 10: Změňte typ cílového formátu.Pokud přenášíte soubor / složku na jinou SD kartu / externí disk, pak existuje možnost, že externí disk nebo karta sd mají jiný formát než formát img. Formátování do formátu NTFS vám může problém vyřešit.
Důležité: Formátováním disku trvale vymažete všechny soubory a složky. Pokud je na jednotce něco důležitého, vytvořte zálohu důležitých souborů a uložte ji na jinou jednotku podle vašeho výběru.
Po restartování zkuste přenést soubor / složku do tohoto formátovaného cílového adresáře. Váš problém by měl být vyřešen.
Krok 11: Odebrat stav pouze pro čtení z cílového ovladače.Pokud přesouváte soubor nebo složku na jinou jednotku, což je jednotka jen pro čtení, ve které nemůžete provést jakékoli změny, pak můžete čelit tomuto nespecifikovanému problému s chybou. Chcete-li změnit stav jednotky jen pro čtení, postupujte takto:
- diskpart
- vypsat svazek
- vybrat svazek X
- atributy disk vymazat pouze pro čtení
nahradit „X“ jednotkou písmeno pevného disku chráněného proti zápisu. Nyní restartujte počítač a uložte změny. Po restartování zkuste přenést soubory na jednotku.
Krok 12: Vytvořte oddíl ve formátu NTFS.Pokud stále hledáte řešení svého problému, můžete zvážit vytvoření nového oddílu ve formátu NTFS. pevného disku.
Nezapomeňte, že vyčištění nebo formátování disku trvale vymaže všechny soubory a složky. Pokud je na jednotce něco důležitého, vytvořte zálohu důležitých souborů a uložte ji na jinou jednotku vašeho počítače.
- diskpart
- vypsat svazek
- vybrat svazek X
- vyčistit
- vytvořit primární oddíl
- seznam disků
- výběr oddílu 1
- aktivní
Po restartu zkuste přenést soubory / složky do nového oddílu, který jste právě vytvořili. Během přenosu souboru nebo složky nedojde k žádným dalším chybám.
ShrnutíKód chyby 0x800701B1 může být nepříjemný, protože bez jeho vyřešení nebudete moci zkopírovat soubory na jinou jednotku. Jedinou možností je nahrát soubory do cloudu a odtud je zkopírovat pomocí jiného počítače. Pokud však chcete přímo přenést soubory z počítače na externí jednotku nebo USB, můžete s touto chybou postupovat podle našeho 12krokového průvodce výše.
YouTube video: Zobrazuje se vám v systému Windows 10 chybový kód 0x800701B1, co můžete dělat
09, 2025

