Gmail pro Android: Vše, co potřebujete vědět (09.15.25)
Od té doby, co existovala zařízení s Androidem, tam již byla aplikace Gmail. Jediný rozdíl je v tom, že dnes je výkonnější a má tolik užitečných funkcí pro každého. S touto aplikací můžete udělat hodně, že může být obtížné zvládnout je všechny najednou. Ale alespoň u nich můžete být efektivní. Pojďme se nyní podívat na to, co Gmail nabízí uživatelům Android.
1. Odesílání e-mailůGmail pro Android je tu od roku 2014. K dnešnímu dni má více než miliardu aktivních uživatelů. Pokud patříte mezi tyto miliardy jednotlivců, pravděpodobně jste tuto aplikaci používali k odesílání e-mailů. Pokud jste však v této oblasti noví, můžete pomocí aplikace Gmail odeslat e-mail:
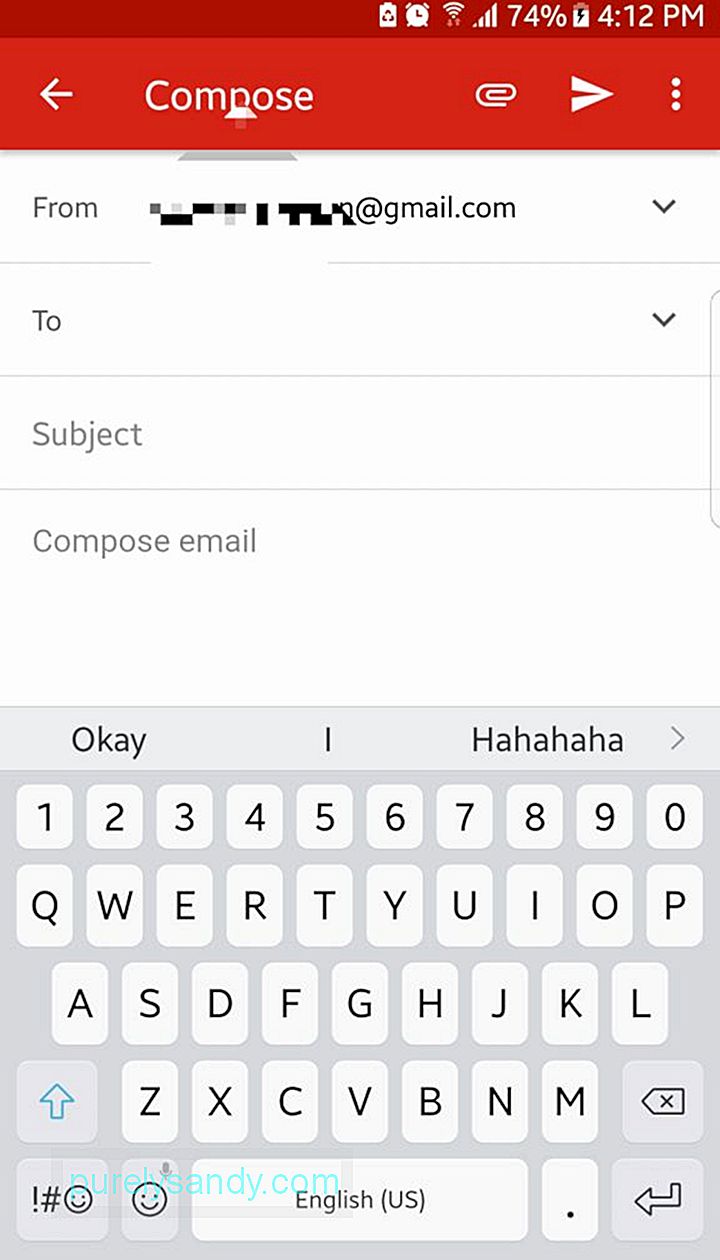
- V zásuvce aplikace otevřete Gmail.
- V pravém dolním rohu obrazovky je plovoucí akční tlačítko s ikonou pera. Klepnutím na něj vytvoříte novou poštu.
- Do pole Komu zadejte e-mailovou adresu příjemce. Chcete-li přidat kontakty CC a BCC, klepněte na symbol šipky dolů.
- Vyplňte předmět a tělo.
- Stisknutím tlačítka Šipka odešlete e-mail.
Začátkem tohoto roku společnost Google vydala aktualizaci pro Gmail pro aplikace pro Android a přidala formátování RTF. To znamená, že nyní můžete do textu přidat barvy a změnit jejich formát na tučné, kurzívou nebo podtržené. Emodži můžete také poslat v e-mailu.
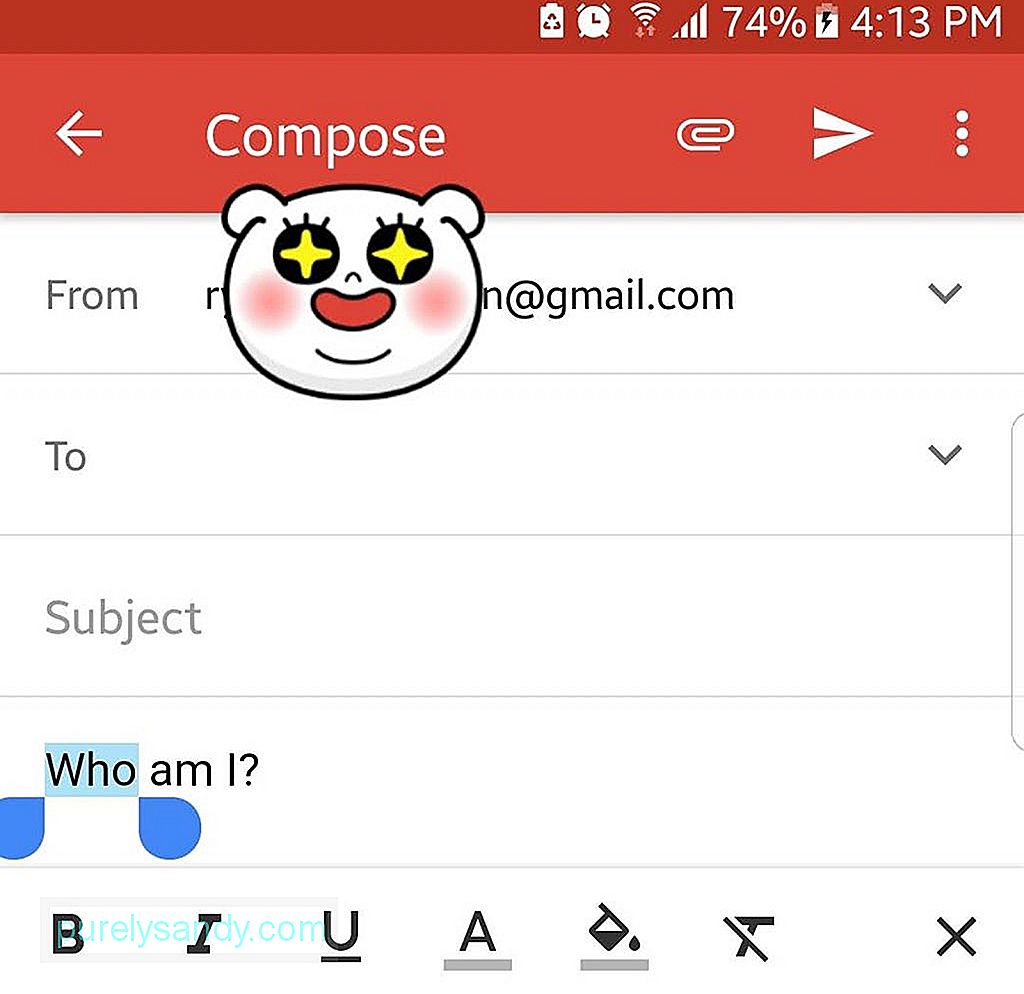
- Chcete-li formátovat text, zvýrazněte požadovaný text rychlým dvojitým klepnutím.
- v nabídce Akce stiskněte tlačítko Formát.
- Vyberte, co chcete se zvýrazněným textem dělat, klepnutím na některou z následujících možností: tučné písmo, kurzíva nebo podtržení. Pokud chcete, můžete také změnit barvu textu a jeho pozadí.
- Chcete-li přidat emodži, klepněte na tlačítko emodži na obrazovce.
- Přejděte dolů a klepněte na požadované emodži.
Dokud máte účet Gmail, můžete soubory rozesílat komukoli nebo je ukládat na svůj Disk Google. Jste však omezeni pouze na velikost souboru 25 MB. Pokud trváte na připojení většího souboru, budete jej muset nejprve nahrát na svůj Disk.
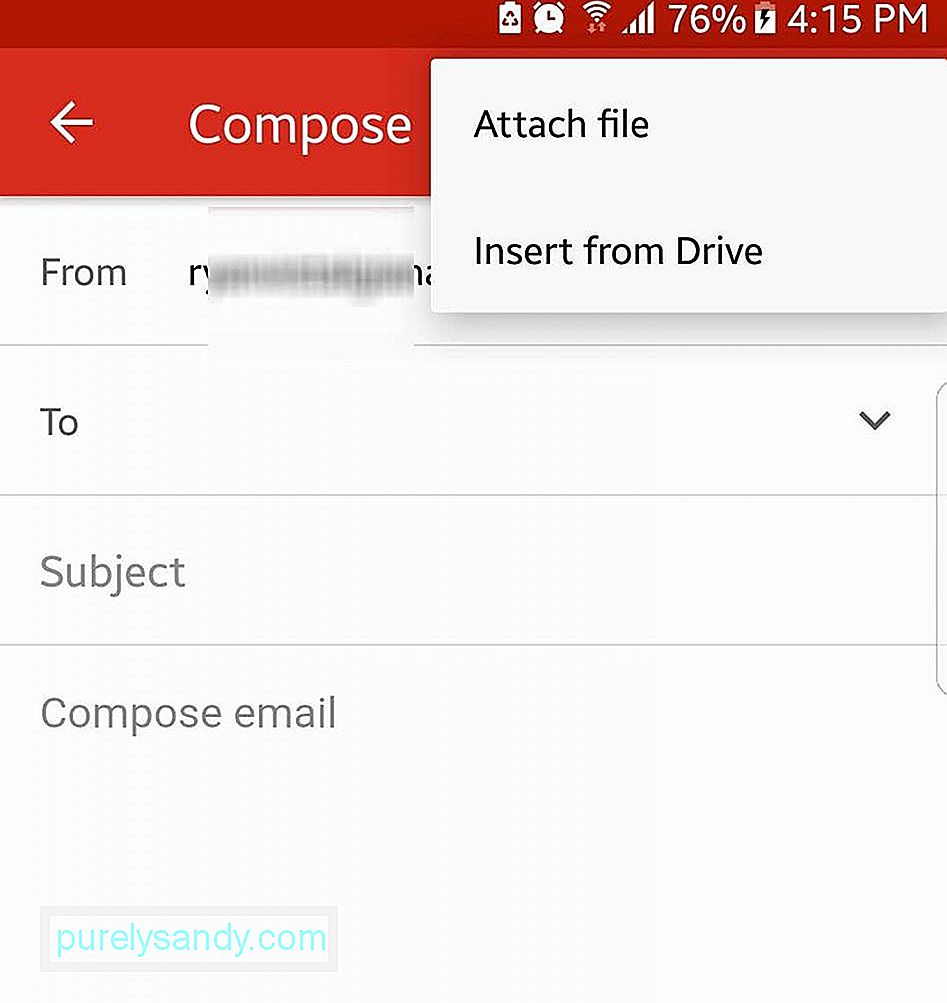
- Klepněte na plovoucí tlačítko akce v Gmailu aplikace k vytvoření nového e-mailu.
- Stisknutím tlačítka pro připojení umístěného v horní části obrazovky zahájíte výběr souborů.
- Pokud chcete vložit soubor uložený ve vašem zařízení, vyberte Přiložit soubor. Jinak stiskněte Vložit z Disku a připojte soubory k vašemu Disku Google v rámci e-mailu.
- Klepnutím na soubor, který chcete připojit, jej vložíte do e-mailu.
- Po úspěšném připojení soubor, měl by se zobrazit ve spodní části e-mailu.
Pokud spravujete více než jeden účet, jedná se o hack, na který byste neměli zapomenout. Přidejte všechny své účty Google do své aplikace Gmail. Tímto způsobem se nemusíte přihlašovat a odhlašovat, abyste získali přístup k jednomu nebo druhému účtu. V budoucnu by vám to mělo ušetřit čas.
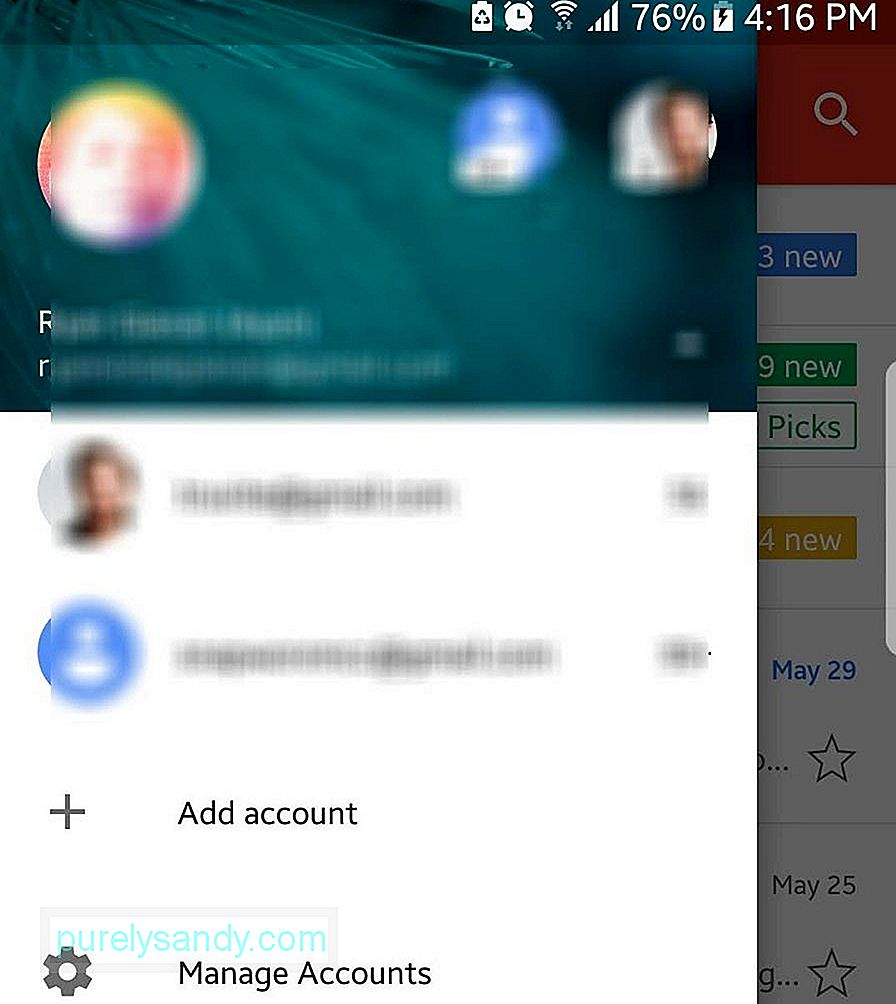
- Stiskněte nabídku hamburgerů v levé horní části obrazovky.
- Klepněte na šipku vedle názvu vašeho účtu.
- Vyberte možnost Přidat účet - & gt; Google.
- Zadejte uživatelské jméno a heslo svého druhého účtu Gmail. Chcete-li vytvořit nový účet, vyberte možnost Vytvořit nový účet.
S Gmailem můžete přidávat své další e-mailové účty z e-mailových služeb třetích stran, včetně Yahoo Mail, Outlook a Exchange.
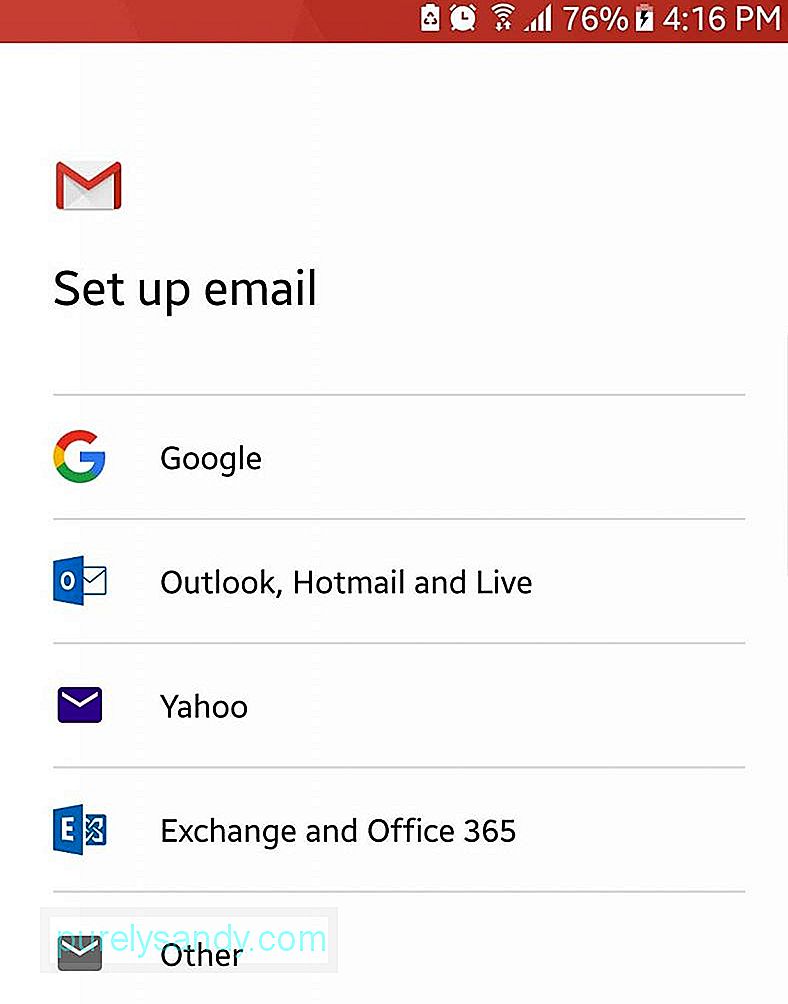
Máte více než jeden účet Gmail? Sloučte je, abyste viděli všechny své e-maily v jediném zobrazení na vašem zařízení.
- Otevřete nabídku hamburgerů v levém horním rohu obrazovky.
- Klepněte na Vše Doručené.
- Všechny e-maily, které se dostanou do doručené pošty vašich přihlášených účtů, se v aplikaci Gmail zobrazí chronologicky.
V letošním roce spustila společnost Google novou funkci pro Gmail, která umožňuje odložit e-maily. Tuto funkci je nejlepší použít, pokud chcete, aby se e-mail znovu objevil ve vaší doručené poště v jiném čase - později ve stejný den, o víkendu, následující den nebo ve vlastní datum a čas.
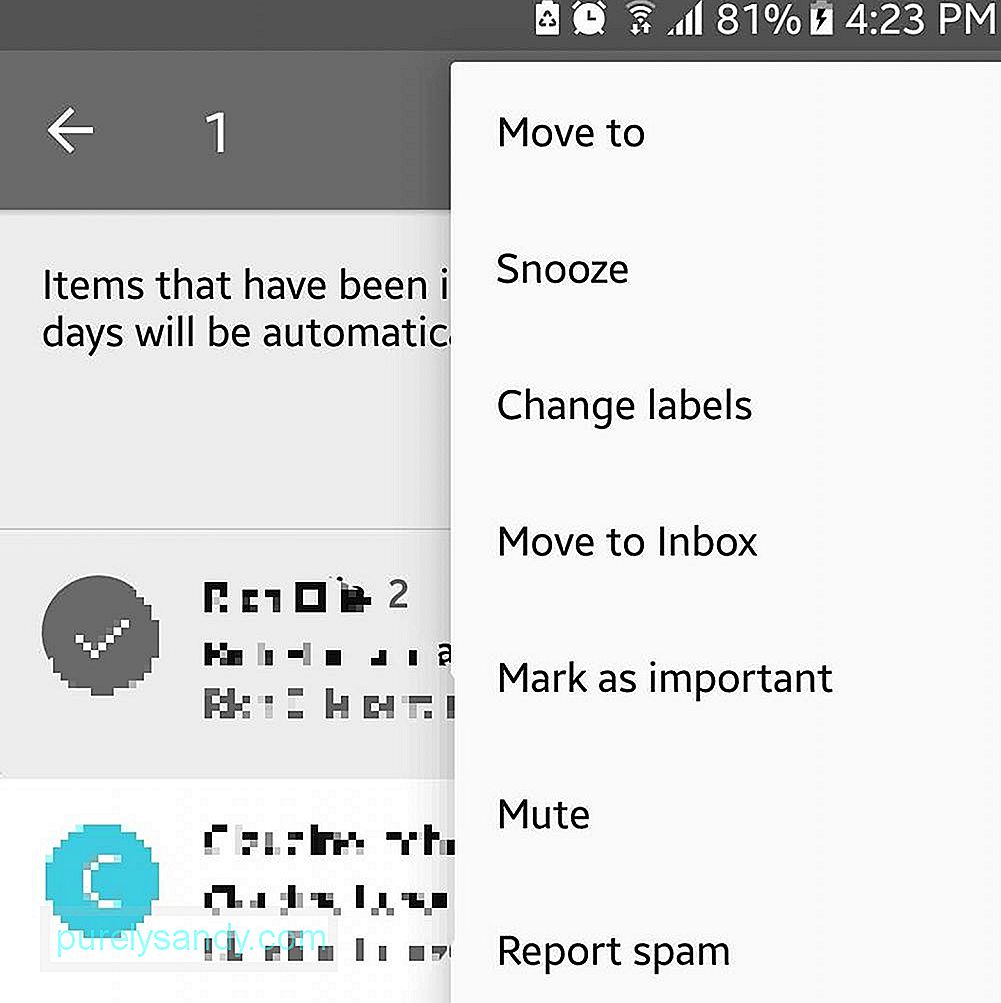
- Vyberte e-mail, který chcete odložit, a klepněte na ikonu odesílatele.
- Otevřete nabídku akcí (tři svislé tečky) umístěnou v pravém horním rohu.
- Stiskněte Odložit.
- Nastavte datum a čas, kdy se má e-mail zobrazit v doručené poště.
Spolu s funkcí Odložit e-mail představil Google letos také inteligentní odpovědi na Gmail. Tato funkce skenuje obsah e-mailu a zobrazuje seznam možných odpovědí. I když je to užitečné, zvláště pokud jste stále na cestách, jsou někteří, kterým se to nelíbí. Chcete-li tuto funkci deaktivovat, postupujte takto:

- Otevřete nabídku hamburgerů.
- Vyberte Nastavení.
- Vyberte e-mailový účet, pro který se vám funkce líbí.
- Přejděte nahoru a otevřete Obecné nastavení účtu.
- Vypněte funkci inteligentní odpovědi zrušením zaškrtnutí políčka Inteligentní odpověď.
Chcete-li své e-maily přizpůsobit více, můžete přidat e-mailový podpis. Zde je postup:
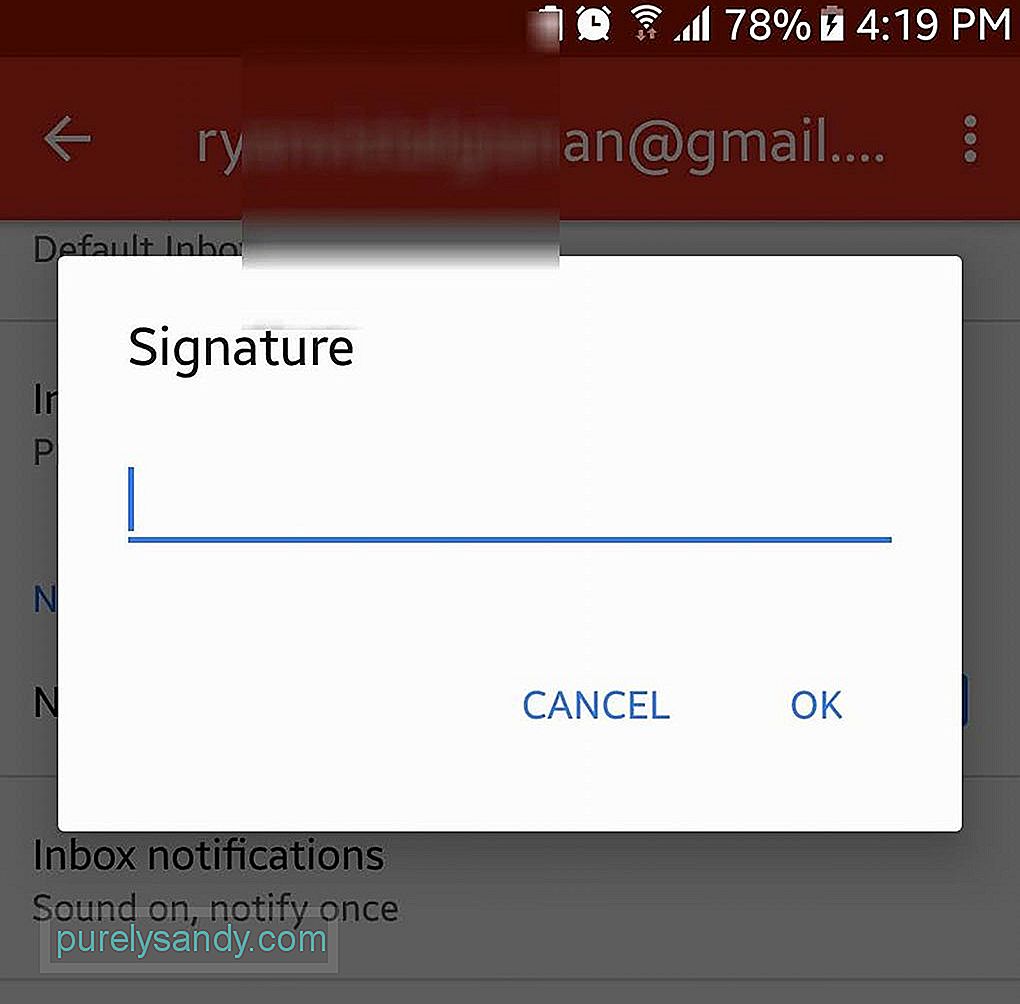
- Otevřete nabídku hamburgerů.
- Otevřete nastavení.
- Vyberte účet, který chcete mít e-mailový podpis.
- Stiskněte pole Podpis.
- Zadejte preferovaný text podpisu.
- Stiskněte OK.
- Při příštím odeslání e-mailu se dole automaticky přidá text podpisu.
Pokud jste dostávali řetězové e-maily a chcete je dostat z rukou, vypněte konverzaci, aby se e-mailové vlákno dostalo do archivu. Jakmile budou v řetězci nové zprávy, nebudete již upozorňováni. E-maily můžete ignorovat takto:
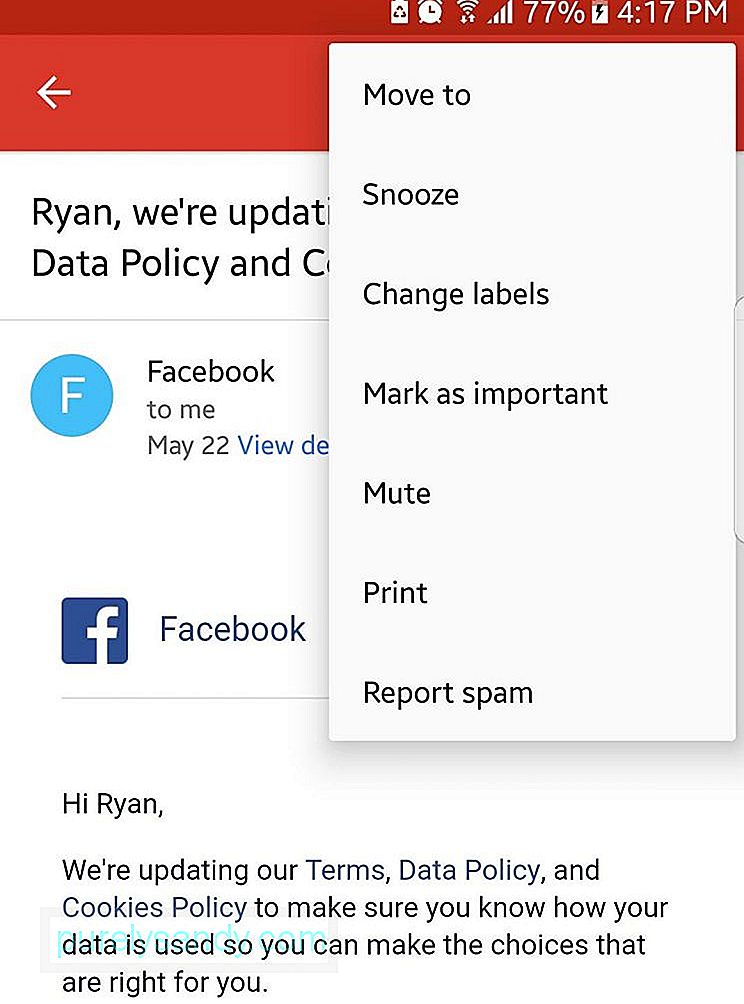
- Klepnutím na obrázek odesílatele otevřete nabídku akcí.
- Vyberte možnost Ztlumit.
- E-mailové vlákno bude automaticky archivováno.
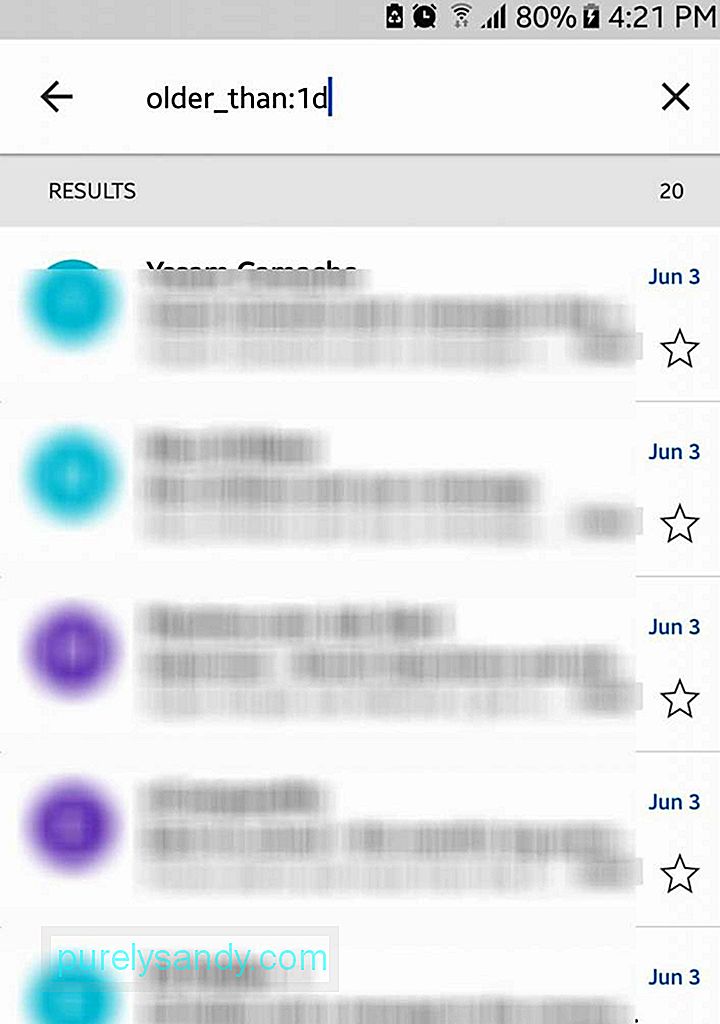
I když vyhledávací pole vypadá jednoduše, neměli byste se nechat jeho oklamat. Tato funkce je stejně schopná jako funkce vyhledávání na webu Google. Například pokud zadáte „older_than: 1d“, načtou se a zobrazí se všechny staré zprávy z vašeho účtu Gmail.
12. Zajistěte, aby e-maily vypadaly úhledně a lépe 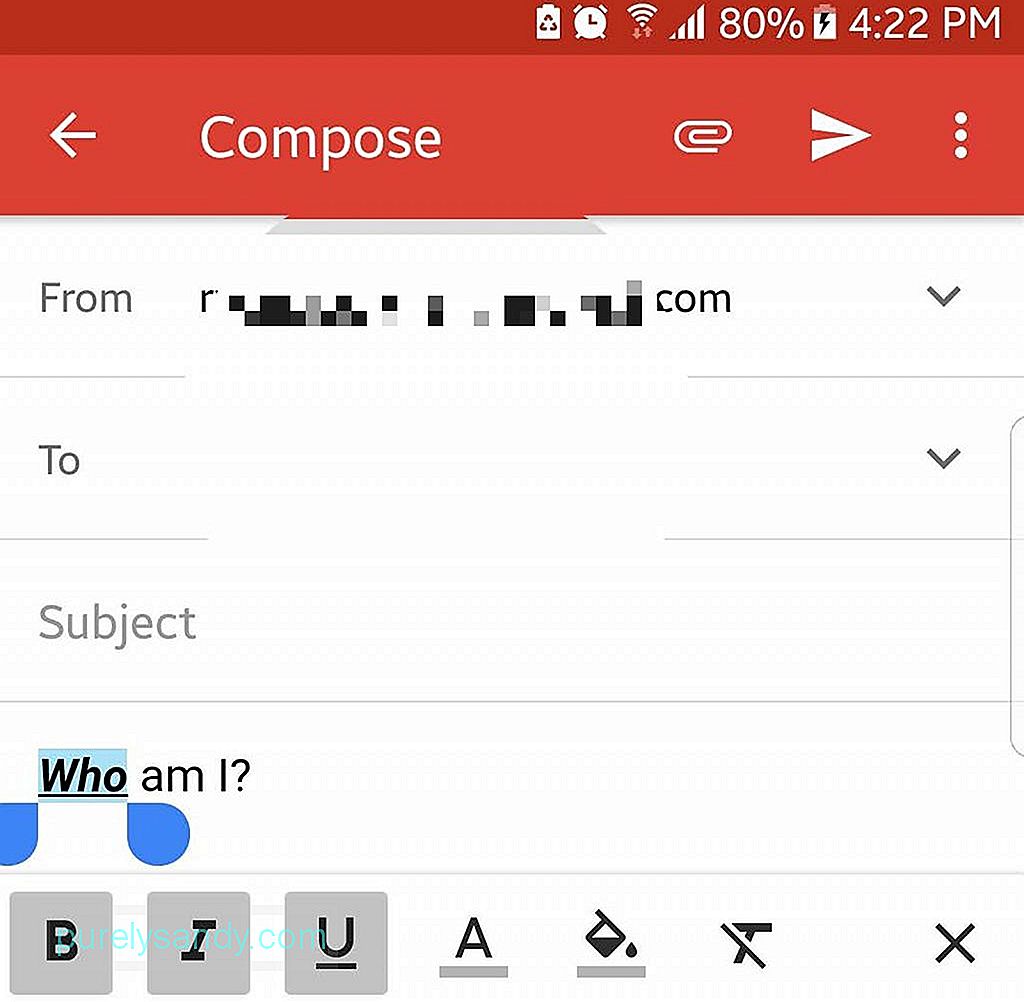
Existují případy, kdy tučné, kurzíva, podtržený a barevný text mohou pomoci doručit jasnější zprávy. Proč je tedy nepoužívat? Chcete-li získat přístup k těmto možnostem formátování, dlouhým stisknutím zvýrazněte konkrétní část textu, kterou chcete formátovat. Poté se zobrazí všechny dostupné možnosti formátu, které máte k dispozici.
13. Posílejte peníze přímo prostřednictvím GmailuPokud dlužíte někomu peníze, můžete je splatit pomocí Gmailu. Chcete-li to provést, musíte mít účet v Peněžence Google. Jakmile máte účet, můžete svou peněženku financovat bankovním vkladem nebo debetní kartou. Chcete-li poslat peníze, postupujte takto:
- Vytvořte nový e-mail.
- Klepněte na tlačítko Připojit.
- Stiskněte Odeslat peníze a zadejte požadovaný částka.
- Pokud chcete, můžete ke své platbě připojit poznámku.
- Platba se zobrazí jako e-mailová příloha.
Aby mohl příjemce přijímat peníze, nemusí si předem otevírat účet Peněženky Google. Pokud však potřebuje peníze, může se přihlásit pomocí Peněženky Google pomocí účtu Google.
14. Obnovení smazaných e-mailůPokud jste omylem smazali e-mail, nemějte obavy. Stále jej můžete obnovit tak, že přejdete do koše.
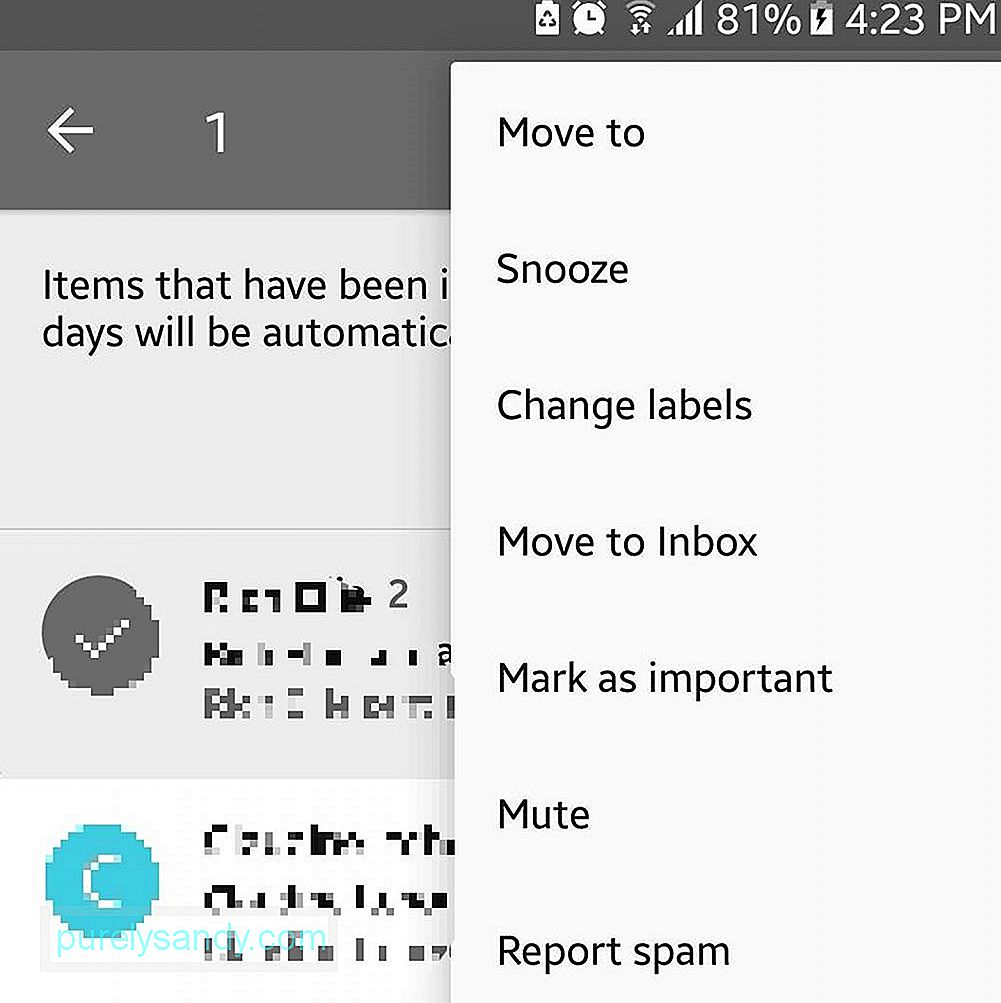
- Otevřete nabídku hamburgerů.
- Přejít do koše.
- Pokud e-mail najdete, vyberte jej dlouhým stisknutím.
- Otevřete nabídku akcí klepnutím na tři tečky v horní části obrazovky.
- Vyberte Přesunout do - & gt; Doručená pošta.
- Smazaný e-mail by nyní měl být zpět ve vaší doručené poště.
Pokud má vaše zařízení Android omezenou obrazovku, deaktivujte obrázky odesílatele, abyste viděli více textu. Zde je postup:
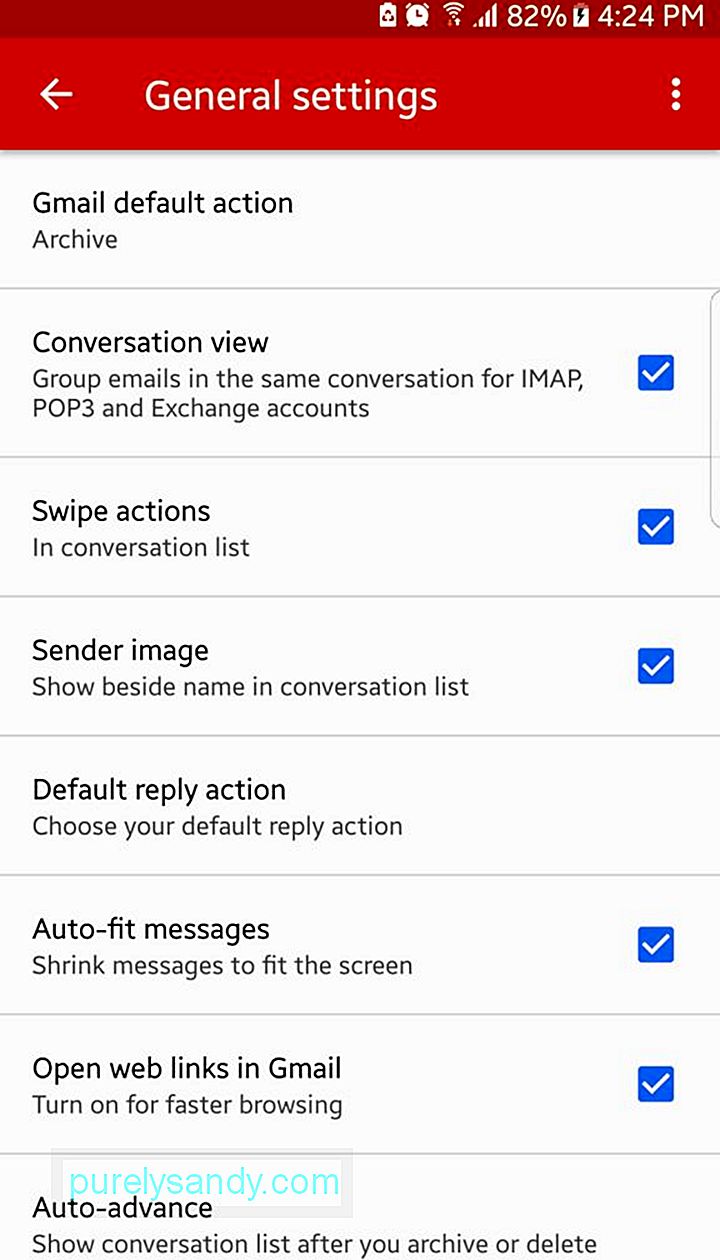
- Otevřete nabídku hamburgerů.
- Přejít na Nastavení - & gt; Obecná nastavení.
- Zrušte zaškrtnutí políčka Obrázek odesílatele.
- V doručené poště by se nyní mělo zobrazit více textu.
Očekává se, že Gmail bude stále lepší a lepší. Mezitím byste ale měli být schopni aplikaci dobře používat s naším průvodcem. A jako poznámku k rozloučení existuje jeden tip, o který se s vámi chceme podělit. Pokud si všimnete, že aplikace Gmail zaostává, je dobré vymazat její mezipaměť, aby fungovala rychleji. Nástroj pro čištění Android vám s tím může pomoci.
YouTube video: Gmail pro Android: Vše, co potřebujete vědět
09, 2025

