Jak přidat AirDrop do doku (09.15.25)
Používáte AirDrop často k přenosu souborů z počítače Mac do jiných zařízení Apple a naopak? Dnes je váš šťastný den, protože s vámi sdílíme úhledný trik, který vám pomůže vytěžit z této exkluzivní funkce Apple maximum. V tomto článku vám ukážeme, jak přidat Mac AirDrop do doku pro snazší a rychlejší přístup.
Proč přidat AirDrop do doku? 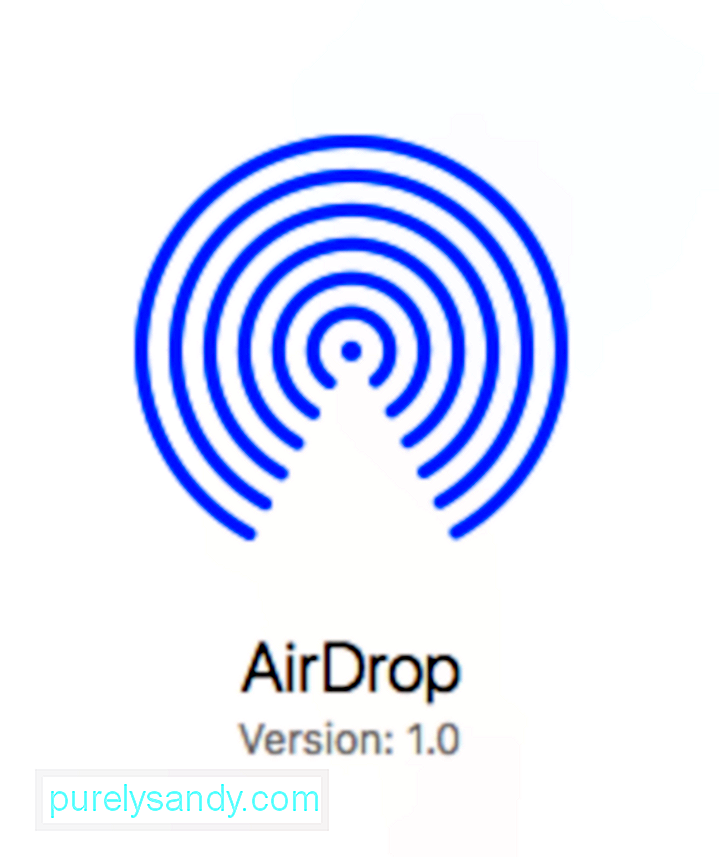
AirDrop je exkluzivní produkt společnosti Apple aplikace, která umožňuje uživatelům přenášet soubory, například fotografie a videa, mezi počítači Mac, iPhony a iPady. Využívá připojení Bluetooth k zjišťování a vysílání dostupnosti zařízení AirDrop a WiFi k přenosu dat a souborů. Je pravda, že umožňuje rychlý a bezpečný přenos souborů mezi zařízeními Apple.
Na iPhonu a iPadu můžete snadno přenášet fotografie nebo videa přes AirDrop - jednoduše otevřete položku, kterou chcete přenést, klepněte na ikonu Sdílet a vyberte AirDrop. Naopak, pokud používáte Mac, ve výchozím nastavení takový přímý přístup nezískáváte. Pro přístup k AirDropu budete muset použít Finder.
Pravděpodobně se ptáte: Pokud je AirDrop tak užitečný, proč ho Apple hned na netopýru nespravil snadno dostupným na Macu? No, nebudeme to vědět jistě, ale nakonec z toho existuje cesta ven. Pomocí malého triku systému souborů můžete přidat AirDrop do doku.
Jak přidat AirDrop do dokuV zásadě načtete zástupce AirDrop skrytého v systémové složce. Chcete-li to získat, postupujte takto:
Použití zástupce AirDrop
Nyní, když jste přidali zástupce AirDrop do doku, jakmile na něj kliknete, ve Finderu se okamžitě otevře okno AirDrop. Ano, AirDrop bude stále technicky spuštěn přes Finder, ale přinejmenším už nebudete muset aplikaci pokaždé hledat. Tím se také automaticky aktivuje AirDrop, čímž bude váš Mac připraven na odesílání a přijímání souborů.
Zabezpečení vašeho MacuPřenos souborů mezi zařízeními Apple pomocí AirDrop je obecně bezpečný a zabezpečený, ale nikdy nemůžete být příliš opatrní. Ujistěte se, že váš Mac neobsahuje nevyžádané a škodlivé soubory pomocí čisticích nástrojů, jako je Outbyte MacRepair. To vám také pomůže zbavit se nepotřebných a nepoužívaných souborů pro případ, že byste potřebovali více místa pro nové.
YouTube video: Jak přidat AirDrop do doku
09, 2025

