Jak vyčistit instalaci macOS Mojave a starších verzí MacOS / OS X (09.15.25)
Zdá se vám macOS Mojave příliš mnoho, a proto chcete přejít na nižší verzi? Je váš Mac trochu pomalý nebo máte problémy s aplikacemi? Nebo máte nějaké problémy s aktuálním macOS? Přeinstalování systému macOS je často poslední možností řešení problémů se softwarem v systému Mac.
V tomto článku se dozvíte podrobný postup jak čistit instalaci systému macOS na počítači Mac. Ať už potřebujete stáhnout a vyčistit instalaci High Sierra , Sierra, El Capitan, Yosemite nebo dřívější verze OS X, tato příručka vás pokryje. Začneme tím, že vám ukážeme jak vyčistit instalaci macOS Mojave, nejnovější verze systému macOS, než přejdeme ke komplikovanějšímu způsobu instalace starší verze systému macOS nebo OS X.
Co Budete potřebovatChcete-li přeinstalovat macOS , potřebujete vyměnitelnou jednotku flash s alespoň 15 GB volného úložiště, abyste si mohli zavést USB v systému Mac . Zde uložíte instalační soubor pro preferovanou verzi systému macOS. Ujistěte se, že na disku nejsou žádná důležitá data, protože je pro tento účel vymažeme.
Další věcí, na kterou se musíte před opětovnou instalací macOS postarat, je vaše záloha. V případě, že se něco pokazí, alespoň jste uložili svá důležitá data. Při zálohování souborů nejprve vyčistěte haraburdí pomocí aplikace, jako je Outbyte MacRepair. Odstraní všechny nepotřebné soubory, takže je nemusíte přenášet do čerstvě nainstalovaného systému macOS.
Chcete-li vytvořit zálohu dat pomocí nástroje Time Machine, postupujte takto:- Připojte externí pevný disk do počítače Mac pomocí kabelu USB, kabelu FireWire nebo Thunderbolt.
- Klikněte na ikonu Apple umístěnou v levém horním rohu obrazovky.
- Zvolte Předvolby systému & gt; Time Machine.
- Zapněte Time Machine přesunutím jezdce do polohy Zapnuto.
- Klikněte na Vybrat záložní disk a vyberte externí jednotku, kterou chcete použít pro zálohování.
- Externí disk bude naformátován a proces zálohování začne za několik minut.
Stahování a přeinstalování systému macOS je jednoduchý proces, ale mějte na paměti, že pokaždé, když uděláte důležité změny v počítači Mac, riskujete problémy, které by mohly způsobit ztrátu dat. Než tedy uděláte cokoli jiného, ujistěte se, že jsou vaše data zabezpečena. Je lepší být v bezpečí, než litovat.
Jakmile budete mít o jednotku USB a zálohování postaráno, můžete začít čistě instalovat nový macOS.
Krok 1: Formátujte jednotku USB .Musíte znovu stáhnout instalační soubor pro zvolený MacOS a uložit jej na USB flash disk. První věcí, kterou musíte udělat, je tedy naformátovat disk jako svazek Mac OS Extended (Journaled) pomocí tabulky oddílů GUID. Ujistěte se, že na disku nejsou žádné důležité soubory ani data, protože vše bude vymazáno.
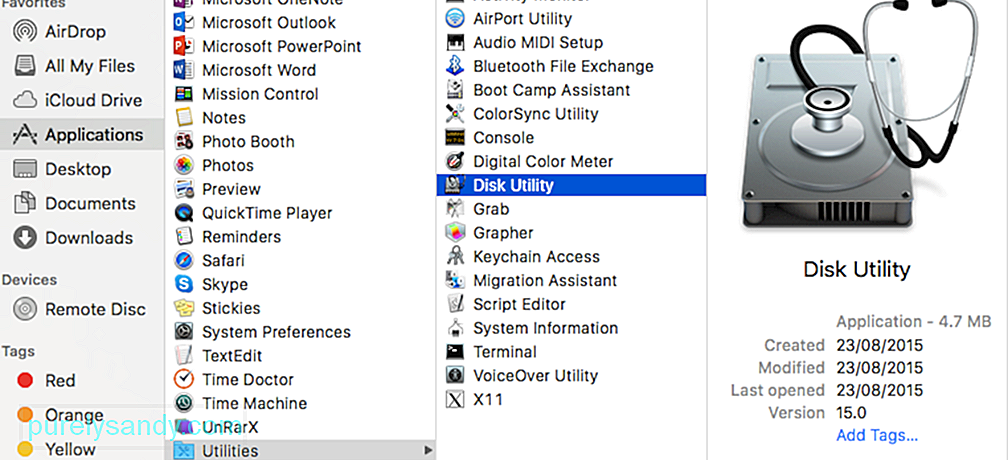
- Head to Applications & gt; Nástroje & gt; Disk Utility.
- Vyberte jednotku USB a klikněte na Vymazat.
- Přejmenujte jednotku USB na Bez názvu.
- Jako typ formátu vyberte Mac OS Extended (Journaled). . U počítačů Mac se systémem High Sierra nebo Mojave vyberte z možností APFS.
- Vyberte možnost GUID Partition Map v části Scheme.
- Klikněte na Vymazat. To může trvat několik minut, v závislosti na velikosti vašeho flash úložiště.
- Klikněte na Hotovo.
Pokud znovu instalujete Mojave, vše, co musíte udělat, je vyhledat jej v Mac App Store. Stačí kliknout na Stáhnout nebo Získat, v závislosti na verzi Mac App Store, kterou používáte. Pokud se zobrazí varovná zpráva, že tato verze systému macOS je ve vašem počítači již nainstalována, a dotaz, zda chcete pokračovat, stačí kliknout na Pokračovat. Pokračujte zadáním svého Apple ID a hesla. Instalační program je velký soubor, takže stahování může nějakou dobu trvat. Například macOS Mojave má přibližně 5,7 GB.
Jakmile se instalační soubor dokončí stahování, automaticky se spustí. Nechceme, aby ještě běžel, proto ukončete instalační program stisknutím klávesy Command + Q.
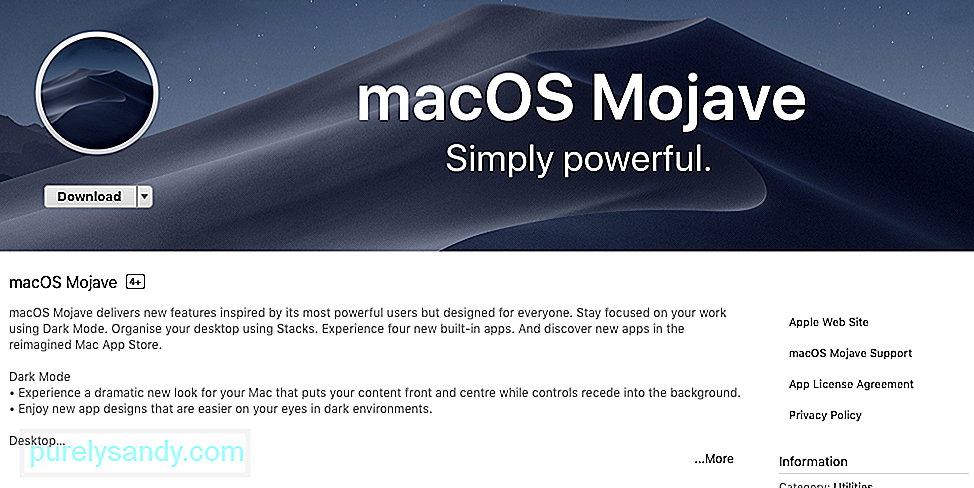
Získání instalačního souboru pro starší verze systému macOS vyžaduje více práce, protože Apple to neudělá V Mac App Store nenabízíte stahování starých verzí macOS, i když je vyhledáte.
Pokud používáte macOS Mojave, nebudete moci ve svém App Store najít starší verze macOS bez ohledu na to, co děláte. Musíte najít počítač se starší verzí systému macOS a odtud si stáhnout instalační soubor. Starší verze systému macOS a OS X najdete na kartě Zakoupeno v Mac App Store. Zde si budete moci stáhnout tyto verze macOS a OS X:
- OS X El Capitan
- OS X Yosemite
- OS X Mavericks
- OS X Mountain Lion
- OS X Lion
Zjistíte, že Sierra a High Sierra nejsou v tomto seznamu zahrnuty a je to proto, že Apple odstranil Sierru ze seznamu Zakoupeno, když představil High Sierra v roce 2017. Naštěstí si můžete Sierru z tohoto odkazu stále stáhnout, pokud používáte Mac, který není Mojave.
Pokud chcete Chcete-li stáhnout High Sierra, musíte si ji stáhnout z jiného počítače, na kterém běží starší verze systému macOS, a zkopírovat ji odtud.
Krok 3: Vytvořte zaváděcí USB v systému Mac.Dalším krokem je vytvoření zaváděcího disku USB, který použijete k instalaci nové kopie systému macOS. Musíte nainstalovat macOS z USB, takže je třeba vytvořit zaváděcí jednotku pomocí terminálu.
Chcete-li vytvořit zaváděcí instalační jednotku pro macOS, postupujte podle těchto pokynů:- Spusťte Terminál stisknutím klávesy Command + Mezerník a zadáním Terminál v aplikaci Spotlight. Nebo můžete přejít na Finder & gt; Přejít & gt; Nástroje & gt; Terminál.
- Připojte naformátovanou jednotku USB k počítači. Aby to fungovalo, ujistěte se, že je název jednotky „Bez názvu“. V případě potřeby jednotku přejmenujte.
- Zkopírujte a vložte tento příkaz do terminálu:
sudo / Applications / Install \ macOS \ Mojave.app/Contents/ Reimgs / createinstallmedia –volume / Volumes / Untitled - / Applications / Install \ macOS \ Mojave.app
- Hit Return.
- Zadejte své heslo.
- Tento proces může chvíli trvat, takže buďte trpěliví. Když uvidíte slovo Hotovo, znamená to, že byla vytvořena zaváděcí jednotka.
Nyní, když je váš instalační program připraven, je čas nainstalovat novou kopii vašeho zvoleného systému macOS pomocí instalačního disku. Při opětovné instalaci systému macOS z jednotky USB postupujte takto:
Připojte spouštěcí jednotku k počítači Mac, poté zapněte počítač Mac nebo restartujte a podržte stisknutou klávesu Alt nebo Option. Tím se otevře Správce spuštění.
Vyberte instalaci systému macOS z externí jednotky.
Klikněte na Disk Utility, vyberte pevný disk počítače Mac a poté klikněte na Vymazat.
Vraťte se do Správce spuštění a klikněte na Instalovat macOS.
Tento proces nainstaluje vybraný macOS do vašeho počítače. Vezměte na vědomí, že všechny aplikace a data budou z vašeho Macu smazány, takže se ujistěte, že máte zálohu svých souborů. Instalace může nějakou dobu trvat, takže počkejte.
Po dokončení instalace můžete ze zálohy obnovit své aplikace, soubory a nastavení. Nebo pokud chcete, aby vše bylo jako nové, stáhněte si své aplikace znovu ručně. Toto doporučujeme, pokud jste měli problémy s aplikacemi v předchozím systému macOS.
YouTube video: Jak vyčistit instalaci macOS Mojave a starších verzí MacOS / OS X
09, 2025

