Jak se vypořádat s procesem Vymazání selhalo Chyba v systému Mac (09.15.25)
Disk Utility obvykle běží bez problémů většinu času. Někdy ale frustrující „Proces mazání selhal. Nelze odpojit disk: (-69888) Chyba v systému Mac může zastavit jakýkoli úkol, o který se nástroj pokouší přímo ve svých stopách. Tento problém se může objevit při vytváření oddílů, ověřování a opravách disků nebo dokonce během formátování.
Obvykle jsou uvedeny jen velmi malé nebo žádné další podrobnosti o tom, jak problém vyřešit, nebo dokonce o čem je problém , což uživatelům ztěžuje pochopení tohoto problému.
V zásadě selhal proces „Vymazat. Nelze odpojit disk: Při úpravách aktuální spouštěcí jednotky se na Macu objeví chyba (-69888). Může se to také stát, pokud disk, který se pokoušíte vymazat, selhal v procesu s chybou disku nelze odpojit.
Pokud se zaváděcí jednotka upravuje, jak naznačuje první situace, nejjednodušší opravou je zavést systém z jiné jednotky a odtud spustit Disk Utility. U spouštěcí jednotky nezáleží na tom, pro jakou verzi systému Mac OS X nebo macOS byl vytvořen, pokud má Disk Utility - což všichni dělají. To by vám mělo umožnit problém vyřešit.
Co je proces mazání selhal Chyba na Macu?Zobrazuje se vám chyba 69888 při dělení disku? K této chybě většinou dochází, když vymažete data z pevného disku a pokusíte se přeinstalovat verzi systému macOS nebo OS X pouze proto, aby proces selhal a tuto chybu vyhodil. Dobrou zprávou je, že existuje několik tipů na řešení potíží, které můžete udělat, abyste tento problém vyřešili.
Chyba mazání selhala v systému Mac je obtížná, protože uživatelé nemají přístup ke svým souborům a aplikacím na pevném disku, pokud nebyl problém vyřešen. Někteří uživatelé také uvedli, že tato chyba může ovlivnit rychlost zpracování systému a dokonce ji náhle ukončit, což má za následek ztrátu dat.
Pokud čelíte stejné situaci a hledáte perfektní řešení této chyby, potřebujete nedělejte si starosti, protože tato příručka by vám s tím měla pomoci.
Co způsobuje, že proces mazání selhal Chyba v systému Mac?Co způsobuje „Proces mazání selhal. Nelze odpojit disk: (-69888) ”chyba na Macu? Chcete-li se naučit různé způsoby, jak opravit chybu mazání Diskového nástroje Mac Disk Utility, je důležité nejprve diagnostikovat. Následují některé z hlavních důvodů chyby, které vám pomohou pochopit její příčiny.
Za vznikem panické situace terminálu Mac 69888 je několik důvodů. Jakékoli nekonzistence týkající se systému souborů Mac OS X mohou mít za následek poškození dat, což je zcela znepřístupní. Podívejme se na některé z pravděpodobných důvodů.
- Lidské chyby: Může to být způsobeno neúmyslnými chybami, jako je náhodné smazání, formátování souborů Mac a svazků během běžného provozu
- Vyprázdnění koše: Mnohokrát mohou uživatelé vyprázdnit soubory koše, aniž by je křížově zkontrolovali, což by mohlo vést k úplnému vymazání i důležitých dat Mac.
- Náhlé ukončení systémových souborů: Nějaký čas v důsledku přepětí je systém Mac náhle ukončen, kvůli čemuž se některé soubory nepřipojí a přestanou reagovat.
- Přerušená operace čtení / zápisu: Pravděpodobnost poškození nebo smazání souborů Mac nastane také, když uprostřed procesu přerušíme probíhající proces čtení / zápisu, což povede k chybě terminálu Mac 69888.
- Neúmyslné formátování: stisk špatné tlačítko někdy povede ke vzniku velmi kritického problému s chybou terminálu Mac 69888.
- Sdílení dat / souborů na nepodporovaných platformách: Kvůli přítomnosti nepodporované platformy někdy sdílené soubory přestanou reagovat a budou poškozeny.
- Malwarový útok: Mac je sice ve srovnání s Windows považován za mnohem bezpečnější, ale stále se pro něj píše jen málo ošklivých virů. Stahování aplikací a dalších souvisejících souborů povede k problémům se zabezpečením, které dále ovlivní celý systém souborů.
- Úprava nastavení systému BIOS: Někdy, když se chystáme na nějaké změny v sektoru BIOS, povede to ke vzniku několika chybných situací souvisejících s problémem Mac Terminal Error 69888, který byste nikdy nechtěli mít.
- Korupce v záhlaví souboru: Soubory záhlaví jsou jedním z klíčových souborů, které obsahují úplné informace o souboru, ke kterému se chystáte přistupovat. Pokud tedy nastane problém, požadovaný soubor neodpovídá a dokonce generuje chybové zprávy o poškození terminálu Mac 69888.
- Poškození uzlu katalogových souborů: Catalog je soubor generovaný systémem, který uchovává záznamy o typu souboru a jeho posledních typ přístupu.
- Problém se zaváděcím sektorem: Pokud nastane problém se zaváděcím sektorem, systém Mac se nepodaří načíst a v důsledku toho nebudete mít přístup k uloženým datovým souborům a dojde k chybě terminálu Mac 69888 problémů.
- Problémy s panikou jádra: Stejně jako BSOD v systému Windows se uživatelé systému Mac mohou setkat s problémy s panikou jádra.
- Nesprávná instalace programu: instalace nechtěných aplikací & amp; programy bez kontroly jejich obrázku a souhlasu.
- Problém s hardwarem nebo softwarem: Je to také běžný faktor, který je zcela odpovědný za poškození souborů Mac a místo toho za chybné situace.
Všechny výše uvedené důvody jsou pravděpodobnými příčinami nedostupnosti dat systému Mac. Existuje mnoho faktorů, které způsobují tento problém zařízení USB nebo externí jednotce, která zahrnuje úpravu spouštěcí jednotky. K této chybě může také dojít, pokud jednotku USB používají různé jiné programy. Pokud chcete vymazat USB při kopírování nebo čtení souboru, může v té době dojít k této chybě. Stručně řečeno, pro tento problém neexistuje žádný konkrétní důvod.
Jak opravit proces Vymazání selhal Chyba v systému MacVzhledem k tomu, že v systému Mac mohla být chyba způsobující selhání procesu mazání z různých důvodů, můžete hledat různé způsoby, jak to opravit. Zde je několik návrhů, které můžete použít k opravě chyby procesu mazání Disk Utility.
Ale než tak učiníte, zde je několik základních řešení problémů, o které byste se měli nejprve postarat:
Jakmile dokončíte výše uvedené kroky, můžete nyní pokračovat s hlavními řešeními níže.
Řešení č. 1: Vymažte disk pomocí terminálu 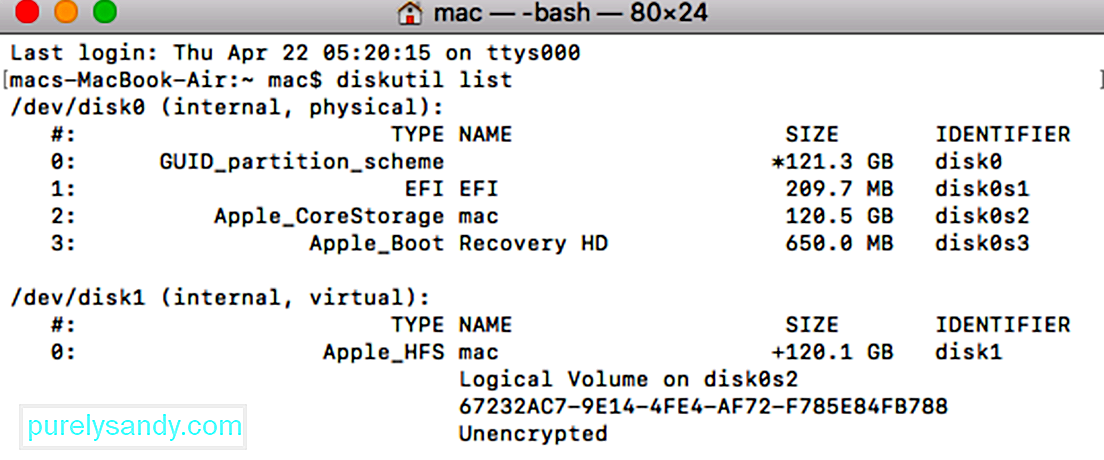 Pokud se vyskytne problém s aplikací Disk Utility na na Macu, pak se můžete pokusit udělat totéž přes Terminal. Jedná se o čistší přístup k vymazání disku, který vám pomůže snadno splnit vaše požadavky.
Pokud se vyskytne problém s aplikací Disk Utility na na Macu, pak se můžete pokusit udělat totéž přes Terminal. Jedná se o čistší přístup k vymazání disku, který vám pomůže snadno splnit vaše požadavky.
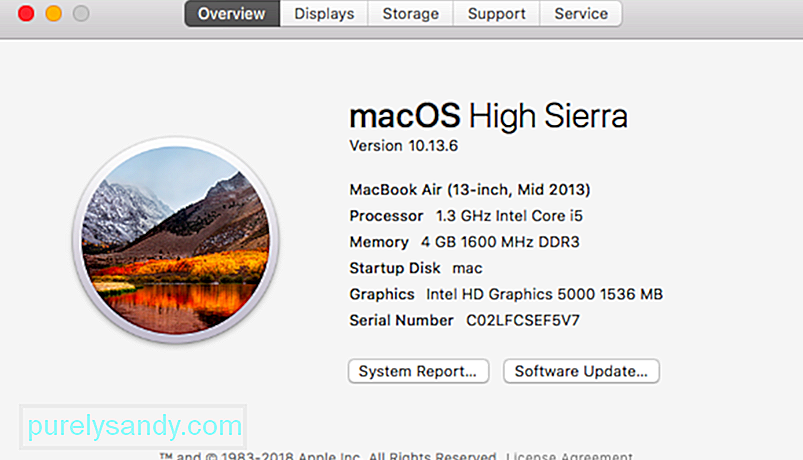 Jak je uvedeno výše, pokud váš Mac běží na zastaralé verzi firmwaru, může dojít k procesu vymazání Disk Utility, který selhal problém. Naštěstí to lze snadno opravit aktualizací počítače Mac na nejnovější podporovaný firmware. Nejnovější aktualizaci pro macOS můžete vyhledat v App Store. Případně můžete také kliknout na logo Apple shora, přejít na Předvolby systému & gt; Aktualizace softwaru a odtud zkontrolujte aktualizace.
Jak je uvedeno výše, pokud váš Mac běží na zastaralé verzi firmwaru, může dojít k procesu vymazání Disk Utility, který selhal problém. Naštěstí to lze snadno opravit aktualizací počítače Mac na nejnovější podporovaný firmware. Nejnovější aktualizaci pro macOS můžete vyhledat v App Store. Případně můžete také kliknout na logo Apple shora, přejít na Předvolby systému & gt; Aktualizace softwaru a odtud zkontrolujte aktualizace.
Někdy se uživatelům při formátování celého disku zobrazí chyba, že proces mazání selhal v systému Mac. Proto můžete místo toho zvážit formátování vybraných svazků disku. Tímto způsobem můžete zkontrolovat, zda se jedná o problém s vybraným svazkem.
Podobně se můžete pokusit vymazat celý disk a dále diagnostikovat problém. Tímto způsobem si můžete být jisti, zda je problém s celým diskem nebo vybranými svazky.
Řešení č. 4: Upravte úrovně zabezpečení pro formátování externího zařízení 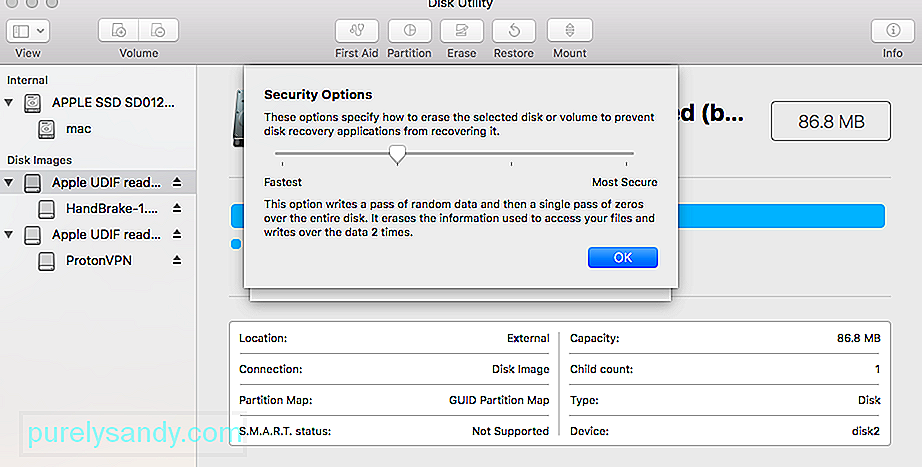 Pokud se vám při formátování externího zařízení zobrazuje chyba, že Disk Utility vymazal proces selhal, měli byste postupovat podle tohoto cvičení. V ideálním případě, pokud je úroveň zabezpečení jednotky USB nebo externího pevného disku příliš vysoká, nemusí ji Disk Utility úspěšně formátovat. Chcete-li upravit úroveň zabezpečení a opravit, že proces mazání selhal v systému Mac, postupujte takto:
Pokud se vám při formátování externího zařízení zobrazuje chyba, že Disk Utility vymazal proces selhal, měli byste postupovat podle tohoto cvičení. V ideálním případě, pokud je úroveň zabezpečení jednotky USB nebo externího pevného disku příliš vysoká, nemusí ji Disk Utility úspěšně formátovat. Chcete-li upravit úroveň zabezpečení a opravit, že proces mazání selhal v systému Mac, postupujte takto:
Toto je doporučená metoda, protože by měla vždy chybu opravit. K dokončení tohoto úkolu budete potřebovat libovolnou zaváděcí jednotku systému Mac OS X, pro tento účel jsem použil zaváděcí instalační jednotku Mavericks, ale ostatní by měli fungovat také, ať už jsou to instalační jednotky nebo jen jednotky pro obnovení, důležité je, že jsou zaváděcí a oddělené primární zaváděcí disk, ve kterém je uložen nainstalovaný operační systém:
Toto je dobrý příklad toho, proč je velmi cenné mít nastavitelnou zaváděcí jednotku USB s libovolnou verzí systému Mac OS X, na kterém běží vaše počítače Mac, protože bez samostatné spouštěcí jednotky by některé z těchto chyb byly neřešitelné. Takové zaváděcí jednotky lze snadno vytvořit sami, zde jsou pokyny pro výrobu zaváděcích disků pro OS X 10.9, OS X 10.8 a OS X 10.7. U starších počítačů Mac se staršími verzemi systému Mac OS X bude obvykle vše, na čem běží OS X 10.6 nebo starší, SuperDrive, a bude tedy dodáváno se zaváděcím DVD, které může sloužit stejnému účelu.
Řešení č. 6: Použijte oddíl pro obnovení systému Mac  Pokud je chyba spuštěna první pomocí nebo formátováním oddílu, který nelze spustit, můžete chybu opravit spuštěním z oddílu pro obnovení, který je součástí všech nových verzí systému Mac OS X. To nebude fungovat pokud byla chyba spuštěna pokusem o úpravu zaváděcího disku pomocí oddílů nebo formátováním, a místo toho budete muset použít výše uvedenou metodu se zaváděcím diskem.
Pokud je chyba spuštěna první pomocí nebo formátováním oddílu, který nelze spustit, můžete chybu opravit spuštěním z oddílu pro obnovení, který je součástí všech nových verzí systému Mac OS X. To nebude fungovat pokud byla chyba spuštěna pokusem o úpravu zaváděcího disku pomocí oddílů nebo formátováním, a místo toho budete muset použít výše uvedenou metodu se zaváděcím diskem.
Jiná metoda používá příkazový řádek k vynucení odpojení disku, ale toto není nejlepší doporučená možnost z důvodu možnosti ztráty dat.
U tohoto přístupu je však nutná opatrnost, protože násilně odpojíte disk může způsobit ztrátu dat jednotky, která je násilně odpojena. To je tedy vhodné, pouze pokud plánujete formátování a vymazání disku, který stejně vynucujete.
Po dokončení můžete z terminálu obvyklým způsobem ukončit.
Jak vymazat pevný disk v systému Mac Postupem podle výše uvedeného - uvedenými technikami byste byli schopni překonat problém s vymazáním Disk Utility. Pokud se s ním ale nechcete vůbec setkat, ujistěte se, že podniknete všechny správné kroky k vymazání pevného disku v systému Mac. Pokud neuděláte žádné chyby a ve vašem systému nejsou žádné problémy, pak se setkáte s tím, že proces mazání disků Mac Disk Utility selhal. 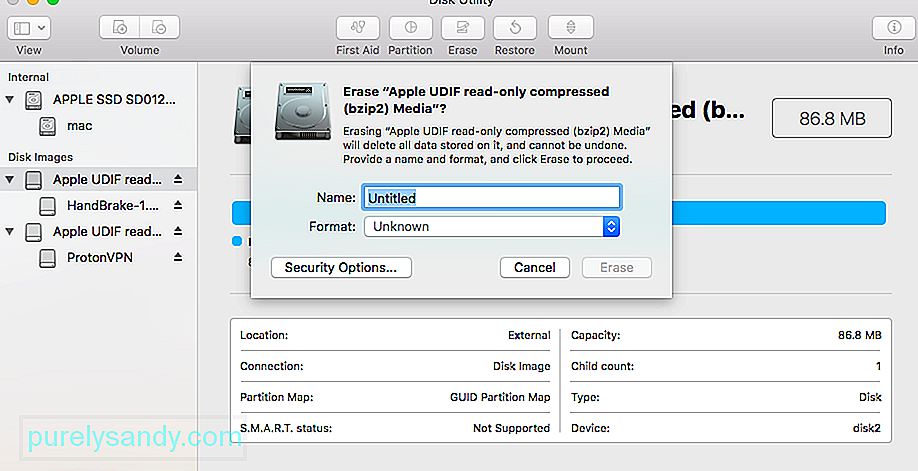
Formátování pevného disku nebo externího zařízení v systému Mac může mít různé důvody. Některé z nich mohou být následující:
- Možná budete chtít vyřešit problém formátováním pevného disku.
- Může dojít k problému s externím zařízením a jeho formátováním. může to opravit.
- Možná budete chtít změnit systém souborů nebo styl oddílů na jednotce Mac.
- Pokud malware poškodil váš Mac, snadno to napravíte naformátováním disk.
- Pokud svůj Mac prodáváte znovu, můžete jej zformátovat, aby byla chráněna vaše data.
Nezáleží na tom, jaký je váš důvod pro formátování pevný disk nebo externí zařízení - proces je velmi snadný. Již jsem poskytl chytré řešení pro formátování disku pomocí terminálu výše, které můžete sledovat. Ačkoli je třeba disk naformátovat pomocí grafického uživatelského rozhraní systému Mac, lze provést následující kroky.
1. Spusťte aplikaci Disk UtilityJak víte, Disk Utility je zodpovědný za spouštění operací formátování a mazání na disku. Proto stačí přejít na Finder & gt; Aplikace & gt; Utility a odtud spusťte aplikaci Disk Utility.
2. Vyberte disk nebo zařízení, které chcete formátovatNyní můžete na bočním panelu aplikace Disk Utility zobrazit seznam všech dostupných disků a připojených zařízení. Pokud chcete, můžete v rozevírací nabídce v levém horním rohu zobrazit všechny svazky a zařízení. Odtud můžete jednoduše vybrat disk, svazek nebo dokonce externí zařízení, které chcete formátovat.
3. Vymazat vybraný diskPo výběru interní jednotky nebo externího zařízení podle vašeho výběru přejděte na panel nástrojů Disk Utility vpravo a klikněte na tlačítko „Vymazat“.
Spustí se vyskakovací okno, ve kterém můžete provést potřebné změny pro formátování disku. Můžete mu například dát nový název, změnit jeho souborový systém nebo dokonce jeho schéma rozdělení. Po provedení příslušných změn stačí kliknout na tlačítko „Vymazat“ a chvíli počkat, než bude vybraná jednotka vymazána.
Co když je tlačítko Vymazat v Disk Utility šedé?Pravděpodobně čtení tohoto článku, protože tlačítko Vymazat nebo Oddíl bylo šedé, když jste se pokusili vymazat nebo přeformátovat disk pomocí Disk Utility. Postupujte podle následujících pokynů a dejte nám vědět v komentářích, který z nich pro vás pracoval.
1. Zobrazit všechna zařízení a vymazat nadřazenou jednotkuVe výchozím nastavení Disk Utility zobrazuje pouze svazky na připojených jednotkách, nikoli na samotných jednotkách. Svazek je oddíl nebo část jednotky, do které ukládáte data.
Otevřete Disk Utility a vyberte Zobrazit & gt; Zobrazit všechna zařízení z řádku nabídek. V postranním panelu by se měly zobrazit názvy zařízení pro všechny vaše disky.
Případně použijte zástupce Cmd + 2. Vyberte nadřazenou složku pro jednotku, kterou chcete přeformátovat nebo vymazat, a poté klikněte na Vymazat tlačítko znovu. Vezměte na vědomí, že když vymažete zařízení, vymaže také všechny svazky v něm obsažené.
2. Spusťte první pomoc a opravte svůj disk před jeho vymazánímDisk Utility obsahuje funkci první pomoci, která opravuje všechny druhy problémů souvisejících s vašimi jednotkami: pomalý výkon, poškozené soubory nebo neočekávané chování. Když spustíte First Aid, prohledá celý disk, zda neobsahuje chyby, a dá vám vědět, jestli existují nějaké, které nemůže opravit.
Otevřete Disk Utility a z postranního panelu vyberte jednotku, kterou chcete vymazat. V horní části okna klikněte na tlačítko První pomoc a poté potvrďte Spustit první pomoc. Spusťte první pomoc na všech problematických discích. Doba, kterou první pomoc potřebuje ke spuštění, závisí na velikosti vašeho disku, množství dat na něm a na tom, kolik chyb je třeba opravit.
Zkombinujte tento krok s předchozím, na kterém bude spuštěna první pomoc nadřazené zařízení pro vaši jednotku i jednotlivé svazky.
3. Chcete-li vymazat spouštěcí disketu, spusťte jej do režimu obnoveníPokud se pokoušíte přeformátovat nebo vymazat spouštěcí disk ve vašem počítači Mac, musíte nejprve spustit režim obnovení. Spouštěcí disk je hlavní pevný disk ve vašem počítači: ten, který ukládá MacOS a všechna vaše data. Obvykle není možné vymazat spouštěcí disketu, protože ji váš Mac používá ke spouštění macOS.
Režim obnovení je speciální oddíl na vašem Macu, který můžete použít k obnovení ze zálohy, přeinstalovat MacOS, získat online podporu nebo vymazat spouštěcí disketu.
Než začnete zkusit Mac, měli byste jej zálohovat. vymažte nebo přeformátujte.
Až budete připraveni spustit režim obnovení, restartujte Mac a podržte Cmd + R při jeho spouštění. Držte obě klávesy, dokud neuvidíte logo Apple nebo neuslyšíte zvuk při spuštění. Režim obnovení se zobrazí jako okno Utility. Mělo by se zobrazit okno Utility macOS. V tomto okně vyberte Disk Utility a zkuste disk znovu vymazat nebo přeformátovat.
Jak přeinstalovat macOS po vymazání diskuPo vymazání nebo přeformátování spouštěcího disku - pokud to byl váš cíl - je třeba před opětovnou instalací macOS můžete svůj Mac používat znovu. Důvodem je, že původní instalace systému macOS byla na spouštěcím disku, který jste právě vymazali. Zde jsou pokyny, jak přeinstalovat macOS na počítačích M1 Mac.
Váš Mac vás po obnovení továrního nastavení vyzve k jeho opětovnému nastavení. Spusťte znovu režim obnovení a přeinstalujte macOS nebo podle našeho průvodce obnovte tovární nastavení libovolného počítače Mac. Když znovu nainstalujete macOS, váš Mac se chová, jako by to byl úplně nový stroj, aniž by na něm čekala žádná data, než jej nastavíte.
YouTube video: Jak se vypořádat s procesem Vymazání selhalo Chyba v systému Mac
09, 2025

