Jak odstranit uživatele v systému Mac (08.12.25)
Chcete smazat uživatele v počítači Mac, abyste uvolnili místo v úložišti, zrušili přístup nebo odstranili nejasnosti? Odstranění uživatelského účtu je snadné, ale musíte pečlivě naplánovat, co budete dělat se soubory přidruženými k účtu, zejména pokud jsou uloženy citlivé informace. V tomto článku vám ukážeme, jak odstranit uživatele v systému Mac a jakým procesem je třeba projít.
Jak odstranit uživatele v systému MacChcete-li odstranit uživatele v systému Mac, postupujte podle tyto kroky:
- Použijte svůj účet správce. S přístupem správce nemůžete svému počítači nic dělat. Než budete pokračovat, ujistěte se, že používáte účet správce. Chcete-li to provést, přihlaste se pomocí účtu správce a hesla na počítači Mac. Jak zjistíte, že používáte účet správce? Přejít na Předvolby systému & gt; Uživatelé & amp; Skupiny , kde se v levé části okna zobrazí seznam uživatelských účtů. Účet správce je označen jako Admin
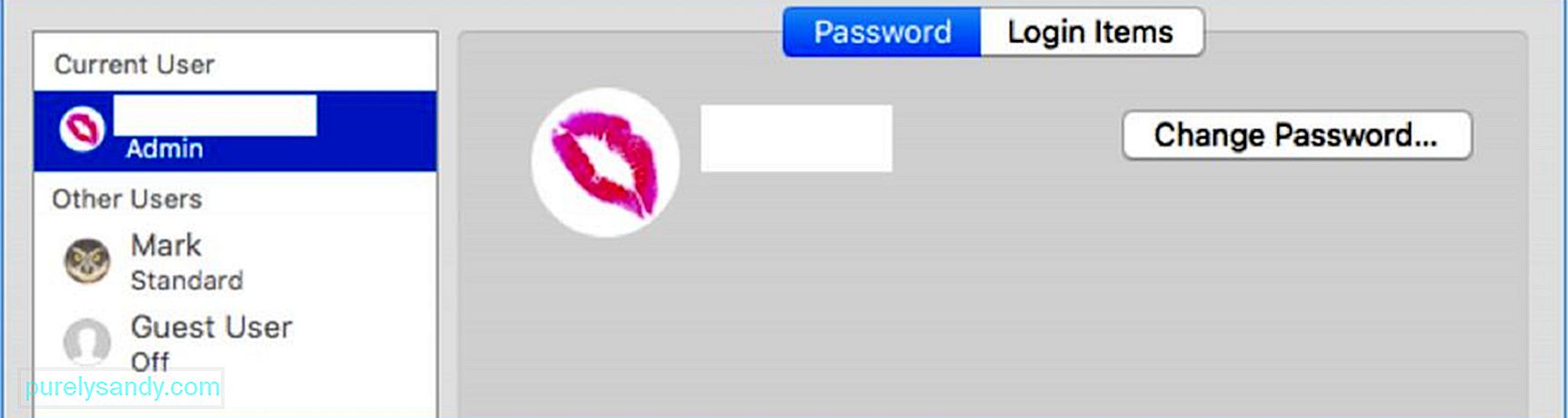
- Jakmile jste v sekci Uživatelé & amp; Skupiny , klikněte na ikonu zlatý zámek v levé dolní části okna. To vám umožní provádět trvalé změny v uživatelských účtech na vašem Macu. Když kliknete na ikonu zámku, budete požádáni o přihlášení pomocí přihlašovacích údajů správce. Zadejte heslo správce (uživatelské jméno je již předvyplněno) a klikněte na Odemknout. Nyní můžete v uživatelských účtech provádět změny.
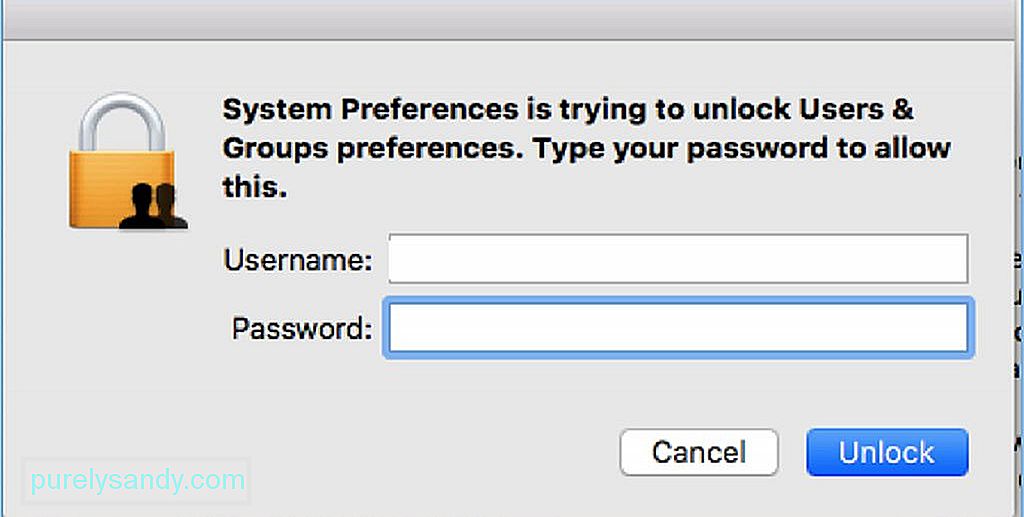
- Jakmile je ikona zámku odemčena, budete mít přístup k ostatním uživatelům a provádět nezbytné změny. Můžete také zobrazit, ke kterému uživatelskému účtu jste přihlášeni, což je účet správce. Pamatujte však, že nemůžete administrátorského uživatele smazat. Uvidíte, že tlačítko ( - ) je šedé. Ze seznamu uživatelských účtů vyberte účet, který chcete smazat.
- Když kliknete na uživatelský účet, zobrazí se všechny informace týkající se daného účtu. Chcete-li tento profil smazat, klikněte na znaménko minus ( - ) v dolní části seznamu uživatelských účtů. Tím odstraníte konkrétní uživatelský účet z počítače Mac. Po kliknutí na tlačítko mínus se zobrazí zpráva s potvrzením, že chcete daný uživatelský účet smazat. Okno také poskytne možnosti, co dělat s domovskou složkou daného uživatelského profilu. Máte tři možnosti:
- Uložte jej do obrazu disku, ke kterému budete mít přístup ve složce Smazaní uživatelé. Tuto možnost si můžete vybrat, pokud chcete zachovat obecná data spojená s profilem, který odstraňujete.
- Domovskou složku ponechte beze změny. To znamená, že všechna data související s tímto uživatelským účtem budou stále uložena ve složce Users pod stejným uživatelským jménem. Pokud máte v budoucnu v plánu obnovit odstraněný profil uživatele, tato možnost vám umožní pokračovat od místa, kde jste před odstraněním skončili.
- Domovskou složku úplně smažte. Pokud data již nemáte k dispozici nebo chcete získat zpět nějaký úložný prostor, pak má smysl se těchto dat úplně zbavit.
- Jakmile Rozhodli jsme se, co dělat s domovskou složkou, klikněte na Smazat uživatele .
- Pamatujte však, že pokud uživatelský účet pouze sdílí přístup do počítače Mac, pak tyto možnosti nebudou k dispozici, protože jejich data jsou uložena někde jinde.
- Po kliknutí na možnost Smazat uživatele se pod uživatelským účtem zobrazí zpráva Smazání účtu , což znamená, že proces mazání probíhá. Proces bude dokončen, když uživatelský účet zmizí ze seznamu uživatelů na levé straně okna.
Pokud mnoho lidí potřebuje ke svému počítači Mac přístup z konkrétního důvodu (například nebo pro projekt), je dobré vytvořit profil hosta pouze pro sdílení. S tímto profilem budou mít uživatelé přístup ke sdíleným souborům na dálku, ale nebudou mít moc se přihlásit nebo změnit nastavení na vašem Macu. Uživatelský účet můžete také přejmenovat, pokud ho bude používat někdo jiný a bude potřebovat data z předchozího účtu.
Smazání uživatele ve vašem počítači Mac je přímý proces, jedinou výzvou spočívá v rozhodování, co dělat se soubory uživatelů. Musíte si vybrat, zda si chcete uživatelské soubory ponechat nebo je odstranit. Pokud jste se rozhodli je smazat, můžete tento krok posunout na jinou úroveň odstraněním všech nevyžádaných souborů v počítači pomocí Outbyte MacRepair. Naskenuje a odstraní všechny nepotřebné soubory v počítači, aby se předešlo nepořádku a zlepšil výkon.
YouTube video: Jak odstranit uživatele v systému Mac
08, 2025

