Jak uvolnit Mac (09.15.25)
I když je o počítačích Mac obecně známo, že jsou stabilní, stále se mohou setkávat s problémy, zejména pokud spouštíte spoustu programů a načítáte nestabilní aplikace. Jedním běžným problémem počítačů Mac je, že občas zamrznou. I když se to stane jen zřídka, obvykle to začíná rotujícím vícebarevným větrníkem, signál, který vám říká, že váš Mac má problém. Ale uvolněte se, existuje způsob, jak problém vyřešit. Níže vás naučíme, jak opravit zamrzlý Mac.
Co dělat, když Mac zamrznePři příštím zamrznutí Macu postupujte takto:
- Líbil se vám Mac zmrazit, když jste spouštěli konkrétní aplikaci? Pokud ano, zkontrolujte, zda existuje možnost ukončení síly. Problém může často vyřešit zavření aplikace.
- Pokud není možné používat klávesnici nebo pohybovat kurzorem a neexistuje žádná možnost ukončení síly, bude pravděpodobně třeba restartovat počítač Mac.
- Pokud po restartu problém přetrvává, můžete problém vyřešit odpojením všech externích periferních zařízení připojených k počítači Mac. Dále zkuste restartovat znovu.
- Pokud vše ostatní selže, musíte Mac spustit v nouzovém režimu. Zde je průvodce, jak spustit Mac v nouzovém režimu.
- Řekněme, že jste Mac úspěšně rozmrazili, stále potřebujete znát příčinu problému. Zkontrolujte, zda váš Mac nemá dostatek paměti a úložného prostoru, nebo zda není problém s aktuální verzí vašeho macOS. Identifikace kořene problému vám může pomoci odpovídajícím způsobem jej vyřešit.
Než budete moci vynutit ukončení zmrazené aplikace, musíte nejprve zjistit, zda je OS ovlivněn nebo ne. Je pravděpodobné, že pokud je aplikace hlavním důvodem, proč je váš Mac zamrzlý, můžete i nadále používat klávesnici a myš. Nabídky a ikony jsou pouze ty, které přestanou reagovat. Brzy poté se objeví vícebarevný rotující větrník. A i když je ukončení a restartování aplikace často nejlepším řešením pro rozmrazení počítače Mac, je pozoruhodné, že existují ještě další způsoby.
- Chcete-li vynuceně ukončit zmrazenou aplikaci, musíte přepnout na jinou program nebo aplikace. Můžete kliknout na plochu počítače Mac nebo na libovolné okno aplikace. Alternativně můžete také pohodlně přepínat z jedné aplikace do druhé pomocí kláves Command + Tab .
- Klikněte na tlačítko Apple na liště nabídky aplikace. Vyberte Vynutit ukončení . Pokud aplikace nereaguje, automaticky se zvýrazní. Odtud můžete kliknout na aplikaci a poté na možnost Vynutit ukončení .
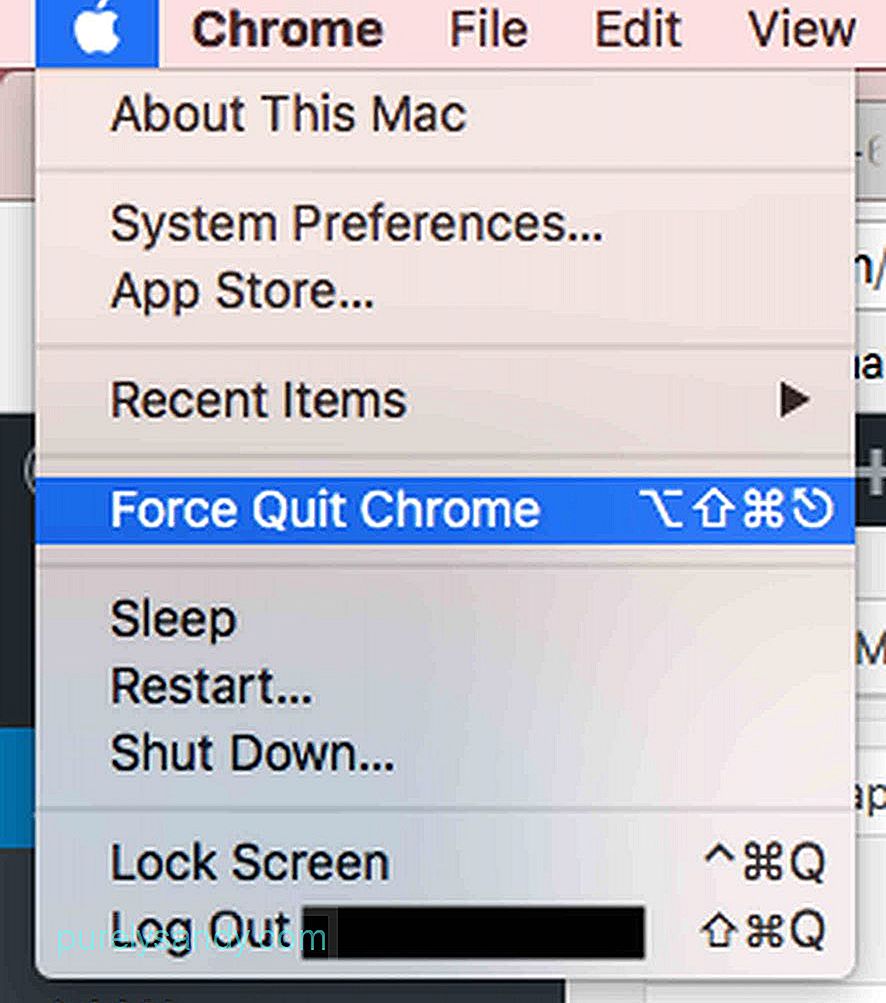
- Další způsob uzavření zmrazená aplikace je kliknout pravým tlačítkem na její ikonu v Docku. Pokud běží dobře, uvidíte možnost Ukončit . V opačném případě navrhne Vynutit ukončení . Pokud si nyní přejete Vynutit ukončení aplikace, která zobrazuje pouze možnost Ukončit , stačí stisknout Možnost nebo Alt klávesu, zatímco kliknete pravým tlačítkem na aplikaci. Možnost Ukončit se poté změní na Vynutit ukončení .

- Pokud znáte kombinaci kláves Ctrl + Alt + Del v počítači se systémem Windows, která umožňuje vynutit ukončení a zavření aplikace, pravděpodobně by vás zajímalo, jestli má ekvivalentní příkaz pro Mac. Naštěstí existuje. K dosažení stejného efektu použijte kombinaci kláves Cmd + Alt + Esc .
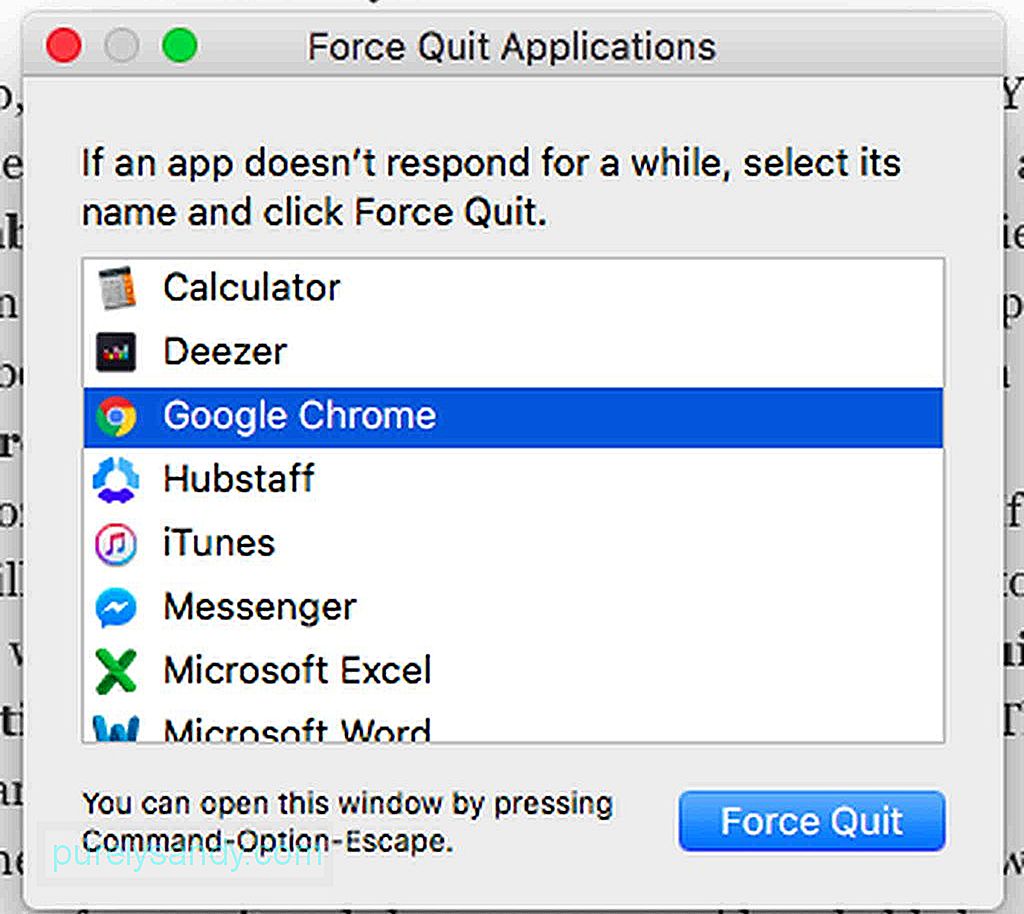
Ve většině případů, pokud je aplikace pro Mac zamrzlá a zaseknutá ve smyčce, můžete to rychle zjistit, protože budete upozorněni a doporučeno aplikaci ukončit.
Co když aplikace nebude platit Ukončit?Pokud zamrzlá aplikace nemá možnost Vynutit ukončení a váš macOS nereaguje, postupujte podle následujících kroků:
- Klikněte na < silná> nabídka Apple a klikněte na možnost Restart
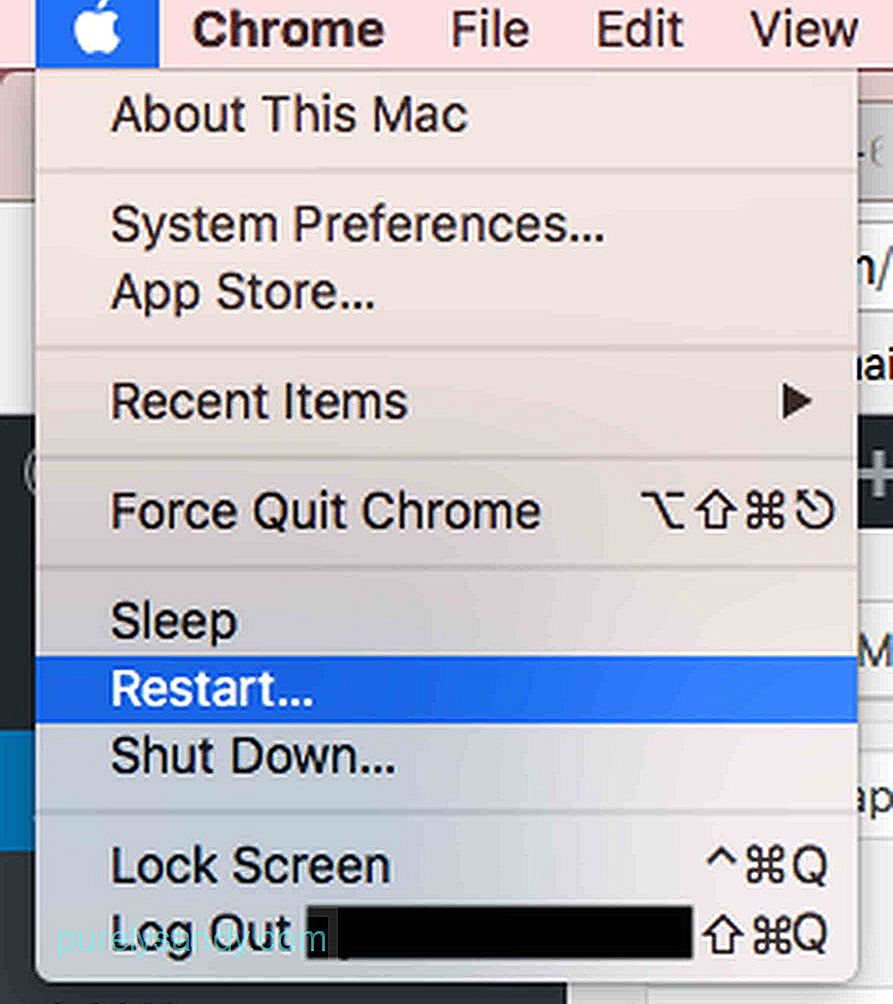
- Pokud nelze kliknout na nabídku Apple , protože vaše myš také nereaguje, použijte Cmd + Ctrl + Vysunout kombinace kláves. Tento příkaz dá Macu pokyn a vynutí jej, aby se restartoval co nejdříve.
- Pokud kombinace kláves pro restartování stále nefunguje, dlouze stiskněte tlačítko Napájení , dokud se Mac nevypne . Než uvolníte blokování, počkejte několik sekund. Opětovným stisknutím tlačítka Napájení zapněte Mac. Jakmile restartujete Mac, budete upozorněni, že soubor, na kterém jste pracovali, je poškozený nebo poškozený. Než jej odstraníte, zkuste obnovit jeho obsah a přesunout jej do nového souboru.
Identifikace důvodu, proč je váš Mac zmrazený, je možná jedním nejnáročnější části této příručky. Pokud se často setkáváte se zamrznutím, možná budete chtít provést následující:
- Zkontrolujte, zda má váš Mac dostatek volného místa na pevném disku.
- Zkontrolujte, zda v Mac App Store nejsou nějaké odinstalované nebo čekající aktualizace.
- Proveďte ruční aktualizace aplikací stažených mimo server App Store.
- Aktualizujte svůj macOS a odpojte všechna externí periferní zařízení. Postupně je znovu připojujte, abyste zjistili, který z nich způsobuje problém.
- Zakažte zbytečné doplňky. Pokud tyto pluginy potřebujete použít, postupně je deaktivujte, abyste zjistili, zda nejsou příčinou problému.
- Bezpečně spusťte počítač Mac stisknutím klávesy Shift , zatímco restartování počítače Mac. MacOS se poté spustí pouze s požadovanými základními procesy a skripty.
- Vyčistěte veškerý malware a hrozby ve vašem systému pomocí funkce Opravit disk v nástroji Disk Utility . Ještě lépe: stahujte a instalujte aplikace třetích stran, jako je aplikace pro opravy Mac. Aplikace jako tato pomáhá vašemu Macu běžet rychleji tím, že vyčistí cenné místo na disku a zlepší výkon vašeho systému.
- Přejděte na web Podpora Apple a spusťte Test hardwaru Apple . Tento online nástroj pomáhá detekovat jakékoli problémy s počítačem Mac.
Je nemožné, aby byl váš počítač Mac zmrazen kvůli viru. Je však pravděpodobné, že podvodné stránky, které jste navštívili, načetli malware do vašeho počítače Mac a přinutili jej k otevření různých aplikací, což mělo za následek přetížení systémové paměti a zablokování. Zatímco je váš Mac stále v perfektním stavu, proveďte preventivní opatření. Stáhněte si a nainstalujte aplikace a programy, jako je Outbyte MacRepair, abyste předešli zamrznutí problémů s Mac.
YouTube video: Jak uvolnit Mac
09, 2025

