Parní hry, které se v knihovně nezobrazují, jsou to, co byste měli dělat (09.16.25)
Zatímco Xbox, Nintendo Switch a PlayStation 4 jsou úžasné herní konzole, někdy je mnohem lepší hrát na PC. Zkušenosti a pocity spojené s hraním her na počítači jsou úplně jiné. Nemluvě o tom, že i většina počítačových her má obrovské komunity.
A pokud jste vášnivým hráčem na PC nebo snad jen sníte o tom, že se jím stanete, víte, že neexistuje lepší místo, kam byste nejlepší hry než Steam.
Co je Steam? 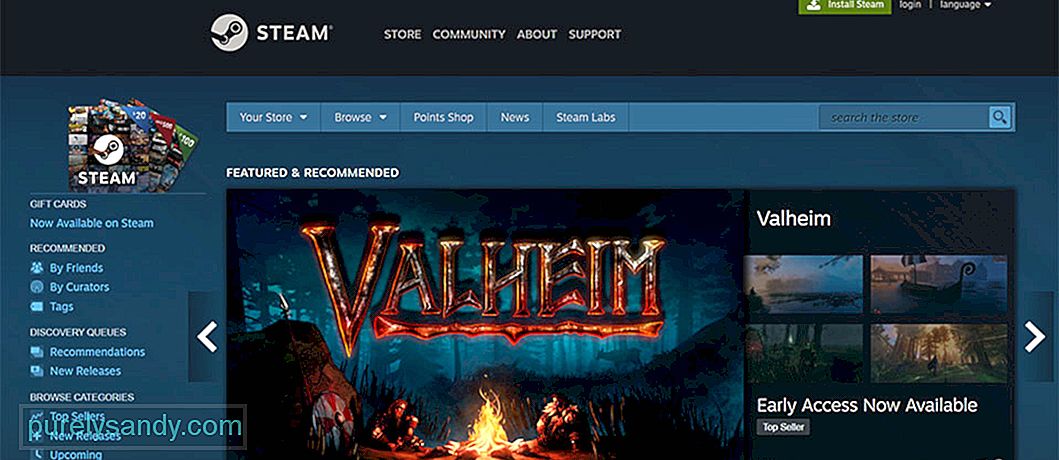 Uvedením na trh v roce 2003 je Steam pro hráče jediným kontaktem. Zde můžete nakupovat, prodávat a obchodovat s položkami. Můžete také sledovat ukázky z připravovaných her. Tato platforma také hostí tisíce her a dalšího obsahu ke stažení od hlavních vývojářů her a nezávislých návrhářů her.
Uvedením na trh v roce 2003 je Steam pro hráče jediným kontaktem. Zde můžete nakupovat, prodávat a obchodovat s položkami. Můžete také sledovat ukázky z připravovaných her. Tato platforma také hostí tisíce her a dalšího obsahu ke stažení od hlavních vývojářů her a nezávislých návrhářů her.
Ve službě Steam můžete také komunikovat s ostatními hráči. Můžete přidat přátele a chatovat s nimi jednotlivě nebo ve skupinách. Můžete se dokonce připojit k veřejným chatovacím místnostem a mluvit s nimi.
Profesionální tip: Prohledejte počítač, zda neobsahuje problémy s výkonem, nevyžádané soubory, škodlivé aplikace a bezpečnostní hrozby
které mohou způsobit problémy se systémem nebo zpomalit výkon.
Speciální nabídka. O Outbyte, pokyny k odinstalaci, EULA, zásady ochrany osobních údajů.
Stojí za zmínku, že tyto chatové skupiny nemusí vždy souviset s hrou. Existují skupiny, které souvisejí s televizí, sportem a memy!
Jak to funguje?Steam, jako cloudová herní knihovna, umožňuje uživatelům ukládat různé hry bez použití většiny reimů počítače. Chcete-li jej použít, jednoduše si stáhněte a nainstalujte do zařízení aplikaci Steam. Poté můžete začít používat knihovnu softwaru, her a fór Steam.
Můžete se zeptat, potřebujete peníze na používání Steamu? Rádi byste věděli, že Steam je ke stažení zdarma. Většina her zde však stojí za cenu. I když jsou zde hry, které se dají hrát zdarma, většina z největších a nových verzí může stát až 70 $.
Dosud nejlepší hry pro SteamZde jsou některé z nejlepších her dostupných pro Steam. Některé z nich jsou ohromující strategické hry, jiné napínavé RPG. Ať už si vyberete jakýkoli typ hry, určitě najdete tu, která vzbudí váš zájem.
1. Dota 2Na prvním místě našeho seznamu je Dota 2. Tato esportová hra je jednou z nejstarších dostupných her ve službě Steam. Je docela snadné se to naučit, ale těžko zvládnout. Zde si můžete vybrat jednoho ze 100 hrdinů a vzít ho na bojiště. Pokud využijete jedinečné schopnosti a dovednosti postavy a seznámíte se s jejími atributy, můžete svůj tým vést k vítězství.
2. Metal Gear V: The Phantom PainV Metal Gear V: The Phantom Pain se na bojiště vrací největší voják na světě, Big Boss. Abyste mu pomohli, musíte se vplížit, prozkoumat a probojovat se přes vojenské skupiny v Africe a Afghánistánu. I když se jedná o vzrušující akční hru, její problémy jsou v některých oblastech zcela evidentní.
3. Gears TacticsGears Tactics je krycí střílečka, která vás dostane do kůže svalnatých vojáků, kteří brání svět před nepřítelem zvaným Locust. Když hrajete hru, jste uvrženi do akce třetí osoby, která zahrnuje použití pušek a zbraní.
4. World of WarshipsSteam hostí řadu tankových her, ale World of Warships je nejoblíbenější. Je to nejlepší simulace námořní války na Steamu a je zdarma hrát! S přibližně 200 titulárními válečnými loděmi připravenými k odemknutí už hráči nikdy nevyčerpají možnosti vyzkoušet.
5. Válečná bouřeV této hře se tanky a letadla navzájem střílejí. War Thunder vás přivádí do prostředí otřesů ve 40. letech 20. století, kde bojujete proti strojům. Možná budete muset přežít spoustu soubojů a pozemních bitev. Je to hra, která se neustále zdokonaluje a zavádějí se nové přírůstky, jako jsou nové typy vozidel a obrovské námořní bitvy.
Proč se Steam Games v knihovně nezobrazují?Všechny tyto hry jsou opravdu zábavné. Co když je však ve své knihovně Steam nevidíte? Byla by to noční můra. A bohužel někteří uživatelé Steam zaznamenali stejný problém. Co tedy způsobuje, že se hry Steam nezobrazují v knihovně?
Existuje mnoho možných příčin, proč se hry Steam nezobrazují ve vaší knihovně. Tyto dva jsou však nejčastějšími spouštěči:
- Soubory .acf chybí, jsou nepřístupné a chybí - tyto soubory obsahují data a informace týkající se aktuálního stavu hry. Zobrazují také informace o souborech her. Jakmile tyto soubory zmizí nebo se rozbijí, hra se nemusí objevit ve vaší knihovně Steam.
- Problémy s oprávněními - Pokud Steam kvůli problémům s oprávněním nemá přístup k souborům potřebným k zobrazení hry. , nemusí se hry zobrazovat.
- Složky knihovny Steam nejsou správně nastaveny - Pokud jste právě přeinstalovali Steam, musíte přidat složky knihovny, abyste mohli najít hry, které jste nainstalovali.
- S instalací hry se něco děje - Pokud hra není správně nainstalována, musíte se s problémem setkat.
- Malwarová nebo virová infekce - Právě jste nainstalovali freewarový program? Klikli jste na podezřelý e-mail? Pak je možné, že vaše zařízení získalo virus, což způsobilo problém
- Nesprávný herní účet - Pokud Steam funguje správně, ale některé hry nejsou v seznamu knihoven, pak je možné, že nejste přihlášeni pomocí správného účtu Steam. Chcete-li to opravit, přihlaste se do služby Steam pomocí svého účtu Steam a ujistěte se, že jste správně nastavili filtry.
- Váš nákup stále čeká - Pokud jste si zakoupili hru, proveďte ujistěte se, že jste na svůj e-mail obdrželi potvrzení ze služby Steam. Pokud ho nemáte, může se stát, že váš nákup hry ještě čeká. Pokud je váš nákup již dokončen, ale hru stále nemůžete najít, zkuste se odhlásit ze svého klienta Steam a znovu se přihlásit.
- Váš firewall nebo směrovač blokuje hry - Dalším možným spouštěčem této chyby je váš firewall nebo směrovač. Protože se Steam nemůže připojit k jeho serverům kvůli filtrům, které nastavila brána firewall, můžete narazit na problém, který může způsobit, že se vaše hry nebudou zobrazovat. Chcete-li to vyřešit, ujistěte se, že jsou všechny vaše porty Steam otevřené.
- Nesprávná cesta nebo umístění hry - Můžete vytvořit různá umístění, do kterých lze hry Steam nainstalovat. Pokud se vám to nepodaří správně nastavit, možná zjistíte, že vaše hry ve vaší knihovně chybí.
Pomocí níže uvedených oprav byste měli být schopen vyřešit problém s tím, že se vaše hry nezobrazují ve vaší knihovně Steam.
Oprava č. 1: Spusťte Steam s právy správce. Jak bylo uvedeno výše, nedostatečné oprávnění aplikací v systému Windows může způsobit, že Steam nebude správně fungovat. Zkuste mu tedy udělit oprávnění správce, abyste zjistili, zda problém vyřeší. 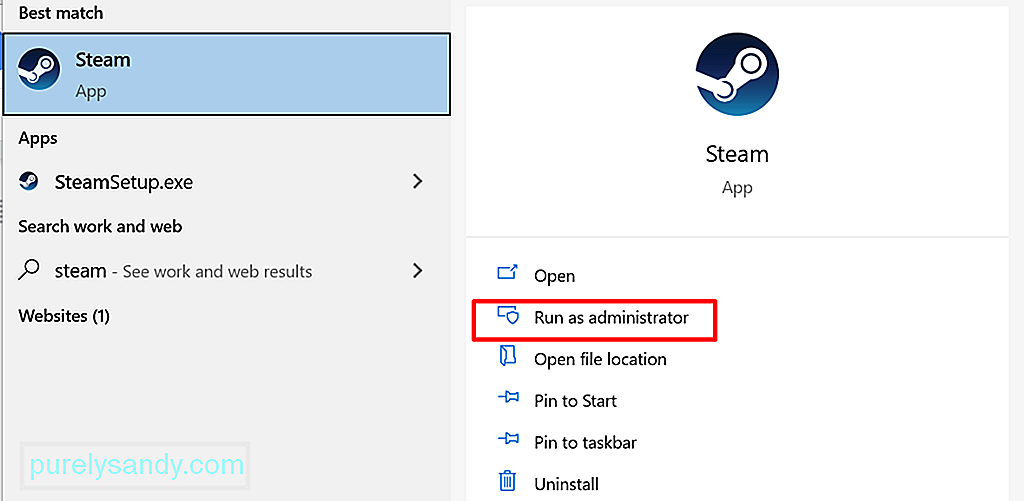
Zde je podrobný průvodce, co dělat:
Steam má filtry, které můžete použít k třídění her. Tyto filtry někdy skryjí právě nainstalované hry. Chcete-li tento problém vyřešit, ujistěte se, že je povoleno tlačítko Zobrazit hry připravené k hraní.
Postupujte takto:
Někdy se může stát, že váš nákup hry nebude projít, což má za následek chybějící herní licenci. V tomto případě musíte zajistit, aby byl nákup hry úspěšný.
Chcete-li ověřit, zda jste hru úspěšně zakoupili, použijte vyhledávací lištu Steam a najděte název hry. Pokud byla hra úspěšně zakoupena, neměla by se zobrazit možnost její zakoupení.
Pokud licence hry chybí, zkuste transakci dokončit znovu. Než tak ale učiníte, nejprve restartujte počítač. Jedná se o obnovení systému a odstranění případných závad. Nebojte se, protože vám nebude účtován poplatek za neúspěšný nákup.
Oprava č. 4: Odkryjte hry ze své knihovny.Z nějakého důvodu ve vaší knihovně chybí hry Steam, protože jste je omylem skryli. Dobrá věc, existuje způsob, jak je obnovit pomocí klienta Steam.
Zde je postup:
Nainstalovali jste hru dříve, ale rozhodli jste se ji smazat? Pak jste objevili dalšího viníka. Někdy musíte opravit instalační cestu, abyste se ujistili, že se hry znovu zobrazí ve vaší knihovně.
Zde je postup:
Nestabilní připojení k internetu může být také způsobí, že se vaše hry Steam neobjeví v knihovně. Ve většině případů budete muset u svého ISP zkontrolovat, zda problém přetrvává. Pokud ano, pak s tím nemůžete nic dělat. Jednoduše musíte počkat, dokud nebude vše opraveno.
Pokud jste však potvrdili, že ISP není na vině, můžete zkusit obnovit připojení pomocí těchto kroků: 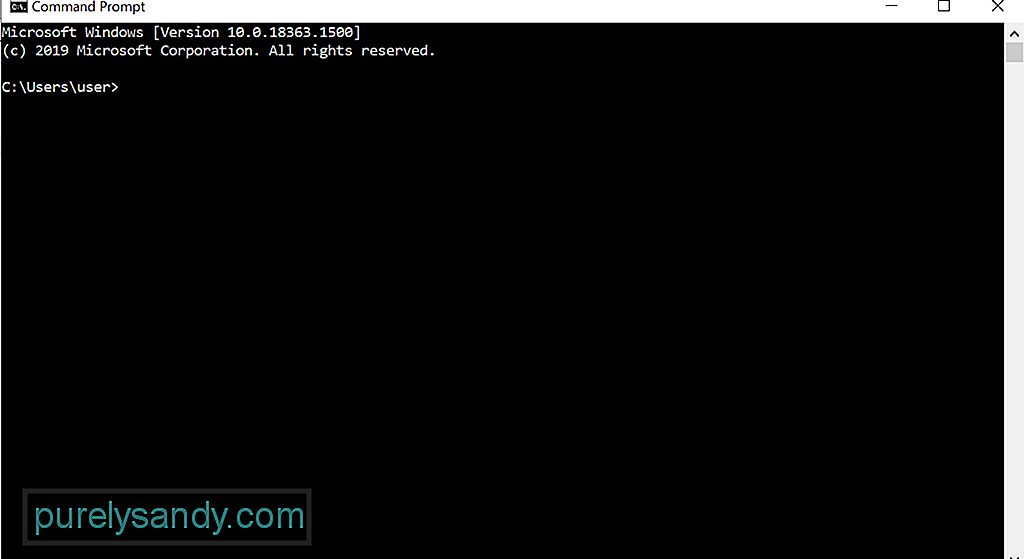
- ipconfig / flushdns
- ipconfig / registerdns
- ipconfig / release
- ipconfig / obnovit
- reset netsh winsock
U některých postižených uživatelů byla problémem vynucena aktualizace služby Steam. Chcete-li tuto opravu vyzkoušet, měli byste udělat toto:
Pokud používáte Steam poprvé, musíte nejprve zaregistrujte klíč CD. Jedná se o aktivaci produktu.
Chcete-li zaregistrovat klíč nebo aktivovat hru ve službě Steam, postupujte takto:
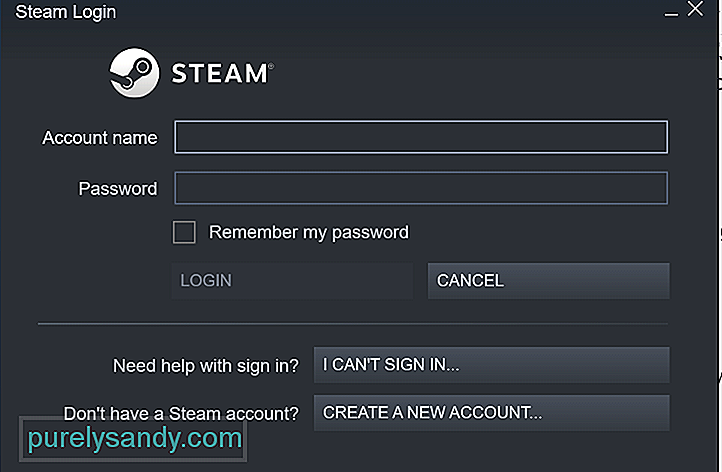 Pokud jste již aktivovali produkt ve službě Steam, ale hry již nejsou ve vašem seznamu her jste pravděpodobně přihlášeni k nesprávnému účtu Steam.
Pokud jste již aktivovali produkt ve službě Steam, ale hry již nejsou ve vašem seznamu her jste pravděpodobně přihlášeni k nesprávnému účtu Steam.
Chcete-li zjistit, zda máte jiné existující účty, přejděte na tento web. Poté postupujte podle uvedených pokynů, abyste našli své účty a obnovili je.
Oprava č. 10: Přeinstalujte chybějící hru bez stahování.Pokud Steam nezobrazuje hry ve vaší knihovně, zkuste hru znovu nainstalovat. . Postupujte podle následujících pokynů:
Pokud na hlavní jednotce, kde je nainstalován Steam, není dostatek místa pro instalaci her, může se problém zobrazit. Pokud máte podezření, že jde o váš problém, zkuste přesunout data hry na jiný pevný disk. Poté přidejte složku Knihovna her ručně do klienta Steam.
Zde je návod, jak na to:
Zkuste ověřit integritu mezipaměti hry podle těchto kroků:
Ke kopírování hry mezi počítači můžete také použít funkci Zálohování a obnovení ve službě Steam. K provedení této opravy však budete potřebovat alespoň 65 GB volného místa v počítači nebo na jednotce USB. Pokud nemáte tolik místa, zkuste pomocí aplikace pro opravu PC odstranit všechny nepotřebné soubory.
Jakmile přidělíte dostatek systémového prostoru, postupujte podle následujících pokynů:
Některé soubory v instalačních složkách hry jsou odpovědné za správu aktuálně nainstalovaných her. Přesunutím těchto souborů lze problém vyřešit.
Zde můžete spravovat soubory .acf ve službě Steam:
Některé aktivně spuštěné aplikace v systému Windows mohou negativně ovlivnit výkon her Steam nebo samotného klienta. Tyto aplikace mohou dokonce vyvolat vážnější problémy, jako jsou selhání aplikací a ztráta připojení. Je tedy opravdu užitečné vyzbrojit se znalostmi o možných softwarových programech, které mohou ovlivnit Steam.
Zde je několik potenciálních viníků, na které je třeba dávat pozor:
- Antivirový software - Váš antivirový software funguje hluboko ve vašem systému, což někdy ovlivňuje hlavní operace a spouští problémy s aplikacemi, jako je Steam. Některé hry ve službě Steam mohly být antivirem označeny jako škodlivé, což je důvod, proč se ve vaší knihovně nezobrazují. Chcete-li to opravit, ujistěte se, že váš antivirový program neinterferuje se Steamem. Pokud je to možné, přidejte výjimky pro Steam a jeho hry, abyste zabránili dlouhodobým problémům.
- Software Virtual Private Network - Váš klient VPN může také zabránit aplikaci Steam v přístupu na server Steam. . V takovém případě zkontrolujte, zda je vaše VPN nakonfigurována tak, aby umožňovala provoz ve službě Steam, zejména těch, které přicházejí z her, které hrajete.
- Software proti spywaru - Programy spyware mohou také blokovat klienta Steam v přijímání jakékoli aktualizace nebo bránit Steamu v připojení k jeho serverům. Stejně jako antivirus a VPN nakonfigurujte svůj anti-spyware tak, aby umožňoval veškerý provoz Steam.
- Bezpečnostní aplikace a brány firewall - Brány firewall a bezpečnostní aplikace mohou blokovat komunikaci Steam se svými servery. Zkuste do těchto aplikací přidat výjimky, aby Steam mohl zobrazit všechny vaše zakoupené hry v knihovně.
- Programy sdílení souborů a klienti Peer-to-Peer - programy P2P mohou spotřebovávat značné množství reimů vašeho počítače, včetně šířky pásma sítě. Mohou také blokovat provoz a připojení, na které se Steam spoléhá. Ujistěte se tedy, že jsou správně nakonfigurovány. Při používání služby Steam je také nejlepší zavřít všechny aktivní aplikace pro sdílení souborů.
- Programy filtrování nebo blokování IP adres - Tyto programy jsou navrženy tak, aby omezovaly typy přenosu, které jsou odesílány a přijímány ve vaší síti. Ačkoli jsou tyto programy široce používány v korporacích a dalších velkých organizacích, jsou také notoricky známé tím, že způsobují problémy se Steamem.
- FTP a další aplikace webového serveru - Stejně jako programy P2P, i tyto aplikace spotřebovávají intenzivní reimy šířky pásma. Mají také potenciál vyvolat problémy se Steamem.
- Programy Správce stahování a Stahování akcelerátorů - Tyto programy obvykle upravují síťové prostředí uživatele, což má za následek zablokování provozu Steam. Ujistěte se, že jsou tyto programy při používání Steam deaktivovány.
Pokud jste nainstalovali výše uvedené programy nebo aplikace a máte problémy se Steamem, ukončete je nebo deaktivujte. Poté ukončete a znovu spusťte Seam. U některých aplikací možná budete muset provést kompletní restart systému.
Oprava č. 16: Proveďte kontrolu malwaru. I když jsou malwarové entity a viry vzácné, mohou narušovat procesy Steam, což má za následek, že se vaše hry nebudou zobrazovat v knihovně. Dobrá věc, že Windows 10 má zabudovaný bezpečnostní softwarový program, který je dodáván s nejnovější antivirovou ochranou. Říká se tomu Windows Defender. 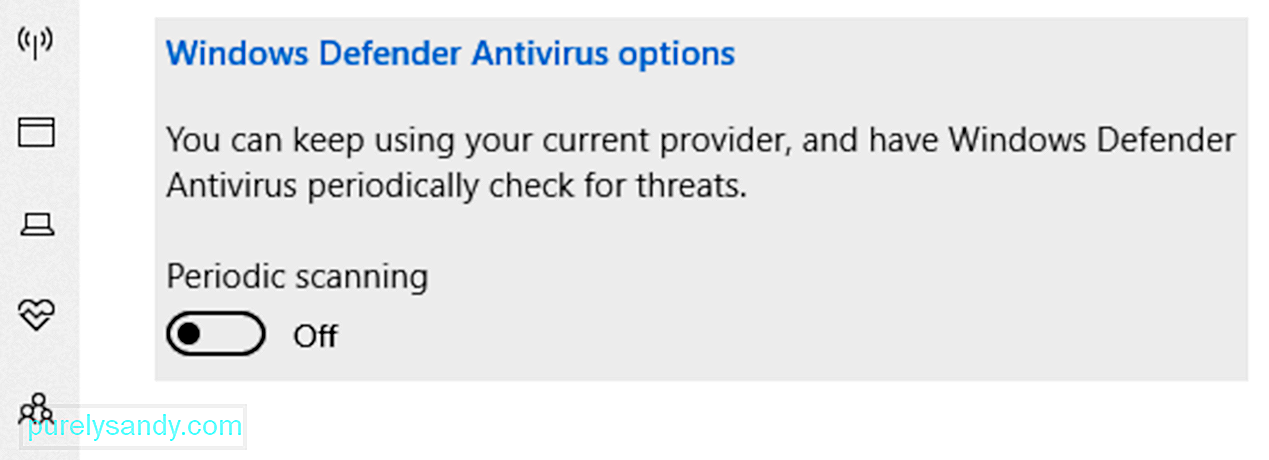
Pokud jej aktivně provozujete na pozadí, můžete svému zařízení poskytnout ochranu v reálném čase. Neustále prohledá váš počítač, zda neobsahuje škodlivý software, bezpečnostní hrozby a viry. Kromě ochrany v reálném čase také stahuje automatické aktualizace, aby vaše zařízení bylo vždy chráněné a v bezpečí.
Chcete-li spustit rychlou kontrolu, postupujte takto:
Nyní, pokud kontrola nenalezne žádný problém nebo problém, ale stále máte pochybnosti, možná budete chtít provést důkladnější skenování. Chcete-li spustit pokročilé skenování, postupujte takto:
Chcete-li dále zlepšit zabezpečení počítače, můžete si také stáhnout a nainstalovat antivirový program jiného výrobce. Poté můžete spustit další kontrolu, abyste se ujistili, že do vašeho systému nevstoupila žádná malwarová entita.
Oprava č. 17: Odebrání nežádoucích souborů a aplikací.Nakonec možná budete chtít ze svého systému odstranit nepotřebné aplikace a soubory, které mohou spotřebovávat reimy systému a blokovat správné fungování Steam. K tomu použijte softwarový nástroj pro opravu PC, který je navržen tak, aby se zbavil nežádoucích věcí několika kliknutími. Můžete také jít manuální cestou, ale mohlo by to být docela časově náročné a riskantní.
BaleníJak vidíte, existuje spousta snadných oprav, které můžete vyzkoušet, když se vaše hry Steam nezobrazují ve vaší knihovně . Alespoň jeden z nich by měl fungovat pro vás.
Nejprve zkuste spustit Steam s právy správce. Pokud to nefunguje, zkuste jiné opravy, jako je kontrola nastavení filtrů ve vaší knihovně, ujistěte se, že máte příslušnou licenci hry, opravte cestu instalace hry, resetujte připojení k internetu, vynuťte aktualizaci aplikace, zaregistrujte klíč CD, přeinstalovat chybějící hry nebo zkontrolovat integritu her. Pokud žádná ze zmíněných oprav nefunguje, můžete vyhledat pomoc od týmu podpory Steam.
Které z výše uvedených oprav pro vás fungovaly? S jakými dalšími problémy souvisejícími se službou Steam jste se setkali? Mluvte s námi prostřednictvím sekce komentářů.
YouTube video: Parní hry, které se v knihovně nezobrazují, jsou to, co byste měli dělat
09, 2025

