Jak zlepšit signály Wi-Fi při používání počítače Mac (08.11.25)
Internet nám umožňuje dělat spoustu věcí. Umožní nám uskutečňovat videohovory a umožní nám pracovat v pohodlí našeho domova. Umožňuje nám dokonce stahovat naše oblíbené filmy a poslouchat písničky s nejvyššími žebříčky. Na druhou stranu nemůžeme popřít smutnou pravdu, že naše internetové připojení někdy potřebuje vážné zvýšení rychlosti. Bez ohledu na to, jak pokročilý Mac používáme, a bez ohledu na to, kolik platíte svému poskytovateli internetových služeb, přijde čas, kdy se signál Wi-Fi zpomalí. Existuje ale něco, co můžeme udělat, abychom si užili ten nejrychlejší zážitek?
V závislosti na nastavení vašeho domova nebo kanceláře lze zlepšit připojení Wi-Fi vašeho počítače Mac. S trochou optimalizace a doladění můžete maximalizovat potenciál vašeho připojení k internetu. Ještě lépe, postupujte podle těchto jednoduchých tipů:
1. Proveďte test rychlosti.Nejlepším způsobem, jak zjistit, zda je problém s vaší Wi-Fi, je provést test rychlosti. Existuje mnoho způsobů, jak to udělat, ale nejjednodušší je použít webové stránky pro testování rychlosti, například https://www.speedcheck.org/. Tyto stránky budou častěji testovat rychlost vašeho internetu, a to jak při nahrávání, tak při stahování.
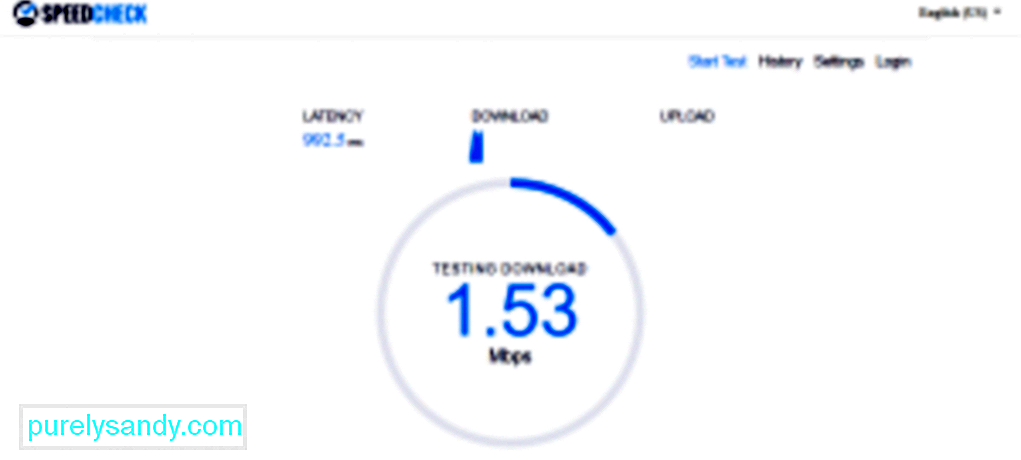
Chcete-li provést test rychlosti, připojte Mac přímo k routeru. Poté proveďte test rychlosti na www.speedtest.net a rychlost si všimněte. Dále odpojte připojení od routeru a připojte se k Wi-Fi. Znovu proveďte test rychlosti. Zapište si podrobnosti rychlosti a porovnejte je s vašimi prvními daty. Pokud je mezi oběma rychlostmi podstatný rozdíl, je možné, že s vaším připojením něco není v pořádku.
2. Restartujte router.Pokud je připojení k internetu pomalé, může problém někdy vyřešit restart routeru. Je to proto, že to donutí směrovač znovu se připojit a najít nejlepší kanál s nejsilnějším signálem. Je obzvláště užitečné, pokud máte spoustu sousedů, kteří soutěží s kanálem, který váš router aktuálně používá.
3. Vyhledejte černé body Wi-Fi doma.Nikdy nevíte, že doma mohou existovat konkrétní objekty, které ovlivňují sílu signálu vaší Wi-Fi. Ale protože je nemůžete identifikovat, můžete alespoň zjistit, kde je silný signál. Můžete to udělat stažením aplikace pro teplotní mapování do iPhonu a poté začít chodit po svém místě. Tato aplikace vám sdělí, které oblasti vašeho domu nebo kanceláře mají dobré připojení Wi-Fi.
4. Pohybujte routerem. 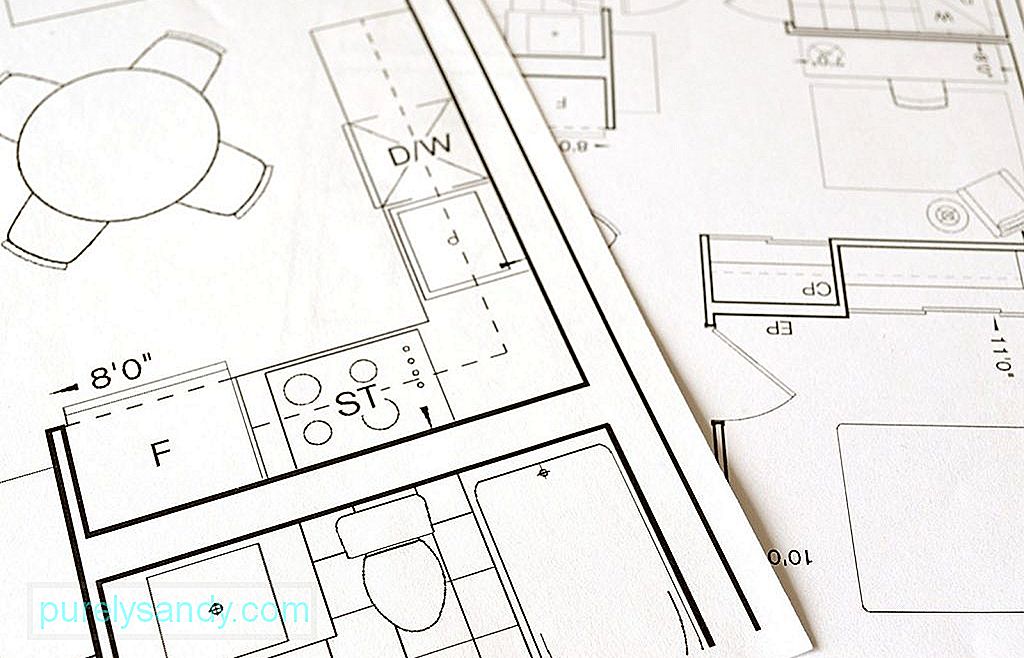
Pokud se signál Wi-Fi ve vaší místnosti zdá být trochu příšerný, potřebujete najít nové místo a přestěhovat se? Spíš ne. Máte několik možností. Nejprve můžete směrovač přesunout do centrálního umístění ve vašem domě. Směrovače jsou obvykle zapojeny do telefonních linek, které jsou často umístěny poblíž vchodu do vašich domovů. Možná budete muset získat prodlužovací kabely směrovače, abyste směrovač přesunuli na jiné místo. Pokud není možné směrovač přemístit na jiné místo, můžete signál vylepšit pomocí následujících tipů:
- Umístěte směrovač někam na vyvýšený bod. Zvýšení směrovače může někdy zesílit sílu signálu.
- Umístěte směrovač od vnější stěny. Jinak by polovina signálu mohla směřovat ven.
- Směrovač nedávejte do skříně. Neskrývejte to ani za něco. Ano, nemusí to vypadat atraktivně, ale musí být umístěno někde bez překážek. To je, pokud chcete zlepšit jeho sílu signálu.

Má váš router antény? Pokud ano, pak by bylo lepší, kdybys je upozornil. Můžete je také nasměrovat směrem k nejslabšímu místu.
Pokud nevidíte žádné externí antény, je pravděpodobné, že váš router má zabudované všesměrové antény, které vysílají signály různými směry.
Jak je uvedeno výše, doma existují konkrétní objekty, které mohou blokovat signály vaší sítě Wi-Fi. Jedná se o mikrovlnné trouby, dětské chůvičky, gadgety Bluetooth a bezdrátové telefony. Pohádková světla a akvária jsou také považována za rušiče signálu Wi-Fi. Pokud je to možné, přesuňte tyto objekty od routeru nebo je alespoň umístěte někam jinam, aby se mezi vámi a vaším routerem nenacházely.
7. Odeberte neznámá zařízení připojená k routeru.Jste jediný, kdo používá vaše připojení Wi-Fi? Přemýšlejte znovu. Mohou existovat další zařízení pro sdílení vašeho připojení Wi-Fi. Odeberte tato neznámá zařízení, abyste mohli uvolnit veškerou šířku pásma a využít ji pro sebe. Přístup k dalším zařízením připojeným k vaší síti Wi-Fi najdete na výchozí IP adrese routeru. Chcete-li to provést, obvykle do adresního řádku prohlížeče zadáte 192.168.1.1. Pokud to nefunguje, zkontrolujte IP adresu uvedenou na routeru nebo se zeptejte svého ISP.
Jakmile se stránka načte, uvidíte, kolik zařízení je k routeru připojeno. Budete také vědět, zda používají frekvenci 5 GHz nebo 2,4 GHz.
Pokud si všimnete mnoha neznámých zařízení připojených k vaší Wi-Fi, může být dobrý nápad je odstranit nebo odpojit.
Bylo by skvělé, kdybyste mohli občas zkontrolovat software routeru. Ujistěte se, že je aktualizován. Ve většině případů k aktualizaci dojde automaticky, ale můžete ji provést i ručně, stačí stisknout tlačítko Upgrade v softwarovém rozhraní.
9. Přepněte na šířku pásma 5 GHz.Většina dnešních směrovačů může pracovat v pásmu 2,4 GHz nebo 5 GHz. Pokud byl váš Mac uveden pod zařízeními, která jsou připojena přes šířku pásma 2,4 GHz, může přechod na 5 GHz věci urychlit. Je pravděpodobné, že vám poskytne vyšší rychlost, protože může přenášet více dat. Přepnutí z 2,4 GHz na 5 GHz není bohužel snadný výkon. Pokud ale trváte na tom, měli byste udělat následující:
- Otevřete prohlížeč Hub Manager vašeho routeru otevřením Safari a zadáním IP adresy vašeho routeru do řádku URL.
- Přejít na Pokročilá nastavení.
- Oddělte šířky pásma 2,4 GHz a 5 GHz tím, že jim dáte různá jména. Vezměte na vědomí, že by to mohlo způsobit, že ostatní gadgety připojené k vaší síti Wi-Fi ztratí připojení.
- V počítači Mac otevřete Předvolby systému & gt; Síť & gt; Pokročilé
- Nastavte síť 5GHz jako výchozí výběr přesunutím nahoru.
To však neznamená, že je nejrychlejší možnost kdykoli. Pokud je váš dům obklopen silnými zdmi, vlnové délky frekvence 5 GHz nemusí být schopny proniknout stěnami, což má za následek nižší rychlost internetu.
10. Zvažte možnost změnit svůj kanál.Pokud jste zjistili, že vaši sousedé také používají stejný kanál jako u vašeho připojení Wi-Fi, můžete trochu přepnout na méně přeplněný kanál. Na počítači Mac můžete snadno zjistit, na kterém kanálu vysílají okolní sítě. Postupujte podle následujících pokynů:
- Podržte tlačítko Option / ALT a současně klikněte na ikonu Wi-Fi na obrazovce počítače Mac.
- Otevřete bezdrátovou diagnostiku.
- Přejděte do nabídky a vyberte okno - & gt; Skenovat.
- Nyní můžete určit, jaké kanály vaši sousedé aktuálně používají.
Chcete-li směrovač povzbudit k přechodu na silnější kanál, můžete jej vypnout a znovu. Kdykoli váš router naváže spojení, automaticky vybere kanál s nejsilnějším signálem.
11. Získejte nový router.  Je váš router starý a zastaralý? Možná je čas přejít na nový. Všechny směrovače běží a jsou pojmenovány na základě standardu 802.11. Zatímco starší verze jsou známé jako 802.11g, nejaktuálnější směrovače se nazývají typ 802.11ac.
Je váš router starý a zastaralý? Možná je čas přejít na nový. Všechny směrovače běží a jsou pojmenovány na základě standardu 802.11. Zatímco starší verze jsou známé jako 802.11g, nejaktuálnější směrovače se nazývají typ 802.11ac.
Pokud je váš směrovač stále typem 802.11g, doporučujeme vám získat typ 802.11ac. Nový směrovač má vynikající vlastnosti, například Multi User-Multiple Input Multiple Output, který umožňuje odesílat a přijímat více datových toků současně na různá zařízení, aniž by došlo ke snížení šířky pásma. Kromě toho je tento směrovač schopen formovat paprsek, což je funkce, která směrovači umožňuje soustředit signál Wi-Fi na konkrétní zařízení podporující Wi-Fi.
Nyní, pokud stále nejste přesvědčeni o získání routeru typu 802.11ac, může tento důvod změnit váš názor. S takovýmto routerem můžete streamovat videa po celý den, protože to může zmírnit ukládání videa do vyrovnávací paměti, takže můžete sledovat videa, aniž byste museli čekat na jejich načtení. Než se rozhodnete získat nový směrovač, můžete také zkontrolovat, zda ho váš Mac podporuje. Přejděte do nabídky Apple a vyberte možnost About this Mac & gt; Zpráva o systému & gt; Wi-Fi . Zkontrolujte všechny podporované směrovače ve vašem počítači Mac, například 802.11 a / b / g / n / ac.
Mimochodem, nespěchejte do počítačového obchodu a získejte nový router. Nejlepší je nejprve kontaktovat svého ISP. Někdy vám mohou poskytnout nový směrovač za minimální poplatek, nebo pokud s nimi už nějakou dobu jste, mohou váš směrovač bezplatně aktualizovat.
12. Zabezpečte svůj Mac.I když se k vaší síti Wi-Fi nikdo nepřipojuje, musíte zajistit, aby bylo vaše připojení zabezpečené. Toho můžete dosáhnout použitím hesla WPA2. Tuto možnost můžete nastavit v části Bezdrátová diagnostika & gt; Okno & gt; Prohledat a poté zkontrolovat Zabezpečení.
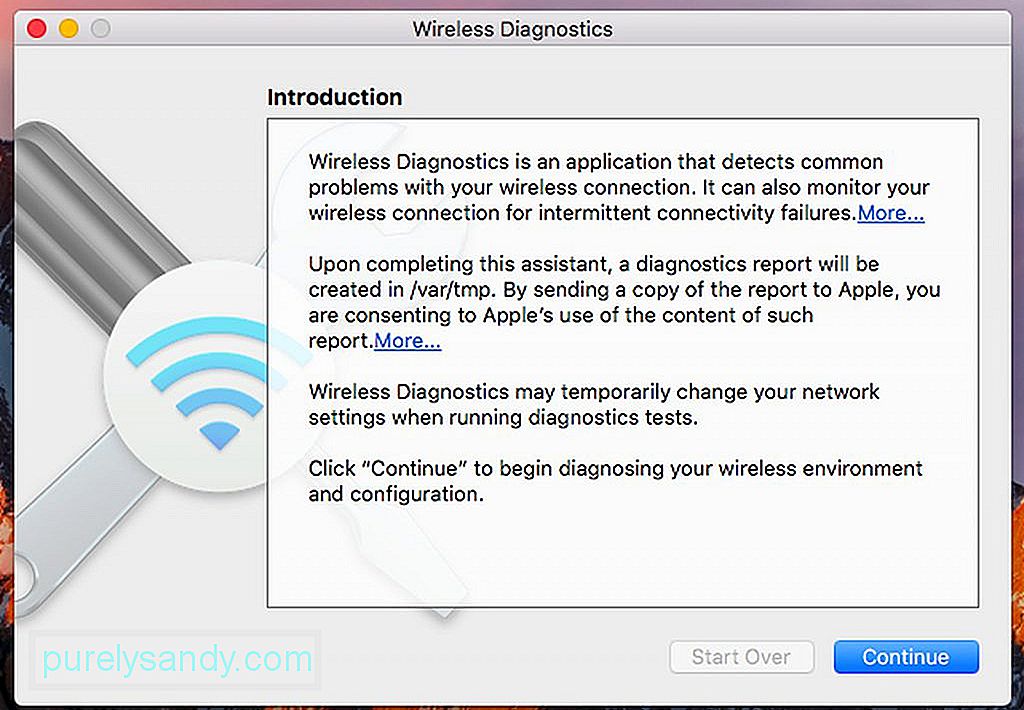
Další způsob zabezpečení sítě je maskování. Umožňuje skrýt název vaší sítě tím, že ji nevysíláte veřejně. Jedinou nevýhodou této metody je, že je třeba přidat síť, abyste se k ní připojili ručně.
13. Použijte zesilovače Wi-Fi.Pokud je vaše připojení k Wi-Fi omezeno kvůli určitým faktorům, jako jsou silné zdi, můžete zvážit použití Wi-Fi booster nebo Wi-Fi extender. S těmito zařízeními můžete zachytit bezdrátové signály a znovu je vysílat. Zesilovač signálu Wi-Fi je obzvláště užitečný, pokud se vám obtížně připojuje k síti Wi-Fi, pokud jste nahoře a váš router je v přízemí. Stačí jej zapojit do zásuvky ve vaší blízkosti, takže již nebudete muset bojovat s připojením k Wi-Fi.
Jediným problémem při použití prodlužovače Wi-Fi je, že pokud je umístěn na slabém místě Wi-Fi, bude také zranitelný signál, který bude vytlačen. Pokud není k dispozici zesilovač Wi-Fi nebo prodlužovač Wi-Fi, můžete použít adaptér Powerline. Tato technologie vám umožňuje vytvořit domácí síť pomocí vašeho stávajícího domácího elektrického rozvodu. Přímo zapojte adaptér Powerline do zásuvky vedle routeru a připojte jej k routeru pomocí ethernetového kabelu. V jiné místnosti, kde obvykle strávíte hodiny procházením webu, připojte další adaptér Powerline. Poté se k němu můžete připojit pomocí ethernetového kabelu nebo přes Wi-Fi, pokud je povoleno Wi-Fi.
Adaptér Powerline je vaší nejlepší volbou, pokud někdo ve vaší domácnosti vždy spotřebovává vaši internetovou rychlost připojení hraní her nebo streamování videí na YouTube nebo Netflix.
14. Použijte plechovku nebo jiné kovové kousky. Dalším způsobem, jak zvýšit signál směrovače Wi-Fi, je použít cínovou fólii. Ačkoli nemůžeme zaručit nejlepší výsledky, stojí za to to vyzkoušet.
Věda říká, že kov může odrážet signál Wi-Fi. Proč tedy nepoužít kov k nasměrování signálu zpět na vás? Omotejte anténu routeru cínovou fólií a uvidíte, co se stane. Pokud narazíte na rychlé spojení, pak skvělé. V opačném případě bude pravděpodobně nutné router resetovat.
Pokud není k dispozici alobal, můžete použít zakřivený kov a umístit jej za router. Může to být plechovka nealkoholického nápoje, která se krájí shora dolů. Dávejte pozor, abyste si neporanili prsty.
15. Zavřete nepotřebné aplikace, programy a karty. 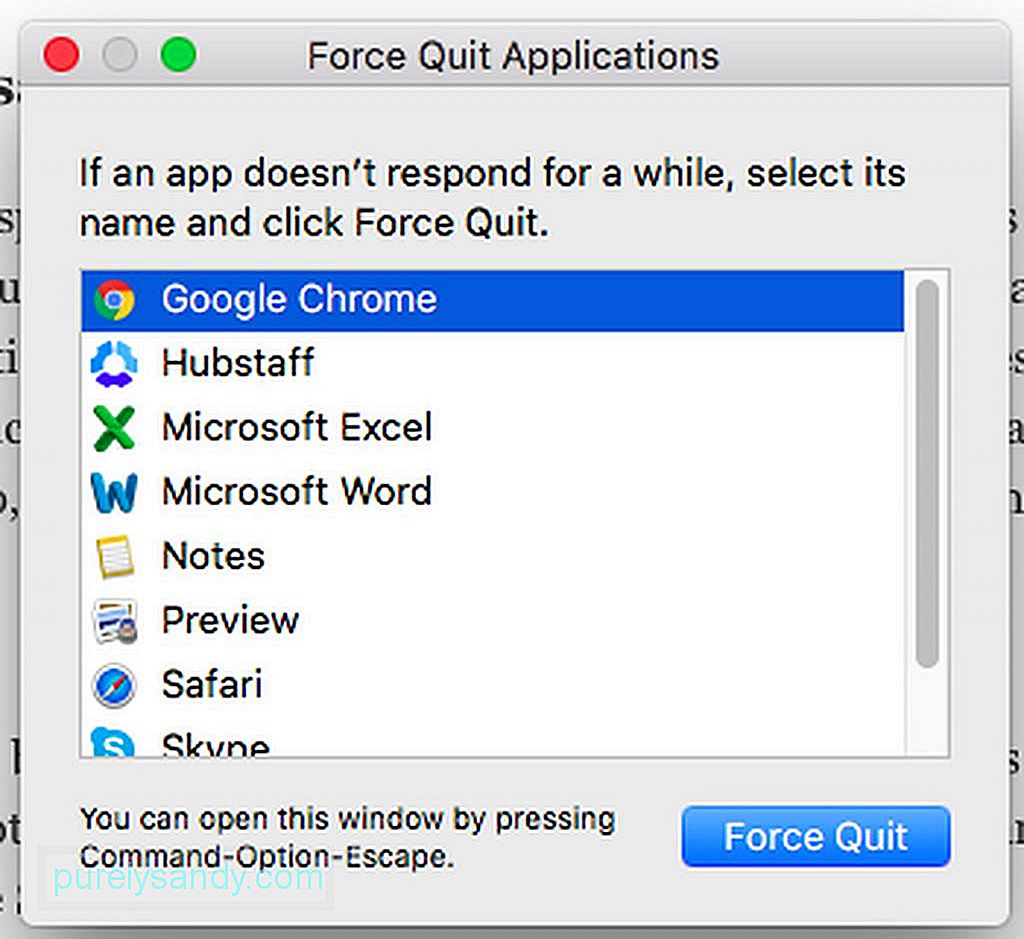
Jedním z důvodů, proč je vaše rychlost internetu nízká, je to, že na pozadí běží desítky aplikací a programů připojených k internetu. Například Skype, Safari, Twitter a Facebook se neustále připojují k internetu, aby získali aktualizace a synchronizaci. A se zavedením iCloudu stále více aplikací neustále spotřebovává vaši šířku pásma. Je tedy dobrý nápad pouze otevírat aplikace, které potřebujete.
16. Optimalizujte Safari.I když je Safari jedním z nejlepších prohlížečů dostupných pro uživatele počítačů Mac, přichází čas, kdy je třeba jej vyčistit, optimalizovat a resetovat, aby fungoval dobře. Chcete-li Safari maximalizovat, postupujte podle následujících pokynů:
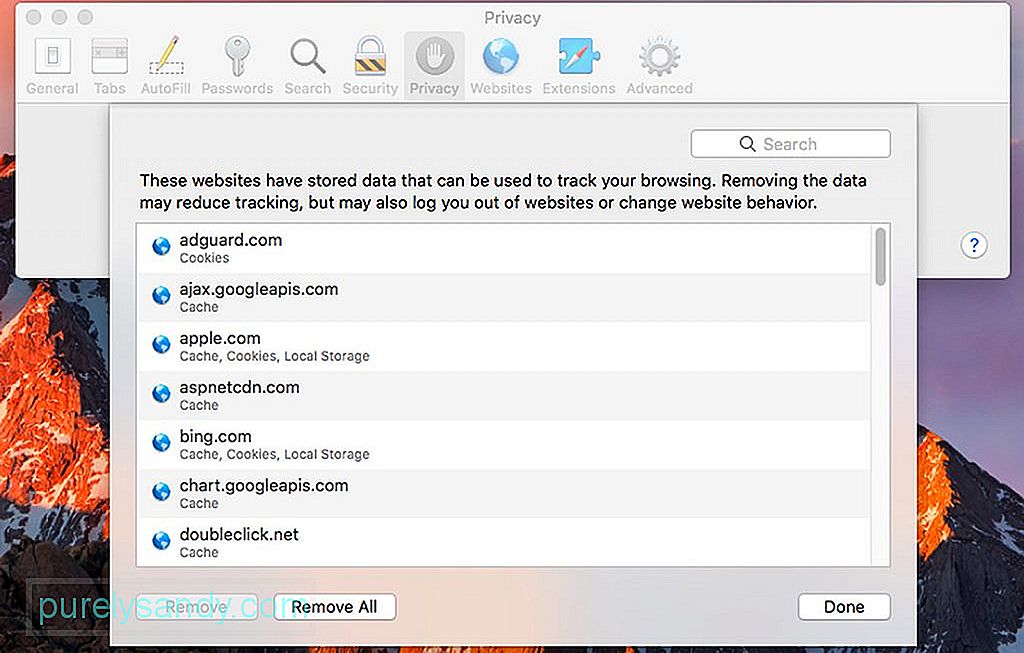
- Přejděte do nabídky Safari.
- Vyberte Předvolby & gt ; Ochrana osobních údajů & gt; Spravovat data webových stránek & gt; Odstranit vše .
- Vymažte historii prohlížeče tak, že se vrátíte do nabídky Safari a kliknete na Vymazat historii.
- Chcete-li rozšíření v Safari zakázat, přejděte do nabídky Safari & gt; Předvolby & gt; Rozšíření . Vyberte rozšíření, která chcete deaktivovat, nebo zkontrolujte všechna.
Pokud chcete rychlé připojení k internetu, nejzřejmější radou, kterou vám můžeme dát, je upgradovat na prémiový balíček internetových služeb. Nemá smysl používat zesilovače Wi-Fi nebo provádět všechny tyto konfigurace, pokud je vaše internetová služba omezena pouze na 1 Mbps.
V závislosti na vaší poloze je přímé mít 20, 50 nebo 100 Mbps spojení. Je to tak rychlé, že si můžete stáhnout filmy za pár minut. Chcete-li se o těchto balíčcích internetových služeb dozvědět více, obraťte se na zástupce poskytovatele internetových služeb. Pokud jste přihlášeni k nejrychlejšímu balíčku internetových služeb svého současného poskytovatele služeb Internetu, je nejlepší najít jiného poskytovatele služeb Internetu, který může nabídnout vyšší rychlost internetu. Vyčistěte Mac.
Mnoho aplikací slibuje, že váš Mac vyčistí a zvýší jeho rychlost. A je zajímavé, že většina z nich může nepřímo pomoci trochu zrychlit vaše připojení Wi-Fi, zejména pokud vymažou záložky, historii a mezipaměť Safari. Rychlost od internetu mohou pomoci také aplikace třetích stran, které čistí místo na disku a vyčistí paměť.
Jednou z nejlepších aplikací, které můžeme doporučit, je aplikace pro opravy Mac. Díky této aplikaci můžete zajistit, aby váš Mac neobsahoval nejrůznější soubory nevyžádané mezipaměti vytvořené prohlížeči, diagnostické protokoly a poškozené soubory. Pomáhá také vyčistit paměť RAM, aby ustoupila novým procesům a zlepšila rychlejší běh počítače Mac.
19. Připojte se k internetu pomocí kabelu Ethernet. 
Nejpohodlnějším způsobem připojení k internetu je Wi-Fi. Pak opětovné připojení přímo k routeru pomocí ethernetového kabelu může poskytnout mnohem rychlejší připojení. Věřte nám; Wi-Fi nemůže dosáhnout rychlosti, kterou dává ethernetový kabel, protože může dojít ke ztrátě signálu. Chcete-li připojit počítač Mac k internetu pomocí kabelu Ethernet, připojte kabel Ethernet k routeru a do počítače Mac. Nakonec zaznamenáte výrazné zvýšení rychlosti.
20. Zavolejte svého poskytovatele internetových služeb.Pokud jste již vyzkoušeli všechny naše tipy výše a vaše připojení k internetu je stále velmi pomalé, možná budete chtít zavolat svému poskytovateli internetových služeb. Problém může být na jejich konci, takže dělat cokoli na vašem routeru to nevyřeší. S největší pravděpodobností jejich technici již pracují na vyřešení problému. Nyní, pokud váš ISP nemůže s vaším pomalým internetem nic dělat nebo nejste spokojeni s jejich zákaznickým servisem, je na čase zvážit přihlášení k novému ISP. Zeptejte se na doporučení svých přátel a kolegů a vyberte si podle svých potřeb.
ZávěrTo je vše! Doufáme, že naše tipy pomohly vaše připojení k internetu zrychlit více než kdy dříve. Naší poslední radou by bylo zajistit pravidelnou údržbu a kontroly počítače Mac, abyste předešli problémům s pomalým připojením k internetu. Naším cílem je zůstat ve spojení, že?
YouTube video: Jak zlepšit signály Wi-Fi při používání počítače Mac
08, 2025

