Jak rychle tisknout do PDF z jakékoli aplikace pro Mac (09.15.25)
Chcete převést svůj dokument Word do souboru PDF nebo uložit webovou stránku jako PDF bez použití aplikace Adobe Acrobat? Nedělejte si starosti, protože macOS má integrovanou funkci, která vám to umožní z jakékoli aplikace. Ať už používáte Chrome, Microsoft Office, Note nebo jakoukoli jinou aplikaci, macOS vám umožňuje tisknout dokumenty, webové stránky a všechny ostatní soubory přímo jako PDF.
Jak to funguje? Tato integrovaná funkce systému macOS vytváří soubor PDF přímo bez použití jakékoli další aplikace nebo softwaru. Tento trik funguje v podstatě pro každou aplikaci pro Mac. Pokud můžete soubor vytisknout pomocí běžných funkcí tisku, můžete jej také přeměnit na dokument PDF. Soubor PDF se vytváří pomocí klávesové zkratky, o které si podrobně povíme níže, a automaticky se uloží do konkrétní složky.
Tento článek vám ukáže, jak používat funkci macOS Tisk do PDF pomocí klávesové zkratky.
Existují některé aplikace pro macOS, které podporují přímý export nebo ukládání jako funkce PDF. Například aplikace Note a Microsoft Word umožňují přímý export souborů jako PDF. Chcete-li uložit dokument jako soubor PDF, stačí přejít do Soubor a zvolit Exportovat jako PDF. Kopie dokumentu ve formátu PDF se poté uloží do vaší preferované složky.
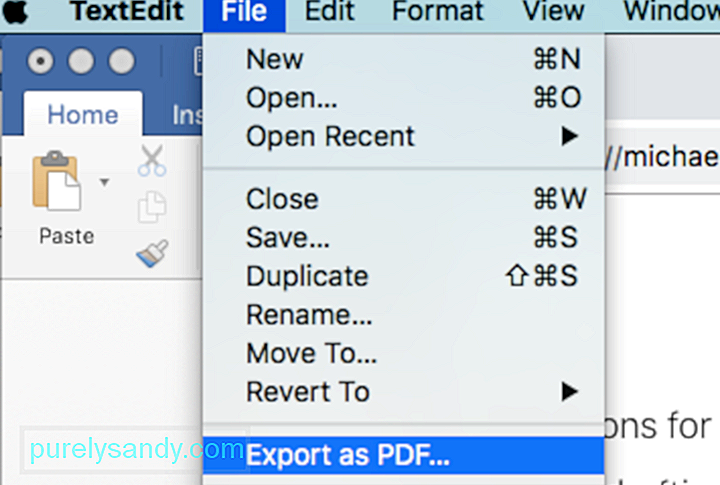
K dispozici jsou také aplikace, jako je Safari a Mail, které podporují přímý export e-mailů a webových stránek. do PDF.
Ne všechny aplikace však mají nabídku Uložit jako PDF. Trvá také několik kliknutí, přejít do nabídky Uložit jako nebo Exportovat do PDF a uložit soubor do vybrané složky.
Naštěstí existuje jednodušší způsob, jak to provést pomocí zkratky pro tisk v systému Mac . Ano, můžete libovolný soubor vytisknout nebo uložit jako PDF pomocí nabídky Tisk. Pokud tedy aplikace, kterou používáte, nepodporuje funkci Uložit jako PDF, nemusíte se bát, protože zkratka pro tisk v systému Mac vám umožní rychle a snadno splnit úkol.
Tato funkce je v systému macOS již několik let, i když u starších verzí systému macOS vypadá dialog mírně odlišně. Obecná myšlenka a většina možností jsou však stejné, takže nebudete mít problém věci vyřešit.
Zde je tip: Vytváření souborů PDF může zabrat značný úložný prostor, zejména pokud máte velké soubory PDF. Ujistěte se, že jste Mac vyčistili pomocí aplikace jako Outbyte MacRepair , abyste maximalizovali své úložiště a optimalizovali výkon svého počítače.
MacOS Tisk do PDF pomocí klávesové zkratkyExport souboru jako PDF pomocí tiskové služby Mac není složitý. Zde je způsob, jak můžete použít jednu z klávesových zkratek pro Mac pro tisk do PDF:
- Otevřete soubor, dokument nebo webovou stránku, kterou chcete uložit nebo vytisknout jako PDF.
- Přejít na soubor & gt; Tisk. Nebo můžete jednoduše stisknout klávesovou zkratku Command + P a otevřít dialogové okno tisku.
- Vyhledejte PDF v levém dolním rohu obrazovky a kliknutím na něj zobrazte rozbalovací nabídku. Uvidíte zde několik možností, takže přejděte dolů a klikněte na Uložit jako PDF.
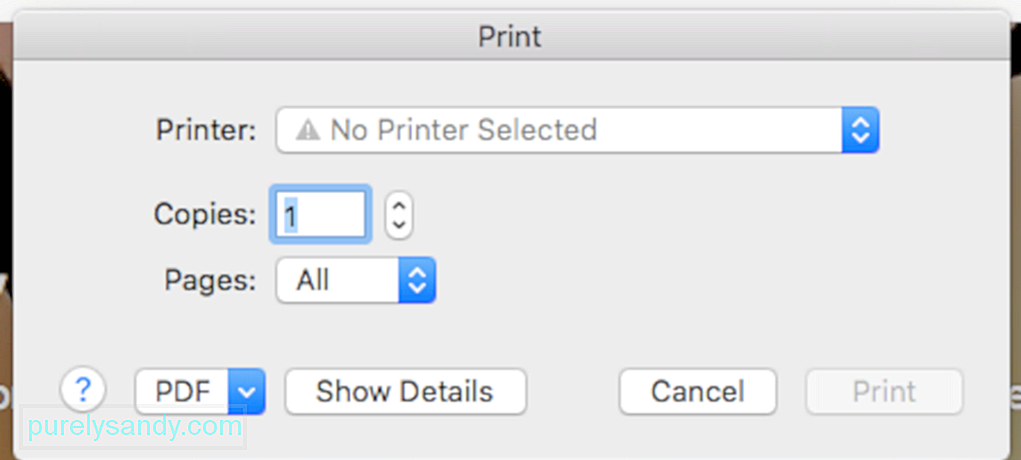
- V dialogovém okně Uložit klikněte na Uložit a vyberte složku. kam chcete soubor uložit. Výchozí umístění pro uložení je složka Dokumenty.
- Zkontrolujte soubor PDF hledáním ve složce, ve které jste jej uložili.
Nemusíte starosti, protože soubor PDF bude uložen jako samostatný nový soubor a nebude mít vliv na původní soubor, ze kterého jste soubor PDF vytvořili.
Jak automaticky vybrat složku při tisku do PDFJedním z nepříjemných faktů o funkci Uložit jako PDF je, že musíte vybrat složku, do které chcete soubor uložit při každém použití. Takže pokud jste někdo, kdo rád ukládá věci na plochu pro snadný přístup, můžete si představit, jak chaoticky bude vypadat vaše domovská obrazovka.
Naštěstí vám Apple umožnil upravit seznam, který máte viz pod Tisk & gt; Dialog PDF.
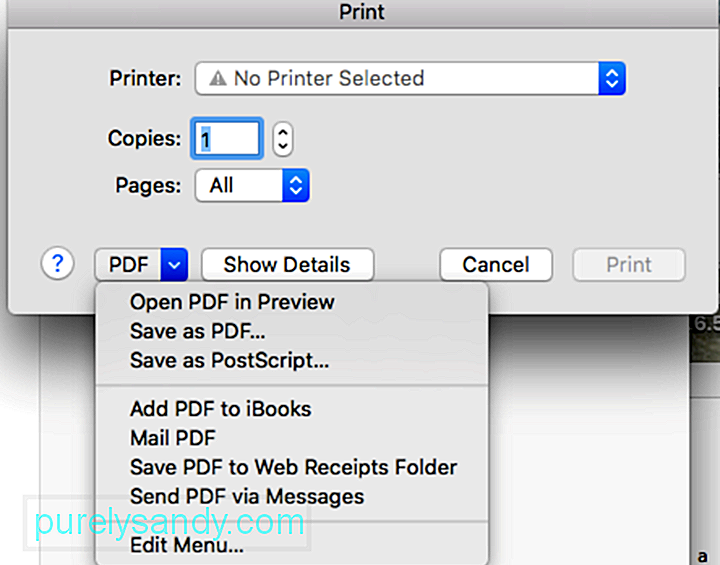
Vidíte níže možnost Upravit nabídku? Zde je třeba upravit dialogové okno pro tisk.
Zde je postup, jak upravit nabídku a přidat další umístění pro uložení složky.- Nejprve vytvořte vyhrazenou složku pro všechny soubory PDF. Složku můžete vytvořit v části Dokumenty, Desktop nebo v jakémkoli jiném umístění, o kterém si myslíte, že je pro vás přístupné.
- Klikněte na nabídku Upravit v části Tisk & gt; PDF.
- Otevře se nové okno. Kliknutím na znaménko (+) v dolní části seznamu přidáte do seznamu novou cílovou složku.
- Vyberte složku, kterou jste vytvořili pro soubory PDF, a klikněte na OK.
Vraťte se zpět do dialogového okna pro tisk a klikněte na PDF. Uvidíte, že přidaná složka byla uvedena jako jedna z možností v rozbalovací nabídce. Až budete příště chtít uložit soubor jako PDF, přejděte na Soubor & gt; Vytiskněte nebo stiskněte Command + P. Klikněte na rozevírací nabídku pod PDF a vyberte složku, kterou jste vytvořili. Verze souboru ve formátu PDF se automaticky uloží do složky, kterou jste přidali. Je to obrovská úspora času, protože ušetříte pár kliknutí.
Jak přidat klávesové zkratky AppleJiž jsme vám ukázali, jak pomocí klávesové zkratky Command + P vytisknout prakticky cokoli. Ale co když chcete přeskočit celý Tisk & gt; Nabídka PDF a pouhým zástupcem automaticky uložíte soubor jako PDF a současně vyberete složku? Je to možné. Můžete použít zkratku k automatickému výběru umístění složky pro uložení, abyste nemuseli klikat na mnoho tlačítek a otevírat různá menu.
Zde je postup, jak přidat klávesové zkratky pro Mac pro přímý výběr vybrané složky:
- Přejít na Předvolby systému a vybrat Klávesnice.
- Přejít na Zkratky & gt; Zkratky aplikací.
- Kliknutím na tlačítko + přidejte novou zkratku.
- V rozevíracím seznamu Aplikace použijte výchozí možnost Všechny aplikace.
- Zadejte nabídku Název, který odpovídá názvu složky, kterou jste přidali do složky Tisk & gt; Dialog PDF.
- Klikněte na textové pole Klávesová zkratka a pomocí klávesnice zadejte preferovanou zkratku.
- Klikněte na OK a zavřete Předvolby systému.
Můžete si vybrat libovolnou požadovanou klávesovou zkratku. Můžete zvolit zkratku Command + R nebo Command + H, podle toho, co chcete. Doporučujeme však použít stejnou klávesovou zkratku Command + P, takže si nemusíte pamatovat mnoho klávesových zkratek pro Mac .
Možná si myslíte, že použití klávesové zkratky Command + P zaměňujte svůj Mac, ale v tomto případě tomu tak není.
Když použijete klávesovou zkratku Command + P, MacOS se pokusí přiřadit ji ke složce, kterou jste vytvořili v nabídce Soubor & gt; Nabídka tisku. Řekněme, že složka dostala název PDF Files. Pokud nemáte jiné aplikace s položkou nabídky nazvanou „Soubory PDF“, systém macOS ji nenajde, protože složka je uložena jako dílčí dialogové okno nabídky tisku.
Když macOS nemůže najít přesnou shodu pro zkratku, kterou jste právě zadali, vyhledá další nejlepší shodu, kterou je File & gt; Tisk. Nyní se zobrazí dialogové okno tisku. Pokud znovu stisknete klávesovou zkratku Command + P, MacOS již nebude hledat funkci Tisk, ale najde 'soubory PDF' a aktivuje je.
Stručně řečeno, použití klávesové zkratky Command + P dvakrát je geniální nápad, protože si nemusíte pamatovat dvě různé klávesové zkratky Apple . K uložení libovolného souboru jako PDF do složky Soubory PDF stačí dvakrát klepnout na klávesovou zkratku Command + P. Tento užitečný trik vám ušetří otevírání dialogů a klikání na nabídky.
Tiskárny PDF pro MacOSChcete-li upravit nebo upravit uložený soubor PDF, nestačí integrovaná funkce PDF v systému Mac. K úpravě, vyplňování, převádění nebo kombinování souborů PDF nebo vkládání obrázků do původního souboru PDF můžete použít tiskárnu PDF jiného výrobce.
Zde jsou některé z populárních tiskáren PDF pro macOS, které vám pomohou zvládnout více vaše soubory PDF.1. PDFelement pro MacTato aplikace je univerzální nástroj PDF, který umožňuje uživatelům upravovat, komentovat, vytvářet, převádět, chránit, podepisovat a tisknout soubory PDF. Používání je velmi snadné a umožní vám přizpůsobit si PDF podle toho, co potřebujete. Do souboru můžete přidávat text, obrázky a stránky, kombinovat nebo rozdělit soubory PDF, převést soubor PDF do jiného formátu a chránit soubor hesly a omezeními oprávnění.
2. Adobe AcrobatPokud jde o soubory PDF, je Adobe Acrobat autoritou číslo jedna. Umožňuje vám vytvářet a tisknout soubory PDF z jakékoli aplikace v systému Mac.
3. PDF Writer pro MacTato aplikace nainstaluje tiskovou jednotku v systému Mac a umožní vám vytvořit libovolný soubor PDF pomocí funkce Tisk. Může také sloučit více obrázků a vytvořit jeden soubor PDF.
4. Bullzip PDF tiskárnaPokud chcete vysoce kvalitní výstup, více funkcí a uživatelsky přívětivé rozhraní, tato tiskárna PDF by pro vás mohla fungovat. S Bullzipem můžete nastavit heslo pro svůj soubor PDF, přidat vodoznak nebo sloučit více dokumentů do jednoho PDF. Je to tak snadné a podporuje celou řadu jazyků.
Závěr:Existuje několik způsobů, jak vytisknout nebo uložit soubor jako PDF v systému Mac. K přímému generování souborů PDF můžete použít klávesové zkratky pro Mac nebo můžete použít další aplikaci. Jakmile vytvoříte soubor PDF, můžete jej vytisknout a odeslat e-mailem. Soubor také můžete upravit, vyplnit nebo sdílet. Uložení souboru ve formátu PDF vám umožní snadno sdílet informace ve vhodném formátu.
YouTube video: Jak rychle tisknout do PDF z jakékoli aplikace pro Mac
09, 2025

