Jak opravit chybu LiveKernelEvent 117 v systému Windows (09.15.25)
Zobrazuje se vám v počítači chyba LiveKernelEvent 117? Jedná se buď o hardwarovou nebo softwarovou chybu, která se často vyznačuje černou obrazovkou s výše uvedeným chybovým kódem. To může být frustrující, zvláště když jste něco uprostřed, protože výskyt této chyby obvykle vede ke ztrátě dat.
Pokud se vám tato chyba LiveKernelEvent 117 zobrazuje v systému Windows, je důležité porozumět více informací o chybě, abychom mohli formulovat nejlepší řešení.
Co jsou chyby hardwaru systému Windows?Chyba hardwaru znamená problém s jakoukoli hardwarovou součástí vašeho počítačového systému. Hardwarové komponenty jsou vybaveny systémy detekce chyb, které mohou určit, kdy dojde k chybě hardwaru. Lze je klasifikovat jako opravené nebo neopravené chyby.
Opravená chyba je chyba, která byla opravena hardwarem nebo firmwarem v době, kdy byla zjištěna operačním systémem. Na druhou stranu neopravenou chybu nelze opravit hardwarem nebo firmwarem.
Tip pro profesionály: Prohledejte počítač, zda neobsahuje problémy s výkonem, nevyžádané soubory, škodlivé aplikace a bezpečnostní hrozby
, které mohou způsobit problémy se systémem nebo pomalý výkon.
Speciální nabídka. O Outbyte, pokyny k odinstalaci, EULA, zásady ochrany osobních údajů.
Neopravené chyby jsou dále klasifikovány jako fatální nebo nefatální. Závažné chyby hardwaru jsou neopravené nebo nekontrolované chyby, u nichž se zjistí, že je hardware neopravitelný. Když dojde k závažné neopravené chybě, operační systém vygeneruje kontrolu chyby, aby chybu obsahovala.
Na druhou stranu nefatální hardwarové chyby jsou problémy, ze kterých se systém může pokusit o obnovení pokusem o opravu chyby. Pokud však operační systém nedokáže chybu opravit, je vygenerována kontrola chyby, která chybu obsahuje.
Chyba LiveKernelEvent 117 v systému Windows je neopravená závažná chyba, ze které se systém Windows nemůže zotavit ani ji opravit, a proto selhání a vzhled chybové zprávy LiveKernelEvent 117.
Koncept chyby hardwaru img je základní koncept architektury Windows Hardware Error Architecture nebo WHEA. Znamená to jakoukoli hardwarovou jednotku, která upozorňuje Windows na přítomnost problému. Mezi příklady chyb hardwaru patří:
- Výjimka kontroly stroje procesoru, například MC #
- Chybové signály čipové sady, například SCI, SMI, SERR #, MCERR #
- Hlášení chyb I / O sběrnice, například přerušení chyby kořenového portu PCI Express
- chyby I / O zařízení
Jedna chyba s hardwarovou chybou dokáže zpracovat hlášení pro více než jeden typ hardwarových chyb. Například výjimka kontroly stroje procesoru obecně hlásí chyby mezipaměti a paměti, chyby procesoru a chyby systémové sběrnice.
Obrázek chyby hardwaru je obvykle reprezentován následujícím:
- Jednotlivé nebo více registrů chyb hardwaru
- Konfigurace jednoduchých nebo více chyb hardwaru nebo řídících registrů
- Signalizační mechanismus upozorňující operační systém na existenci chybového stavu hardwaru
V některých případech, kdy neexistuje žádný explicitní signalizační mechanismus, operační systém dotazuje registry chybových stavů, aby vyhledal chyby. Dotazování lze bohužel použít pouze u opravených chyb, protože neopravené chyby vyžadují okamžitou pozornost operačního systému.
Co je chyba LiveKernelEvent 117 v systému Windows?LiveKernelEvent 117 je chyba, kterou lze zobrazit pomocí protokolů Prohlížeče událostí po zhroucení počítače. Případně jej můžete zobrazit také prostřednictvím ovládacího panelu. K havárii systému dojde, když systém přestane správně fungovat a dojde k jeho havárii. Podle několika zpráv k selhání nedochází náhle, ale spíše postupně.
Ve většině scénářů desktop zamrzne, přestože myš a klávesnice stále fungují. V tomto okamžiku jsou uživatelé nuceni restartovat své systémy, aby našli tlačítko Reset jako jedinou možnost. U ostatních uživatelů Windows běží nějakou dobu, než dojde k chybě.
Spolu s chybou 117 LiveKernelEvent se může zobrazit také soubor protokolu, který souvisí se selháním. Ve většině případů je problém způsoben nvlddmkm.sys grafickým ovladačem Nvidia pro ty, kteří používají grafickou kartu Nvidia. Podle podrobností uvedených v chybové zprávě by měl být systém Windows schopen obnovit se poté, co ovladač přestane fungovat. Bohužel tomu tak není vždy.
Chybová zpráva obvykle vypadá takto:
Popis
Problém s vaším hardware způsobil, že Windows přestal správně fungovat.
Podpis problému
Název problémové události: LiveKernelEvent
Kód: 117
Parametr 1: ffffe087338b7460
Parametr 2: fffff807902171c0
Parametr 3: 0
Parametr 4: 514
Verze OS: 10_0_19042
Service Pack: 0_0
Produkt: 256_1
Verze OS: 10.0.19042.2.0.0.256.48
ID národního prostředí: 4105
Další informace o problému
ID segmentu: LKD_0x117_Tdr: 3_TdrBug: 575504_TdrVTR: 0_IMAGE_nvlddmkm.sys_Pascal
Informace o serveru: fe105004-c35c-42aa-8dc6-96a8a7d4d7eb
S tímto problémem se uživatelé často setkávají - intenzivní aktivity na počítači, jako jsou hry, streamování videí nebo spouštění aplikací třetích stran. Počítač okamžitě selže a vrátí se s touto chybovou zprávou bez jakéhokoli důvodu. K tomu dochází u starých počítačů i u zcela nových nebo nově nastavených počítačů, a to i u počítačů s výkonnými specifikacemi.
Chyba LiveKernelEvent 117 v systému Windows je obvykle doprovázena dalšími chybovými zprávami. Například LiveKernelEvent 141 je stálým společníkem tohoto vydání. V jiných případech dojde také k chybě BSOD 116. Jiní také poznamenali, že když k tomu dojde, některé aplikace nefungují, například PowerShell a příkazový řádek.
Co způsobuje chybu LiveKernelEvent 117 v systému Windows?Existuje několik důvodů, proč by mohlo dojít k selhání, ale častěji ne, jedná se o chybu související s vašimi hardwarovými komponentami. Mezi komponenty, které se nejčastěji rozpadají, patří jednotky pevného disku, ventilátory, CPU a GPU. Nejlepším způsobem kontroly je provedení diagnostického testu hardwaru v počítači. Zde jsou kroky, jak provádět testy hardwaru v systému Windows 10.
Windows 10 má dva integrované diagnostické nástroje pro hardware počítače.
- Monitor výkonu
- Windows Memory Diagnostic
První nástroj analyzuje výkon systému vašeho počítače, zatímco druhý nástroj spouští testy paměti na vašem PC.
Jak používat Monitor výkonu Výkon Monitor je integrovaný diagnostický nástroj pro Windows 10 pro vyhledání a diagnostiku problémů s hardwarem a systémem. Chcete-li provést skenování, postupujte podle následujících pokynů. 
Chcete-li získat rychlý přehled o hardwaru vašeho počítače, můžete pomocí levého panelu přejít na < silný> Zprávy & gt; Systém & gt; Diagnostika systému & gt; [Název vašeho počítače].
Poskytuje několik kontrol hardwaru, softwaru, disku, procesoru, sítě a paměti spolu s podrobnými statistikami. Pokud potřebujete zjistit více, můžete si prohlédnout živé výkonové grafy v části Nástroje pro monitorování & gt; Monitor výkonu a přizpůsobitelné datové sady v části Sady sběračů dat.
Jak používat diagnostiku paměti systému Windows Centrální procesorová jednotka nebo procesor používá k ukládání krátkodobých informací paměť RAM. Data obsažená v paměti RAM se smažou, když vypnete zařízení. Existuje několik varovných signálů, když se vaše paměť blíží k selhání, například zhoršení výkonu a selhání načítání grafických karet při spuštění. 
Chcete-li spustit test paměti RAM, můžete použít nástroj Windows Memory Diagnostic. Tento nástroj funguje tak, že zapíše do paměti RAM vašeho počítače a poté ji přečte. Když uvidíte různé hodnoty, znamená to, že máte vadný hardware.
Po dokončení se počítač znovu restartuje. Po návratu na plochu systému Windows byste měli vidět výsledky. Pokud vám systém automaticky neukáže výsledky, spusťte Prohlížeč událostí kliknutím pravým tlačítkem na tlačítko Start . Přejděte na Protokoly systému Windows & gt; Systém a najděte nejnovější soubor s názvem MemoryDiagnostic .
Zátěžový test vašeho GPUDalším způsobem, jak zjistit, zda je grafická karta vadná, je zátěžové testování. To by mělo být provedeno, pokud dojde ke zhroucení grafického ovladače při hraní her nebo pokud si všimnete zvláštního grafického poškození. Můžete použít srovnávací grafický nástroj, například 3DMark. Srovnávací test funguje tak, že zdůrazňuje vaši grafickou kartu, abyste zjistili, kolik zvládne. Pokud se při načítání přehřívá nebo selže, při spuštění testu se setkáte s grafickými problémy, selháním nebo modrou obrazovkou.
Pokud test funguje dobře, ale stále máte problémy s grafickým procesorem, problém může ležet někde jinde.
Vyměňte grafickou kartuNe všechny hardwarové problémy lze snadno diagnostikovat. Příkladem je, že pokud máte vadnou základní desku nebo napájecí zdroj, jejich problémy se mohou projevit náhodnými lichými problémy s jinými součástmi. Je těžké zjistit, zda problém způsobují právě tyto součásti, pokud je zcela nevyměníte.
Konečně nejlepší způsob, jak zjistit, zda je hardware vadný, je vyměnit jej. Například pokud se domníváte, že vaše grafická karta může způsobovat chybu LiveKernelEvent 117, stačí vytáhnout grafickou kartu z CPU a vyměnit ji za novou. Pokud vše funguje dobře, je pravděpodobné, že vaše stará grafická karta selhala nebo byla vadná.
Tato metoda nemusí být snadná pro lidi, kteří nemají k dispozici náhradní součásti, ale je to nejlepší způsob řešení problémů. Odstraňování problémů znamená spoustu pokusů a omylů a výměna komponent vám umožní zjistit, která z nich ve skutečnosti způsobuje problém, pomocí procesu eliminace.
Co dělat O chybě LiveKernelEvent 117 v systému WindowsV některých případech se chyba LiveKernelEvent 117 dokáže vyřešit sama po obnovení systému Windows. Jednoduše restartujte počítač a zkontrolujte, zda problém přetrvává. Je také dobrý nápad provést nějaký úklid, jako je mazání mezipaměti a nevyžádaných souborů pomocí Outbyte PC Repair. Pokud chyba nezmizí nebo se bude vracet pokaždé, budete muset udělat nějaké řešení problémů.
Jak opravit chybu LiveKernelEvent 117 v systému Windows Související s NvidiaProblémy s grafickou kartou Nvidia mohou být buď související s hardwarem nebo softwarem. Pokud jste zjistili, že máte s grafickou kartou Nvidia problém s GPU, můžete podle pokynů zde vyřešit tuto chybu LiveKernelEvent a další chyby spojené s tímto problémem.
Oprava č. 1: Zakažte aplikace na pozadí. 44536Více aplikací spuštěných na pozadí může ovlivnit výkon sledovaných videí nebo her, které hrajete na počítači. Vaše hry se mohou dokonce zhroutit, pokud současně aktivně běží příliš mnoho aplikací.
Zakáže automatické spouštění programů na pozadí. Může také zahrnovat bezpečnostní programy, jako jsou antivirové nebo antimalwarové aplikace. Můžete je dočasně deaktivovat, abyste zjistili, zda vyřeší chybu LiveKernelEvent 117.
Oprava 2: Zkontrolujte slot PCI grafické karty Nvidia.Někdy není problém se samotnou grafickou kartou, ale jak to je sedí na vašem počítači. Zkontrolujte, zda je grafická karta správně a správně zasunuta do slotu PCI. Mělo by být pevně uloženo a nemělo by být uvolněné. Můžete také zkusit umístit grafickou kartu Nvidia na jiný slot PCI, abyste vyloučili jakýkoli problém se slotem.
Oprava č. 3: Vyčistěte prach uvnitř počítače.Vzhledem k tomu, že počítače nejsou vždy často otevírány, může se v nich hromadit prach a tvořit přikrývku uvnitř komponent. Tím se zabrání správnému odvodu tepla, což vede k přehřátí. Otevřete procesor a pomocí ofukovače odfoukněte prach z komponent vašeho počítače.
Oprava č. 4: Ochlaďte grafickou kartu Nvidia.Teplo generované vaším počítačem by mělo být správně odváděno. V opačném případě by to způsobilo přehřátí, které by poškodilo grafickou kartu Nvidia spolu s vaší základní deskou. Přehřátí grafické karty ovlivňuje výkon počítače, zejména při spouštění aplikací náročných na GPU, jako jsou hry a streamovací služby.
Chcete-li grafickou kartu Nvidia ochladit, můžete provést následující akce:
Upozorňujeme, že tyto způsoby chlazení a další fyzické kontroly byste měli provádět, pouze pokud jste obeznámeni s hardwarem vašeho zařízení. Jinak požádejte o pomoc technika.
Oprava 5: Snižte přetaktování GPU / CPU na výchozí rychlost.Přetaktování GPU může zrychlit výkon vašeho počítače, ale někdy to může kartu natolik zatěžovat, že způsobuje problémy s výkonem. Pokud jste přetaktovali procesor nebo GPU, vraťte rychlosti na výchozí hodnoty. Tím se zastaví přehřátí systému a vyřeší se případné chyby.
Oprava č. 6: Aktualizujte ovladače grafické karty Nvidia.Jelikož Nvidia pravidelně pracuje na zlepšování výkonu prostřednictvím pravidelných aktualizací, instalujte nejnovější ovladače mohou pomoci vyřešit problém LiveKernelEvent 117. Existuje několik způsobů, jak aktualizovat ovladače grafické karty Nvidia.
Pokud jste nainstalovali ovladač GeForce / ION Release 270 nebo novější z webu Nvidia, pravděpodobně jste již nainstalovali aplikaci NVIDIA Update také na svůj počítač. Poté můžete své ovladače přímo aktualizovat prostřednictvím aplikace Nvidia Update v počítači.
Pokud nemáte aplikaci Nvidia Update, můžete své grafické karty aktualizovat podle následujících pokynů: 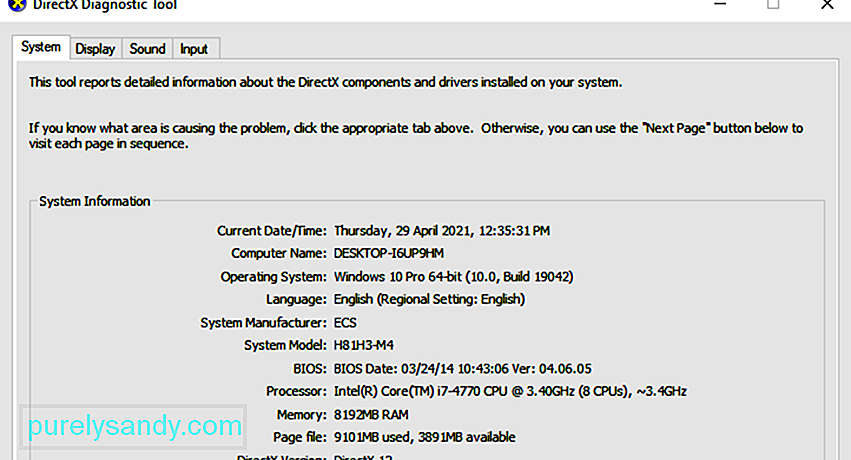
Krok 1: V počítači spusťte diagnostický nástroj DirectX, abyste získali přesný model grafické karty. Pokud to již víte, můžete tento krok přeskočit. To provedete takto:
Krok 2: Přejděte na web Nvidia a podle pokynů níže aktualizujte ovladač.
Chcete-li opravit chybu LiveKernelEvent 117 kvůli problémům s grafickými kartami Nvidia, měli byste se pokusit deaktivovat a povolit ovladače, abyste zjistili, zda to pomáhá. 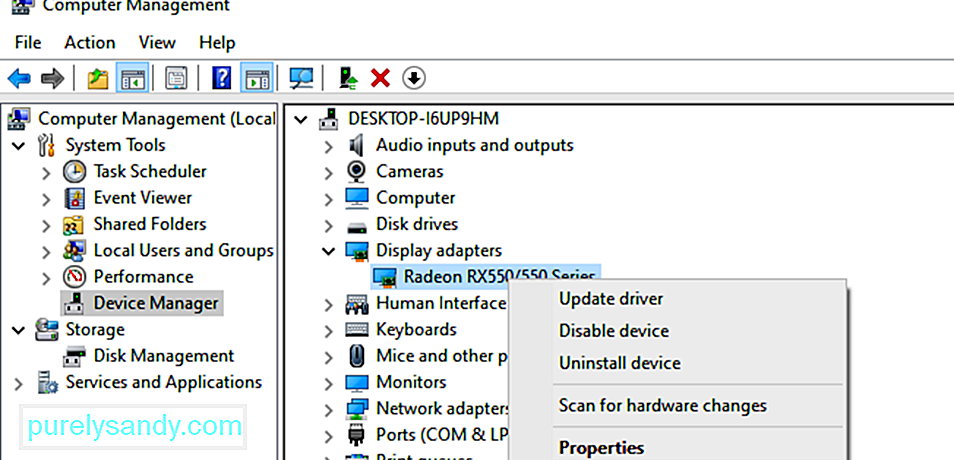
Chcete-li deaktivovat / povolit ovladače karet Nvidia, postupujte podle následujících pokynů:
Restartujte počítač znovu, aby se změny projevily, a dejte pozor na výskyt chyby LiveKernelEvent.
Oprava č. 8: Odinstalujte a znovu nainstalujte grafiku ovladače.Pokud aktualizace nebo opětovné povolení grafické karty Nvidia nepomohlo, může to znamenat, že ovladače nebyly nainstalovány správně. Může to být způsobeno tím, že bezpečnostní software jiného výrobce interferuje s vaší grafickou kartou. Co můžete udělat, je odinstalovat a znovu nainstalovat ovladače Nvidia.
Poznámka: Než začnete, ukončete všechny spuštěné aplikace v počítači a dočasně deaktivujte antivirový program, protože by mohly narušit instalaci ovladače displeje. Podle následujících pokynů přeinstalujte ovladače zobrazení NVIDIA:
Pokud řešení problémů nefungovalo Chcete-li opravit chybu LiveKernelEvent 117 související s grafickou kartou Nvidia, měli byste ji vyměnit.
Jak zabránit chybám grafické kartyHodně by pomohlo, kdybyste se o svou grafickou kartu starali, abyste zabránili jejímu poškození poškozený a ovlivnit jeho výkon. Výměna vadné grafické karty je poměrně nákladná, takže zde je několik kroků, kterými můžete zabránit selhání grafické karty.
Pravidelně počítač čistěte.Grafická karta někdy přestane fungovat jen proto, že byla zakryta prachem. . Prach může vytvořit izolační vrstvu, která způsobí přehřátí grafické karty i při nízké kapacitě. Když odstraníte vrstvu prachu z počítače, topení se zastaví a karta bude fungovat normálně.
Vyčistěte terminály RAM.Kromě odstranění prachu byste měli vyjmout paměť RAM z jejího slotu a občas vyčistit terminály. Tím je zajištěno, že nedochází k žádným nečistotám nebo prachu, které by způsobovaly špatné problémy s připojením.
Důkladně zkontrolujte usazení grafické karty.Někdy dochází k chybám grafické karty kvůli špatnému usazení, což znamená, že připojení je uvolněné. Zkuste grafickou kartu odlepit, oprášit terminály a pevně ji zajistit na základní desce nebo slotu. Nyní by vaše grafická karta měla fungovat normálně.
Vyměňte grafickou kartu nebo slot.Chcete-li zkontrolovat, zda je grafická karta vadná, přesuňte ji do jiného slotu a zkontrolujte, zda bude fungovat správně. Pokud to nefunguje, zkuste použít jinou grafickou kartu. To určí, zda jde o vadnou kartu, nebo o slot.
Jak opravit chybu LiveKernelEvent 117 v systému Windows způsobenou chybou softwaruPokud jste zjistili, že chyba nesouvisí s hardwarem, ale se softwarem - související kroky, které můžete podniknout:
Oprava č. 1: Optimalizujte svůj počítač.Windows je propracovaný operační systém s tisíci různých nastavení a parametrů, které všechny musí spolupracovat, aby byl zajištěn plynulý uživatelský komfort. V některých případech selhávají nastavení, soubory, funkce nebo jiné součásti z nějakého důvodu, což způsobuje nestabilitu systému, chyby, zhroucení aplikace, náhodné restarty a další problémy s výkonem.
Zatímco některé poskytují chybový kód , to není vždy případ. Pro ty, kteří nejsou obeznámeni s Windows, se tedy řešení problémů stává relativně obtížným. Dokonce i někteří pokročilí uživatelé se někdy mohou potýkat s řešením určitého problému.
Chcete-li rychle a snadno opravit běžné chyby systému Windows a optimalizovat procesy systému Windows, zkuste spustit skenování pomocí softwaru pro opravu počítače .
Oprava 2: Proveďte čisté spuštění.Dobrým způsobem, jak problém izolovat, je provést čisté spuštění. Tato metoda zavádí Windows se základní sadou ovladačů a spouštěcích programů, takže můžete určit, zda problém způsobuje aplikace na pozadí. Je to podobné jako zavádění systému Windows v nouzovém režimu, ale poskytuje vám větší kontrolu nad tím, které služby a aplikace se mají spouštět při spuštění, což vám pomůže izolovat příčinu problému.
Chcete-li v systému Windows 10 provést čisté spuštění je třeba udělat toto:
Když restartujete počítač, spustí se v čistém prostředí. Mějte na paměti, že váš počítač může dočasně ztratit některé funkce, když jste v prostředí čistého spuštění. Zkontrolujte, zda chyba v tomto prostředí přetrvává, a proveďte výše uvedené kroky pro řešení potíží. Po dokončení resetujte počítač tak, aby se normálně spouštěl.
Oprava č. 3: Vrácení zpět na předchozí verzi ovladače.Pokud jste aktualizovali grafickou kartu a nepomohlo to vyřešit chybu, můžete zkusit vrátit zpět starší verzi verzi grafického ovladače. To lze provést pomocí Správce zařízení. Proces vrácení ovladačů zpět na předchozí verzi je stejný pro všechny verze Windows - od Windows XP po Windows 10.
Pokud používáte grafickou kartu ATI Radeon a nainstalovali jste software ATI Catalyst, budete muset vypnout herní přetaktování nebo grafiku OverDrive. Zde je postup, jak to udělat na grafické kartě Radeon HD 7950:
U této metody potřebujete vestavěný nástroj s názvem DISM nebo Deployment Image Servicing and Management. Toto je nástroj příkazového řádku, který vám umožní připojit soubor bitové kopie systému Windows (install.wim) a provádět servis bitové kopie, jako je instalace, odinstalování, konfigurace a aktualizace systému Windows. Chcete-li spustit skenování pomocí DISM, otevřete Příkazový řádek a spusťte jej jako správce. Poté zadejte tento příkazový řádek: Dism / Online / Cleanup-Image / RestoreHealth . Stiskněte klávesu Enter a počkejte na dokončení procesu. Až budete hotovi, budete vyzváni k restartování počítače.
Oprava č. 6: Vypněte virtualizaci.Virtualization is a type of technology that allows you to run multiple operating systems on your computer. Existují různé typy virtualizace, včetně virtualizace serverů, virtualizace úložišť, virtualizace sítí, virtualizace aplikací a dalších. Například pokud chcete na svém počítači spouštět Hyper-V nebo VMware, musíte ve svém BIOSu nebo UEFI povolit podporu virtualizace. Pokud ale narazíte na tuto chybu, možná budete chtít dočasně vypnout Intel Virtualization Technology během řešení této chyby. Můžete to udělat prostřednictvím systému BIOS nebo UEFI. Proces není stejný pro všechny základní desky, ale stačí najít ekvivalentní hodnoty. Postupujte takto:
Někdy, když váš počítač selže nebo narazí na chyby, jedním z řešení je aktualizace firmwaru BIOS nebo UEFI. Nejprve musíte znát aktuální verzi systému BIOS nebo UEFI počítače. Proces není stejný pro všechny základní desky, ale stačí najít ekvivalentní hodnoty. Postup:
Pokud používáte dva displeje, doporučujeme vám odpojit jeden monitor od grafické karty. K počítači nechejte připojený pouze jeden displej a zkontrolujte, zda chyba přetrvává. Pokud chyba zmizela, pokračujte mezitím s jedním monitorem, protože to znamená, že váš grafický ovladač má potíže s podporou více displejů.
ShrnutíChyba LiveKernelEvent 117 může být chyba související s hardwarem nebo softwarem , ale většinou souvisí s grafickou kartou Nvidia. Výše uvedené kroky by měly zahrnovat všechny scénáře a pomoci vám vyřešit tento problém spolu s BSOD a dalšími chybami s ním spojenými. Pokud víte o dalších metodách řešení tohoto problému, sdělte nám to v komentářích níže.
YouTube video: Jak opravit chybu LiveKernelEvent 117 v systému Windows
09, 2025

