Jak maximalizovat Siri na vašem Macu (09.15.25)
Před rokem 2016 můžete se Siri mluvit pouze prostřednictvím iPhonu nebo iPadu. Se zavedením systému macOS Sierra se však Apple rozhodl konečně umožnit uživatelům počítačů Mac výhodu pomoci Siri. Od té doby pomáhá vlastní hlasem ovládaná umělá inteligence společnosti Apple uživatelům počítačů Mac plnit různé úkoly jako jejich osobní digitální asistent. Pokud jste však novým uživatelem systému Mac, možná zjistíte, že aplikace Siri se poněkud liší od svého protějšku pro iOS. Abyste mohli Siri dobře používat a maximalizovat, musíte vědět, co může a co nemůže dělat na desktopu nebo notebooku. V tomto článku se vás pokusíme vyplnit informacemi a tipy, jak efektivně používat Siri na vašem Macu.
Co Siri na vašem Macu nemůže provádět? 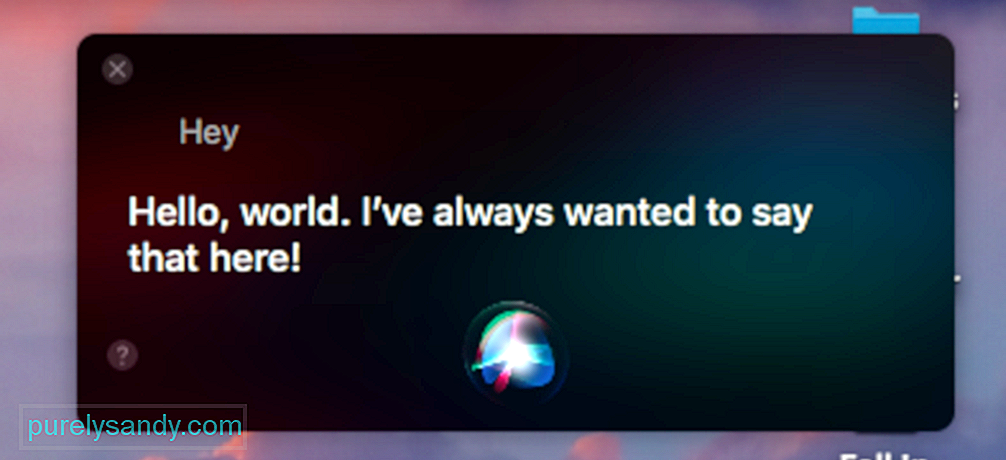
Než požádáte Siri, aby pro vás něco udělal, musíte si stanovit očekávání na rovinu. I když byla tato AI zveřejněna, může za vás automaticky dělat cokoli, faktem je, že nemůže. Zde je jen několik Siriho omezení:
- Siri nemůže zavřít aplikace - věříme, že se jedná o preventivní opatření, které zabrání případům neuložených dat nebo přerušení procesu.
- Siri vás bude slyšet pouze jasně v tichém prostředí - Siri závisí na hlasových příkazech, takže pokud je v oblasti spousta hluku, nemusí být schopna správně zachytit vaše příkazy.
- Siri není váš chlap - nebo dívka - pro složité úkoly - jak jsme se snažili zjistit dříve nesmíte očekávat, že Siri přemýšlí za vás. Nemůžete ji nechat dělat úkoly, jako je úpravy fotografií nebo vytváření prezentací. Mimochodem, pokud existují nějaké úkoly, které chcete automatizovat, můžete zkusit Mac's Automator. Také ji nemůžete požádat, aby odstranila nepotřebné soubory a vyčistila váš Mac. K tomu můžete použít čisticí nástroje třetích stran, například aplikaci pro opravu Mac.
Nyní, když máte představu, co můžete od Siri očekávat, pokračujte a zkuste se zeptat její věci. Nejprve však aktivujte funkci některým z těchto způsobů:
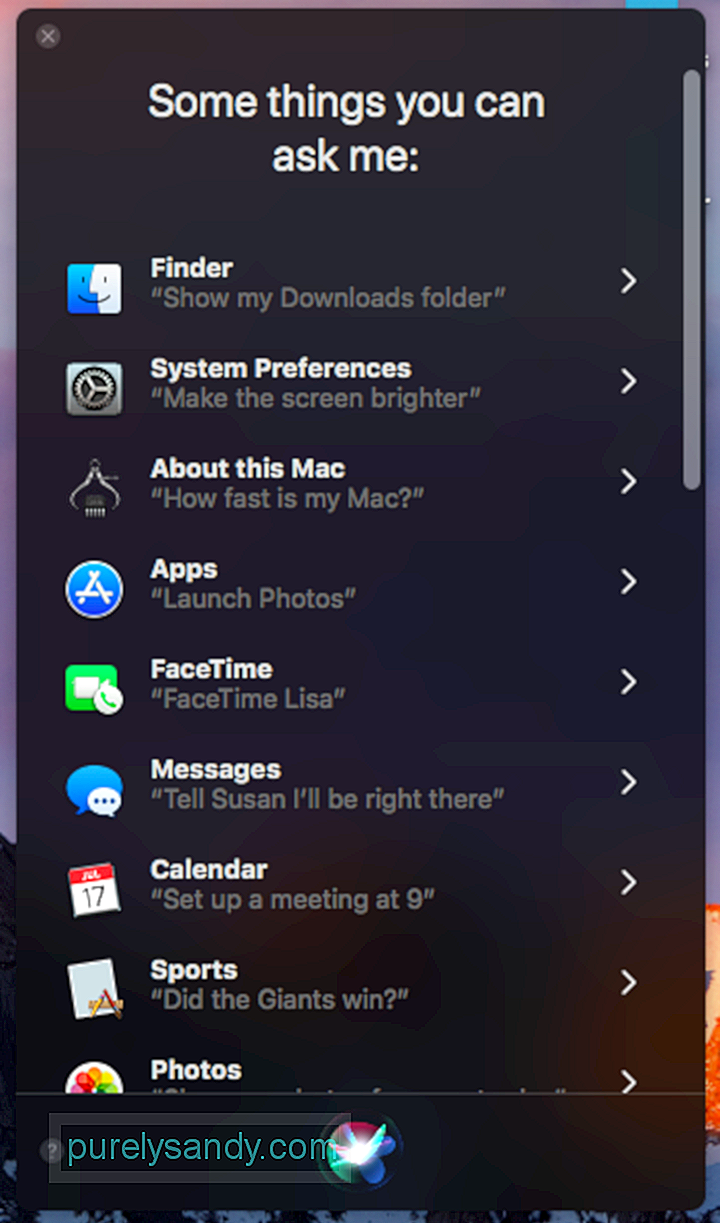
Výchozí zkratka pro spouštění Siri používá stejná tlačítka pro spouštění Spotlight, takže vám může občas připadat trochu nepříjemná. I když můžete spustit Siri přes Spotlight, pokud náhodou spustíte druhou místo první pomocí zkratky Command + Space, mysleli jsme si, že možná budete chtít mít vlastní klávesovou zkratku vyhrazenou výhradně pro Siri. Postupujte tedy takto:
Jak aktivovat „Hey Siri“ na vašem počítači Mac
Primárním účelem Siri je usnadnit vám život. Chcete-li si uvědomit, že ještě lépe, můžete aktivovat Hey, Siri, což vám v zásadě umožňuje probudit Siri bez dotyku klávesnice. Toto však není výchozí možnost, takže ji musíte nastavit. Tady jsou kroky, jak:
Nyní můžete zkusit spustit Siri pomocí nastaveného hlasového příkazu. Mějte však na paměti, že pokud máte aktivovanou Hej Siri na svém iPhone a používáte také „Hej“ na svém Macu, může dojít k probuzení obou Siris. Zvažte tedy na svém Macu použití jiného slova.
Jak používat klávesnici k rozhovoru se Siri ve High SierřePokud jste spíše typer než mluvčí, můžete místo toho povolit psaní na Siri. Zde je postup:
- Otevřít předvolby systému & gt; Přístupnost & gt; Siri.
- Zaškrtněte „Povolit psaní Siri“.
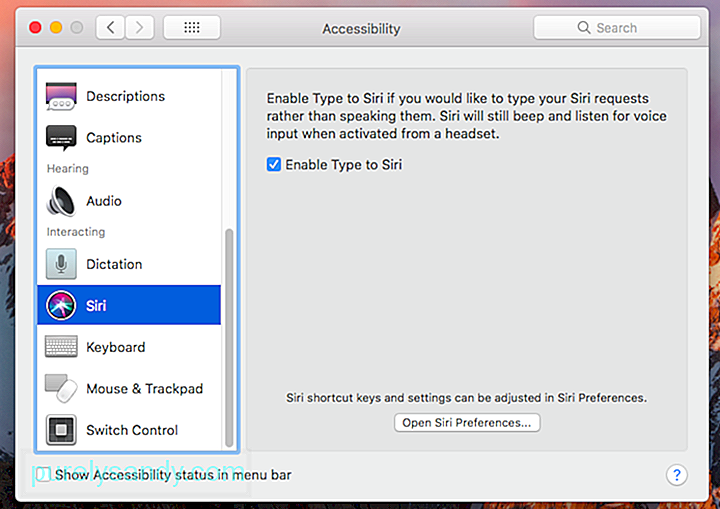
Tímto způsobem se po probuzení Siri objeví klávesnice.
Jak říct Siri, aby místo Bingu používala GoogleVe výchozím nastavení použije Siri pro své online vyhledávání Bing. Ale pokud jste fanouškem Google, můžete ji nechat, aby se k vám přidala v této nepříjemné situaci. I když nemůžete změnit výchozí vyhledávač, můžete Siri říct, aby „vyhledával pomocí Google“. Dále se pravděpodobně zeptá, co to je, že chcete, aby vás hledala.
Jak říct Siri, aby vám připomnělaNa rozdíl od vašeho iPhone nemá Mac aplikaci Hodiny, takže nemůžete požádat Siri o nastavení budíku nebo časovače. Ale můžete jí říct, aby vám připomínala určité věci. Chcete například pokračovat ve čtení e-mailu nebo webové stránky později, můžete Siri říct, aby vám to později připomněla. Jednoduše aktivujte Siri a řekněte jí něco jako: „Připomeň mi to zítra.“ To vyzve Siri k vytvoření položky Připomenutí s odkazem na webovou stránku nebo e-mail.
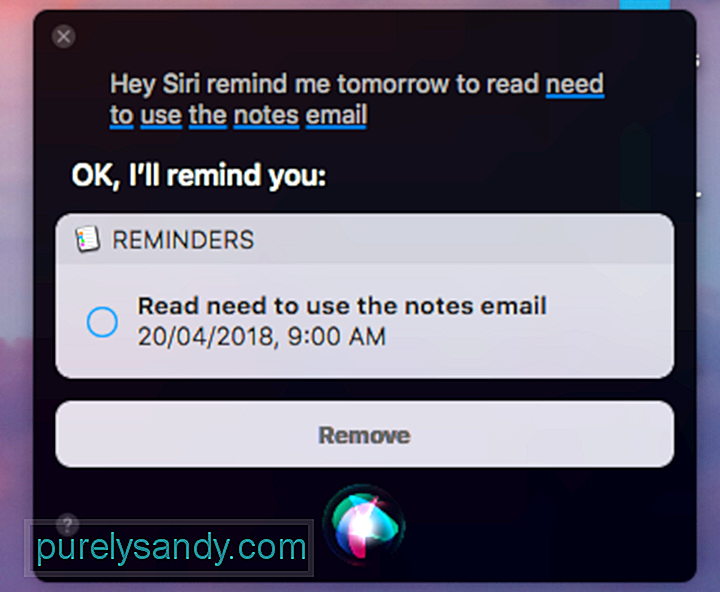
Můžete také požádat Siri, aby vám připomněla položky uvedené v aplikaci Připomenutí, stejně jako narozeniny a jiné příležitosti a události ve vašem kalendáři. Stačí přejít na položky a události a říct Siri, aby vám je připomněla. Siri můžete také použít ve spojení s kontakty. Můžete například říct Siri, aby vám připomněla, že máte v určitou dobu zavolat Johnovi Petersovi. Asistenci Siri bohužel nemůžete použít pro všechny aplikace.
Jak požádat Siri o přidání události kalendářeProtože Siri lze použít v aplikaci Kalendář, můžete ji požádat, aby pro vás vytvořila událost. Postupujte takto:
Jak se zeptat Siri na počasí
Siri dokáže zpracovat širokou škálu otázek o počasí a zobrazit související data. Mezi otázky, které můžete vyzkoušet, patří:
- Dnes bude pršet?
- Jaké je dnes počasí?
- Jaká je předpověď počasí dnes?
- Bude zítra pršet na (místo)?
Výsledky vyhledávání Siri můžete připnout do Centra oznámení, abyste je viděli, kdykoli otevřete Centrum oznámení. Chcete-li to provést, jednoduše klikněte na ikonu + v pravém horním rohu šedého pole, kde je zobrazen výsledek Siri. Vzhledem k tomu, že dotaz bude aktualizován pokaždé, když se Siri na něco zeptáte, připnutí výsledku ho udrží v oznamovacím centru, takže jej můžete vždy zobrazit a připomenout si ho.
Jak provést screenshot výsledků SiriPokud připnout výsledky v Centru oznámení nestačí, můžete je místo toho stáhnout a uložit jako obrázek. Když uchopíte a přetáhnete horní lištu pole s výsledky vyhledávání zobrazeného Siri, výsledek se změní na soubor PNG, který můžete přetáhnout do okna Finderu, Microsoft Word nebo jiného textového procesoru.
Další věci Můžete se zeptat SiriTrik, jak vědět, co Siri dokáže, je prostě zkusit. Kdo ví, možná dokáže splnit požadavek, který máte na mysli, nebo poskytnout odpovědi na vaše pálčivé otázky. Abychom vám ale pomohli začít, můžete Siri požádat o další věci:
Možná si myslíte, že v tomto článku zjišťujeme, jak užitečná může být Siri, tak proč navrhujeme, abyste ji deaktivovali? Existuje několik důvodů, proč byste již nechtěli Siriinu pomoc. Zaprvé se vám možná nebude líbit myšlenka, že umělá inteligence má přístup k prakticky všemu, co je na vašem Macu a dokonce i mimo něj. I když je Siri docela zabezpečená technologie, nikdy si nemůžete být jisti, kdy dojde k dalšímu velkému kyberheistovi a jaké aplikace a programy budou ohroženy.
Chcete-li Siri ručně deaktivovat, postupujte takto:
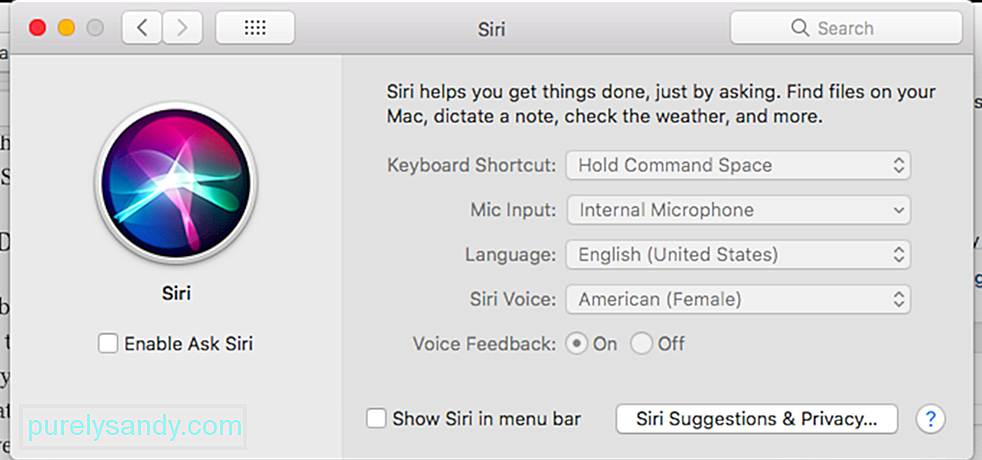
Od aktivace až po deaktivaci Siri doufáme, že vám tato příručka pomůže vytěžit z této exkluzivní funkce Apple maximum. Máte další tipy a triky související se Siri? Dejte nám vědět v komentářích.
YouTube video: Jak maximalizovat Siri na vašem Macu
09, 2025

