Jak opravit miniatury v systému Windows 10 (09.15.25)
Neukazují se vaše miniatury souborů nebo složek správně nebo se nezobrazují vůbec? Toto je běžný problém v systému Windows 10, který může být pro uživatele dráždivý nebo matoucí. Mohou se zobrazit soubory bez miniatur systému Windows, nebo pokud nějaké existují, může se zobrazit nesprávný obrázek miniatury. To vede k nejasnostem, protože nevíte, zda máte správný soubor, který hledáte, nebo ne.
Windows 10 vytváří databázi mezipaměti, která obsahuje miniatury všech souborů, složek, videí nebo fotografií ve vašem stolním počítači. Kdykoli vytvoříte nový soubor, automaticky se pro něj vygeneruje miniatura systému Windows. Díky této databázi mohou uživatelé zobrazit náhled souboru nebo letmý pohled na obsah složky, aniž by ji otevřeli. Tato databáze miniatur systému Windows se však postupem času zvětšuje, až vytvoříte více souborů a složek. Jsou chvíle, kdy se databáze z nějakého důvodu poškodí a miniatury budou v procesu zmatené. Proto někdy uvidíte nesprávný miniaturní obrázek a někdy nejsou vůbec k dispozici.
Naštěstí Windows 10 nabízí několik způsobů, jak obnovit a znovu vytvořit databázi, která obsahuje použitá data zobrazit náhledy souborů. Tento článek vám ukáže, jak znovu vytvořit soubor thumbnail.db, aby se vyřešily problémy s náhledy miniatur.
Používání Vyčištění diskuNejpřímější metodou přestavby databáze miniatur systému Windows je použití nástroje Vyčištění disku v systému Windows 10. Postup:
Tip pro profesionály: Prohledejte počítač, zda neobsahuje problémy s výkonem, nevyžádané soubory nebo škodlivé aplikace. a bezpečnostní hrozby
které mohou způsobit problémy se systémem nebo zpomalit výkon.
Speciální nabídka. O Outbyte, pokyny k odinstalaci, EULA, zásady ochrany osobních údajů.
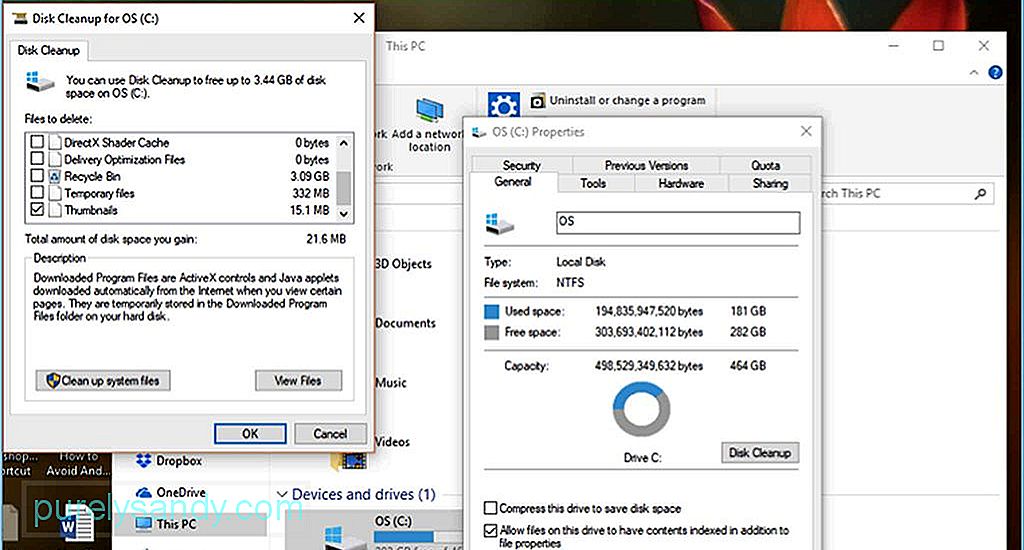
- Spusťte Průzkumník souborů .
- Vlevo na bočním panelu klikněte na Tento počítač .
- Klikněte pravým tlačítkem na OS (C :) , kde je nainstalován operační systém Windows 10.
- Klikněte na Vlastnosti
- Klikněte na tlačítko Vyčištění disku . Může se objevit malé okno s výpočtem množství místa, které můžete uvolnit pomocí Vyčištění disku.
- Přejděte dolů a v novém okně, které se zobrazí, vyhledejte Miniatury . Ujistěte se, že jsou miniatury zaškrtnuty a všechny ostatní možnosti nejsou zaškrtnuty.
- Klikněte na OK a poté na Odstranit soubory . potvrďte úkol.
V případě, že čištění disku nefunguje, můžete pomocí příkazových řádků odstranit a znovu vytvořit databázi miniatur v systému Windows 10. Postup:
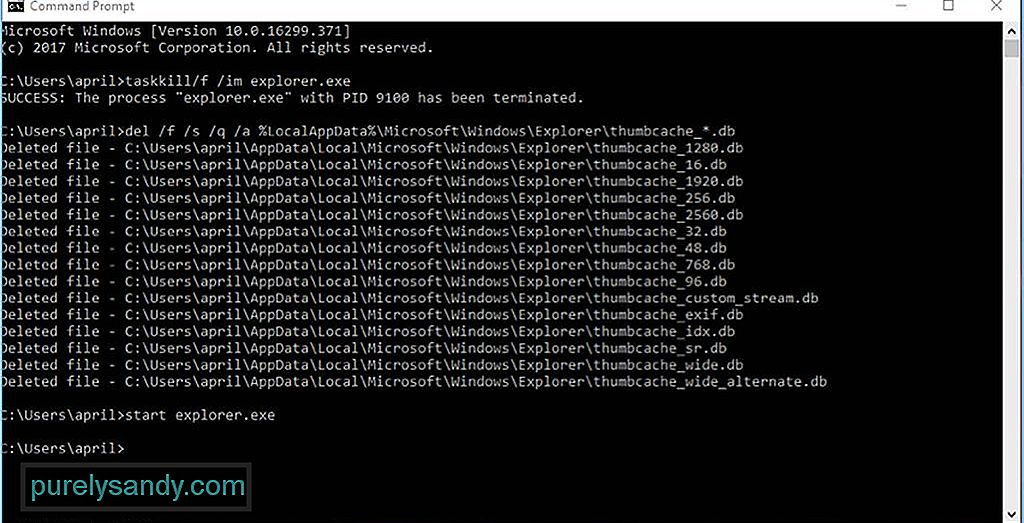
- Klikněte na Start a vyhledejte příkazový řádek.
- Klikněte pravým tlačítkem aplikaci Příkazový řádek z výsledků vyhledávání a zvolte Spustit jako správce.
- Do konzoly zadejte následující příkaz, který zabije Průzkumníka souborů:
taskkill / f / im explorer.exe
- Stiskněte Enter . Zůstane vám prázdná obrazovka s černým pozadím, kromě konzoly příkazů.
- Chcete-li smazat mezipaměť miniatur, aniž byste požadovali potvrzení, zadejte tento příkaz a stiskněte klávesu Enter> / Enter:
del / f / s / q / a% LocalAppData % \ Microsoft \ Windows \ Explorer \ thumbcache _ *. Db
- Chcete-li restartovat Průzkumník souborů, zadejte tento příkaz:
spustit explorer.exe
- Stiskněte Enter a zavřete příkazový řádek.
Nyní byste měli mít možnost procházet soubory a složky se správným miniaturním náhledem. Můžete vyzkoušet obě metody, abyste se ujistili, že mezipaměť miniatur úplně odstraníte, takže můžete pro své nové soubory vytvořit novou dávku miniatur.
Pomocí aplikace jiného výrobceTřetí metoda je nejjednodušší způsob, jak odstranit mezipaměť miniatur. K odstranění všech nevyžádaných souborů v počítači, včetně databáze miniatur obrázků, můžete použít aplikaci jiného výrobce, jako je Outbyte PC Repair. Program PC Repair prohledá a odstraní v počítači nepotřebné soubory, nevyžádané soubory, mezipaměť prohlížeče a miniatur a dočasné soubory, které obvykle způsobují problém s počítačem.
Oprava nastavení složkyNěkdy je problém s miniaturami způsoben někým nebo něco ovlivňuje nastavení vaší složky. Může to být jiný uživatel nebo virus, který nedávno napadl váš systém a zmařil vaše nastavení. Chcete-li opravit nastavení složky, postupujte takto:
- Spusťte Průzkumník souborů .
- Klikněte na kartu Zobrazit , poté klikněte na Možnosti . Tím se otevřou možnosti složky.
- Klikněte na kartu Zobrazit .
- Zrušte zaškrtnutí možnosti Vždy zobrazovat ikony, nikdy miniatury .
- Aby se změny projevily, klikněte na Použít .
- Klikněte na OK a zavřete okno nastavení.
Pokud je váš problém s databází miniatur způsoben nesprávným nastavením složek, měla by to tato metoda opravit a vy budete moci znovu zobrazit správné miniatury.
YouTube video: Jak opravit miniatury v systému Windows 10
09, 2025

